CCleaner to skuteczny program, który może w pełni zapewnić Twoje bezpieczeństwo. Wykorzystując pełne usunięcie historii przeglądarki, plików cookie, plików tymczasowych utworzonych podczas sesji oraz uwolnienie pamięci na twardym dysku, oprogramowanie ogranicza dostęp do komputera i systemu do potencjalnie niebezpiecznego lub złośliwego oprogramowania. Jak korzystać z CCleaner, czytaj dalej.
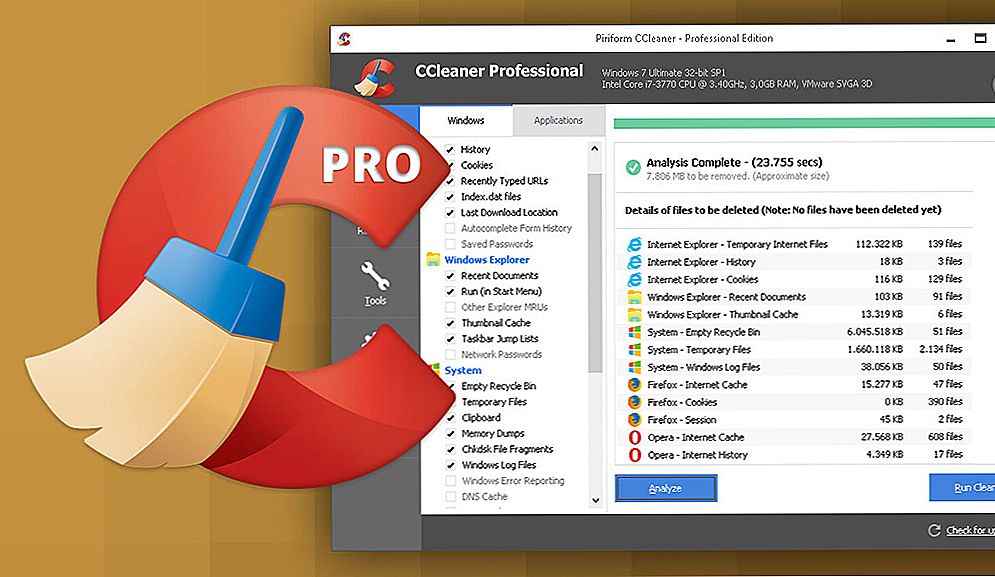
Instrukcje dotyczące pracy z CCleaner.
Treść
- 1 Dlaczego potrzebuję programu
- 2 Wprowadzenie do interfejsu
- 3 Czyszczenie dysku twardego i rejestru
- 3.1 Systemowe oczyszczanie śmieci
- 3.2 Czyszczenie rejestru systemu Windows
- 4 Dodatkowe funkcje
- 4.1 Odinstaluj program
- 4.2 Kontrola uruchamiania
- 4.3 Znajdź zduplikowane pliki
- 5 Ustawienia CCleaner
- 5.1 Główne parametry CCleaner
- 5.2 Pliki cookie
- 5.3 Obejmuje
- 5.4 Wyjątki
- 5.5 Zaawansowane
- 6 Odinstaluj CCleaner
Dlaczego potrzebuję programu
Domyślne ustawienia w systemie komputerowym lub przeglądarce internetowej automatycznie zbierają i tworzą historię, z której może korzystać haker. Za każdym razem, gdy korzystasz z komputera, dane tymczasowe są generowane i przechowywane w systemie. Najważniejsze cechy:
- regularnie usuwaj historię swoich działań i plików tymczasowych przechowywanych na komputerze;
- zwolnienie miejsca na dyskach podłączonych do komputera;
- możliwość kontrolowania, które programy są uruchamiane podczas uruchamiania komputera;
- i wiele innych.
Aby usunąć tymczasowe dane tworzone za każdym razem, gdy używasz oprogramowania, musisz otworzyć katalogi programów jeden po drugim, znaleźć, a następnie ręcznie usunąć z nich pliki tymczasowe. Oprogramowanie wyświetla listę zainstalowanego oprogramowania i pozwala wybrać programy, z których chcesz usunąć wszystkie tymczasowe dane.
WAŻNE. Zdecydowanie zaleca się zachowanie aktualnej kopii zapasowej dokumentów.CCleaner dla Windows 10 jest potrzebny do wyczyszczenia całej przeglądarki i historii ostatnich dokumentów, a także do zapisywania haseł. Jest to główne zadanie aplikacji - minimalizacja różnych metod infekcji lub monitorowania twojego systemu.
Wprowadzenie do interfejsu
Aby trwale usunąć informacje (to znaczy je usunąć) z dysku twardego, dane muszą zostać zastąpione przez dowolne inne. Oprogramowanie musi być skonfigurowane tak, aby nadpisywać usunięte dane w celu ich bezpiecznego usunięcia. Program może także bezpiecznie usuwać stare informacje, uwalniając dodatkową wolną przestrzeń dyskową.Czyszczenie komputera przy użyciu oprogramowania CCleaner to stosunkowo prosta i szybka procedura. Po zainstalowaniu aplikacji zaleca się ponowne uruchomienie komputera. Przed rozpoczęciem korzystania z oprogramowania należy je skonfigurować tak, aby bezpiecznie usuwał wszystkie dokumenty tymczasowe. Aby skonfigurować aplikację, wykonaj następujące kroki:
- Start - Programy.
- Kliknij przycisk Opcje, a następnie wybierz język i określ, w jaki sposób program CCleaner usunie tymczasowe dane i wyczyści dyski.
- Kliknij "Wipe Data (Longer)", aby włączyć listę rozwijaną.
- Z rozwijanej listy wybierz pozycję, w której używane są 3 przejścia.
Po ustawieniu tego parametru oprogramowanie nadpisze foldery wybrane do usunięcia losowymi danymi, skutecznie usuwając je z dysku twardego. Im większa liczba przebiegów, tym bardziej twój dokument lub folder zostanie nadpisany losowymi danymi. Zmniejsza to możliwość przywrócenia tego dokumentu lub folderu, ale zwiększa czas potrzebny na proces czyszczenia.

Czyszczenie dysku twardego i rejestru
Za każdym razem, gdy zmieniasz informacje o konfiguracji systemu, instalujesz oprogramowanie lub wykonujesz inne typowe zadania, zmiany te są odzwierciedlane i zapisywane w rejestrze systemu Windows.Aby zmaksymalizować wydajność, musisz regularnie czyścić komputer. Jednak z biegiem czasu rejestr gromadzi nieaktualne informacje o konfiguracji i ustawienia, w tym ślady przestarzałych programów. Opcja rejestru pozwala skanować i usuwać takie informacje, poprawiając ogólną funkcję i szybkość systemu, a także chroniąc prywatność i bezpieczeństwo.
Systemowe oczyszczanie śmieci
Ta funkcja usunie wszystkie tymczasowe dane utworzone przez system Microsoft Windows i większość aplikacji używanych na komputerze.
- Kliknij Start - Programy - CCleaner, aby aktywować konsolę CCleaner.
- Kliknij "Wyczyść". Konsola CCleaner, odpowiedzialna za czyszczenie śmieci systemowych, jest podzielona na dwa panele. Po lewej stronie wyświetlane są zakładki i aplikacje Windows, a po prawej puste miejsce na wyświetlanie informacji lub wyniki operacji czyszczenia. Poniżej znajdują się przyciski "Analiza" i "Czyszczenie". Wykonując następujące kroki, usuniesz tymczasowe dane dla elementów, które zaznaczyłeś na kartach Windows i aplikacji. Biorąc pod uwagę, że różni użytkownicy mają zainstalowane różne programy, twoja lista aplikacji może się nieznacznie różnić.
- U dołu listy dostępnych transakcji znajduje się zakładka "Inne". Po ustawieniu niektórych wartości pojawia się okno dialogowe z potwierdzeniem, które wyjaśnia, co wpływa na każdy parametr. Jeśli włączysz opcję Wyczyść spację, znacznie wydłużysz czas potrzebny na proces czyszczenia; upewnij się, że masz na to co najmniej godzinę lub więcej. Sprawdź wszystkie ustawienia na kartach Windows i Aplikacje, aby upewnić się, że dane tymczasowe zostały całkowicie wyczyszczone. Ważne jest jednak zrozumienie, które konfiguracje i ustawienia zostały usunięte. Kliknij OK, aby zamknąć wiadomość i kontynuować proces usuwania.
- Kliknij Analiza, aby wygenerować i wyświetlić listę różnych dokumentów tymczasowych dostępnych do usunięcia. Przed rozpoczęciem czyszczenia zamknij wszystkie pozostałe programy. Jeśli pozostawisz je otwarte, program CCleaner może nie usunąć wszystkich dokumentów tymczasowych powiązanych z tymi programami.
- Kliknij przycisk Tak, aby kontynuować wyszukiwanie do usunięcia.
- Kliknij "Uruchom Cleaner"
- Kliknij OK, aby usunąć dokumenty tymczasowe.
Pomyślnie usunięto tymczasowe dane z zakładek systemu Windows i aplikacji za pomocą programu CCleaner.

Czyszczenie rejestru systemu Windows
- Kliknij Rejestr, aby wyczyścić rejestr za pomocą programu CCleaner.Okno jest podzielone na listę i panel Integrity rejestru, która służy do wyświetlania informacji o wykrytych problemach.
- Sprawdź wszystkie pozycje na liście Czyszczenie rejestru, a następnie kliknij Rozwiązywanie problemów, aby rozpocząć skanowanie w poszukiwaniu problemów z rejestrem, które należy naprawić; po pewnym czasie twoje wyniki pojawią się w oknie po prawej stronie. Jako środek ostrożności, przed przystąpieniem do naprawy rejestru systemu Windows, użytkownik zostanie poproszony o zapisanie dokumentu kopii zapasowej. Jeśli po wyczyszczeniu rejestru systemu Windows wystąpi problem, możesz przywrócić go do pierwotnego stanu, korzystając z tego dokumentu kopii zapasowej.
- Kliknij "Napraw wybrane", aby aktywować okno dialogowe potwierdzenia. Jeśli zapomniałeś, gdzie zapisałeś plik kopii zapasowej rejestru, po prostu wyszukaj rozszerzenie .reg.
- Kliknij "Tak", aby utworzyć kopię zapasową rejestru.
- Kliknij "Zapisz" po wybraniu lokalizacji dla pliku kopii zapasowej. Użytkownicy z zaawansowanymi lub zaawansowanymi poziomami docenią możliwość rozwiązania niektórych problemów i zignorowania innych, w zależności od ich wymagań.Średni użytkownicy i początkujący powinni po prostu naprawić wszystkie wybrane problemy.
- Kliknij strzałki po prawej lub lewej stronie, aby wyświetlić każdy problem, a następnie kliknij, aby naprawić zaznaczenie, aby naprawić tylko te, które zanotowałeś.
Rejestr systemu Windows został pomyślnie wyleczony.

Dodatkowe funkcje
Funkcje usuwania i uruchamiania funkcji CCleaner mogą zwiększyć ogólną wydajność systemu. Przeczytaj więcej w instrukcji korzystania z programu. Jeśli podejrzewasz, że czyszczenie rejestru systemu Windows spowodowało problem z działaniem systemu, możesz użyć pliku kopii zapasowej rejestru utworzonego w poprzedniej sekcji, aby przywrócić pierwotny rejestr i zmniejszyć zakłócenia w systemie. Aby przywrócić pierwotny rejestr, wykonaj następujące kroki:
- Wybierz Start - Uruchom, aby aktywować wymagane okno, a następnie wprowadź polecenie regedit.
- Kliknij OK, aby aktywować następny ekran.
- Wybierz "Plik" - "Importuj" na pasku menu Edytora rejestru, aby aktywować ekran "Importuj pliki rejestru", a następnie wybierz zapisany dokument.
- Kliknij "Otwórz", aby aktywować następujące okno dialogowe potwierdzenia.
- Kliknij przycisk OK, aby ukończyć przywracanie pliku kopii zapasowej rejestru.
Odinstaluj program
WAŻNE. Przed rozpoczęciem usuwania zbędnego oprogramowania upewnij się, że program, który ma zostać odinstalowany, nie jest niezbędny do prawidłowego działania twojego systemu.Usuwając nieużywane lub niechciane wcześniej zainstalowane oprogramowanie przed uruchomieniem programu CCleaner, możesz także usunąć ich tymczasowe pliki i foldery. Może to zmniejszyć liczbę tymczasowych plików i folderów, które należy usunąć, a także czas potrzebny na proces czyszczenia. Funkcja deinstalacji CCleaner jest odpowiednikiem funkcji Odinstaluj program dostępnej w panelu sterowania. Funkcja usuwania działa wyraźniej i szybciej. Aby rozpocząć usuwanie przestarzałych programów, wykonaj następujące kroki:
- Uruchom CCleaner z ikony na pulpicie lub z menu Start - Programy - CCleaner.
- Kliknij Narzędzia, a następnie Odinstaluj programy, aby aktywować następny ekran. Przyciski po prawej stronie listy "Programy do usunięcia" są aktywowane tylko po wybraniu programu.
- Wybierz program z listy "Programy do odinstalowania", a następnie kliknij Odinstaluj, aby usunąć wybrany program.Zaawansowani lub zaawansowani użytkownicy mogą korzystać z funkcji "Zmień nazwę" i "Usuń", które mogą być przydatne do zapisywania określonego oprogramowania. Każda z tych funkcji zapewnia, że zdajesz sobie sprawę z istnienia tego narzędzia, jednocześnie chroniąc go przed wrogimi lub złośliwymi stronami, które mogą używać twojego oprogramowania lub jego danych do osobistych celów.
- Kliknij Zmień nazwę, aby zmienić nazwę tego narzędzia. Kliknij "Usuń", aby usunąć oprogramowanie z tej listy bez odinstalowywania go.

Kontrola uruchamiania
Program automatycznego uruchamiania jest skonfigurowany do automatycznego uruchamiania po włączeniu komputera. Programy startowe mogą wpływać na wykorzystanie zasobów systemowych i spowalniać komputer podczas uruchamiania.
- Kliknij Narzędzia, a następnie Uruchom, aby uaktywnić następujący ekran.
- Wybierz oprogramowanie spośród wymienionych w panelu Uruchom, a następnie kliknij przycisk Wyłącz, aby uniemożliwić automatyczne uruchamianie aplikacji po włączeniu komputera.

Znajdź zduplikowane pliki
Aby uruchomić narzędzie, otwórz CCleaner, następnie Narzędzia, a następnie wybierz "Wyszukaj duplikaty".Oto lista parametrów, które pozwalają porównać pliki i określić, które z nich można usunąć:
- Imię;
- Rozmiar;
- Data zmiany;
- Treść.
Sprawdź, czy wszystkie te parametry zostały sprawdzone, a następnie porównanie plików było dokładniejsze. Możesz wybrać, które pliki chcesz zignorować, korzystając z pól wyboru w sekcji "Ignoruj". Następnie możesz określić dodatkowe dyski i / lub foldery, które chcesz uwzględnić lub wykluczyć, używając kart Uwzględnij i Wyklucz. Aby rozpocząć wyszukiwanie, kliknij "Wyszukaj". Możesz usuwać pliki zaznaczając odpowiednie pole i wybierając "Usuń". Należy pamiętać, że nie jest to bezpieczne.
Moduł "Wyszukaj duplikaty" może wyszukiwać pliki o tej samej nazwie, rozmiarze, dacie zmiany i zawartości pliku, jednak nie może określić, które pliki są niezbędne do działania systemu i które z nich można bezpiecznie usunąć. Z tego powodu zaleca się sprawdzenie ścieżki do pliku i, jeśli to konieczne, samego pliku, aby upewnić się, że jest on faktycznie duplikatem i nie jest potrzebny na komputerze. Możesz otworzyć plik z ekranu Duplicate Finder klikając prawym przyciskiem myszy "Open path to file", a następnie dwukrotnie klikając plik w oknie, które zostanie otwarte. Ponadto nie zaleca się usuwania duplikatów znajdujących się w folderze C: \ Program Files, ponieważ jest prawdopodobne, że pliki te będą wymagane do uruchomienia programów.Zwykle bezpieczne jest usuwanie duplikatów osobistych obrazów lub filmów, ale mimo to upewnij się, że przed usunięciem pliku sprawdziłeś ścieżkę pliku i zawartość plików.

Ustawienia CCleaner
Aby przejść do ustawień aplikacji, kliknij odpowiedni przycisk na lewym panelu.
Główne parametry CCleaner
Zawiera podstawowe parametry programu, na przykład opcje automatycznego ładowania lub menu kontekstowe. Możesz także wybrać typ usuwania, którego używa program, a także skonfigurować program CCleaner, aby nie usuwał haseł. Dla większości użytkowników proste usuwanie plików jest wystarczające. Wipe Free Space - tutaj jest wybór dysków twardych do czyszczenia.

Pliki cookie
Tutaj możesz ustawić czyszczenie i wybrać ciasteczka, które chcesz usunąć, lub które z nich chcesz zignorować. Jeśli odwiedzasz określone witryny, takie jak Google lub Windows Live, możesz ustawić CCleaner tak, aby ignorował pliki cookie z nimi powiązane, więc nie będziesz musiał logować się po zakończeniu programu. Za pomocą strzałek w środku możesz przenieść pliki cookie, które chcesz usunąć lub zapisać, gdy zmienisz zdanie.

Obejmuje
Jeśli używasz kilku dysków twardych, ale nie chcesz, aby program CCleaner pracował na jednym z nich, możesz wybrać z niego osobne foldery, które będą dołączone do skanowania. Kliknij "Dodaj", aby otworzyć nowe okno, aby określić informacje o folderach, które chcesz dodać do skanowania komputera. Po zakończeniu kliknij "OK".
Wyjątki
Opcje wykluczania umożliwiają zwolnienie folderu ze skanowania. Jest to dokładne przeciwieństwo włączania folderów. Kliknij "Dodaj" i wprowadź wymagane informacje. Następnie kliknij "OK".
Zaawansowane
Niektóre dodatkowe opcje są dostępne na tej karcie. Dla zwykłego użytkownika zignoruj ten zestaw parametrów. Jeśli jednak z jakiegoś powodu chcesz przywrócić domyślną wartość CCleaner, możesz to zrobić, klikając "Przywróć domyślne" poniżej lub wyłącz je.

Odinstaluj CCleaner
Aby całkowicie usunąć program CCleaner z komputera, użyj zintegrowanego narzędzia Dodaj lub usuń programy z panelu sterowania. Po odinstalowaniu uruchom ponownie komputer.













