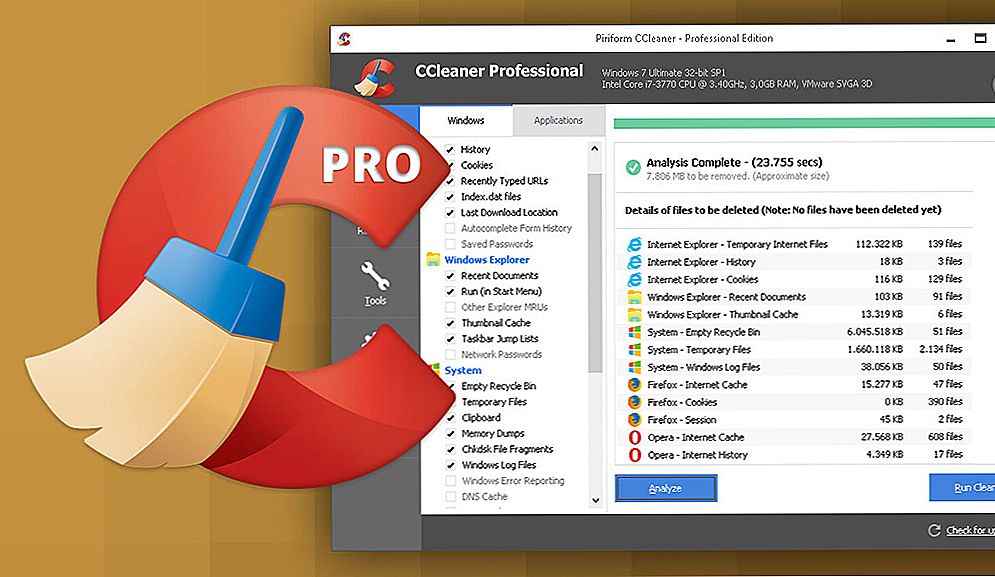Twórcy Microsoftu, wyciągając wnioski z błędów ostatnich 8 wersji systemu operacyjnego, wydali nowy Windows 10, w którym interfejs został znacząco przerobiony. Deweloperzy wzięli pod uwagę życzenia tych, którzy chcieli bardziej stylowego i nowoczesnego wzornictwa, oraz tych, którym spodobała się wygoda i prostota interfejsu XP. Ponadto dodano wiele innych użytecznych funkcji, dzięki którym Windows 10 był cieplejszy niż jego poprzednik. W tym artykule przyjrzymy się, jak dostosować menu Start w Windows 10. Rozumiem. Chodźmy!
Otwierając menu Start przed sobą, zobaczysz obszar podzielony na pół z listą z jednej strony i zestawem płytek z drugiej. Poniżej znajdują się zwykłe przyciski do zakończenia pracy, Explorer i "Wszystkie aplikacje" (we wcześniejszych wersjach "Wszystkie programy").

Klikając na użytkownika w górnej części okna, otworzysz małe menu, dzięki któremu uzyskasz dostęp do ustawień swojego konta.
Możesz dostosować menu Start w oknie Personalizacja. Aby się tam dostać, użyj przycisku "Opcje" lub kliknij ikonę okna ("Start") i wybierz żądany element z listy, która się otworzy.
W oknie personalizacji można włączać i wyłączać określone pozycje menu, przełączając suwaki, w tym:
- "Pokaż najczęściej używane aplikacje";
- "Pokaż ostatnio dodane aplikacje";
- "Otwórz ekran główny w trybie pełnoekranowym" (włączając ten element otrzymasz interfejs podobny do systemu Windows 8.1, co może być przydatne, jeśli masz tablet lub laptop wyposażony w ekran dotykowy);
- "Pokaż najnowsze otwarte pozycje w menu Start i listy skoków paska zadań."

Klikając element w dolnej części okna, możesz skonfigurować foldery do wyświetlenia, a które nie:
- "Explorer";
- "Opcje";
- "Dokumenty";
- "Pobrane";
- "Muzyka";
- "Obrazy";
- "Nagrania wideo";
- "Grupa domowa";
- "Sieć";
- "Folder osobisty".
W zakładce "Kolor" możesz dostosować kolor okna. Możesz wybrać dowolną opcję lub aktywować automatyczny tryb wyboru koloru tapety.

Rozmiar samego menu jest kontrolowany przez mysz w taki sam sposób, jak rozmiar zwykłego okna. Tak więc możesz pozbyć się płytek, jeśli ich nie używasz. W rezultacie "Start" będzie wyglądał bardzo schludnie i funkcjonalnie, bez niepotrzebnych elementów.
Ci, którzy chcą wrócić do klasycznego menu, mogą pobrać specjalny program o nazwie Classic Shell.Po uruchomieniu narzędzia, musisz wybrać styl, który chcesz z opcji. Ta metoda jest niezawodna i wymaga tylko kilku minut.
Teraz możesz samodzielnie dostosować "Start" w systemie Windows 10, aby był jak najwygodniejszy i spełniał wymagania. Programiści firmy Microsoft podjęli właściwą decyzję, po wdrożeniu tak szerokich możliwości personalizacji w systemie Windows 10. Napisz w komentarzach, czy ten artykuł był dla Ciebie przydatny i zadaj wszelkie interesujące Cię pytania na dany temat.