Coraz częściej zagłębiając się w Photoshop, każdy użytkownik stopniowo odkrywa nowe aspekty i możliwości, które wcześniej nie były dostępne. Dotyczy to również niektórych pozornie banalnych narzędzi. Jednak po pewnym czasie okazuje się, że wszystko nie jest tak proste, jak mogłoby się wydawać na początku. Jednym z tych narzędzi jest pędzel. Początkowo wydaje się, że to narzędzie jest bardzo prymitywne, a jego możliwości i zakres są raczej ograniczone. W rzeczywistości tak nie jest. W tym artykule dowiemy się, jak malować pędzlem w Photoshopie i przyglądamy się jego użyciu. Zacznijmy. Chodźmy!

Uważamy za jedno z najważniejszych narzędzi edytora.
Możesz znaleźć Brush (BrushTool) na pasku narzędzi, do tego można również użyć klawisza skrótu "B". Dwukrotne kliknięcie odpowiedniej ikony spowoduje wyświetlenie wielu narzędzi należących do tej grupy, a mianowicie:
- Ołówek;
- "Zastąpienie kolorów";
- "Wymieszaj pędzel".
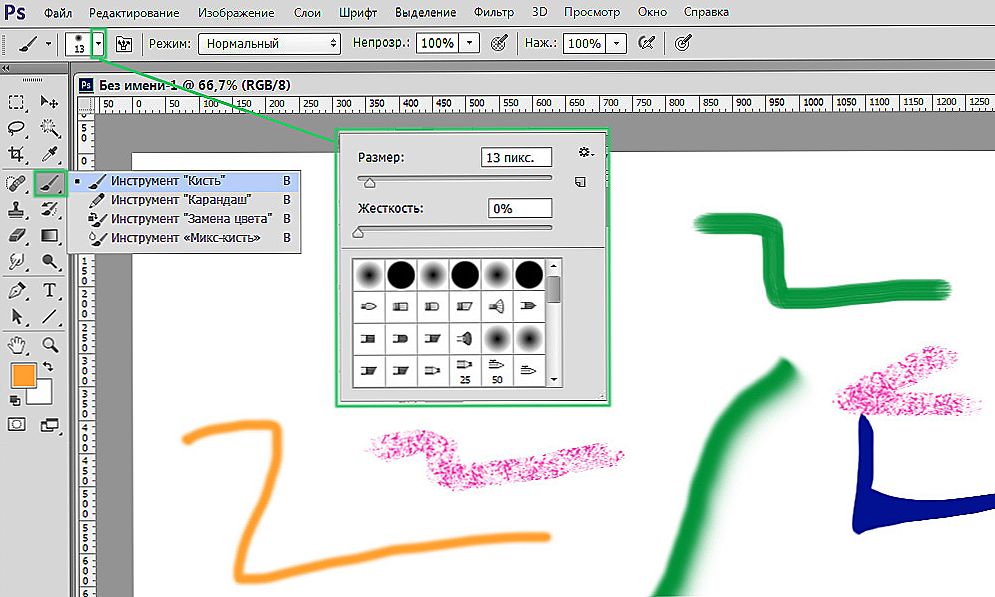
Zaczynamy od włączenia odpowiedniego narzędzia
W górnej części okna znajduje się panel parametrów, na którym znajdują się niezbędne ustawienia.
Kliknięcie małej strzałki przeniesie Cię do menu, w którym możesz wykonać następujące czynności:
- Wybierz narzędzie Pędzel;
- Ustaw wymagany rozmiar;
- Ustaw poziom sztywności;
- Otwórz ustawienia zaawansowane;
- Zapisz ustawione parametry.
Wszystko to jest przydatne w procesie pracy z obrazami.
Jeśli chcesz zmienić rozmiar pędzla, to niekoniecznie musisz przejść do menu. Użyj klawiszy kwadratowych nawiasów ("[" i "]") na klawiaturze. Krok zwiększania lub zmniejszania wynosi 5 pikseli. Aby zmienić poziom sztywności z krokiem 25%, użyj określonych klawiszy, przytrzymując Shift.
Teraz rozważ panel szczotki. Kliknięcie odpowiedniej ikony przeniesie Cię do okna z wieloma ustawieniami, ale nie bój się. Wszystko nie jest tak przerażające, jak mogłoby się wydawać na pierwszy rzut oka. Klikając na przycisk "Zestawy pędzli", możesz wyświetlić całą bibliotekę narzędzi w tej grupie. Następnie pojawia się "Formularz wydruku ...". Ta sekcja określa średnicę. Za pomocą tej funkcji można ustawić liczbę pikseli pędzla. Zaletą tej metody jest to, że inne ustawienia nie wpływają w jakiś sposób na określoną wartość. Ikona w postaci zaokrąglonej strzałki pozwala przywrócić ustawienie domyślne.
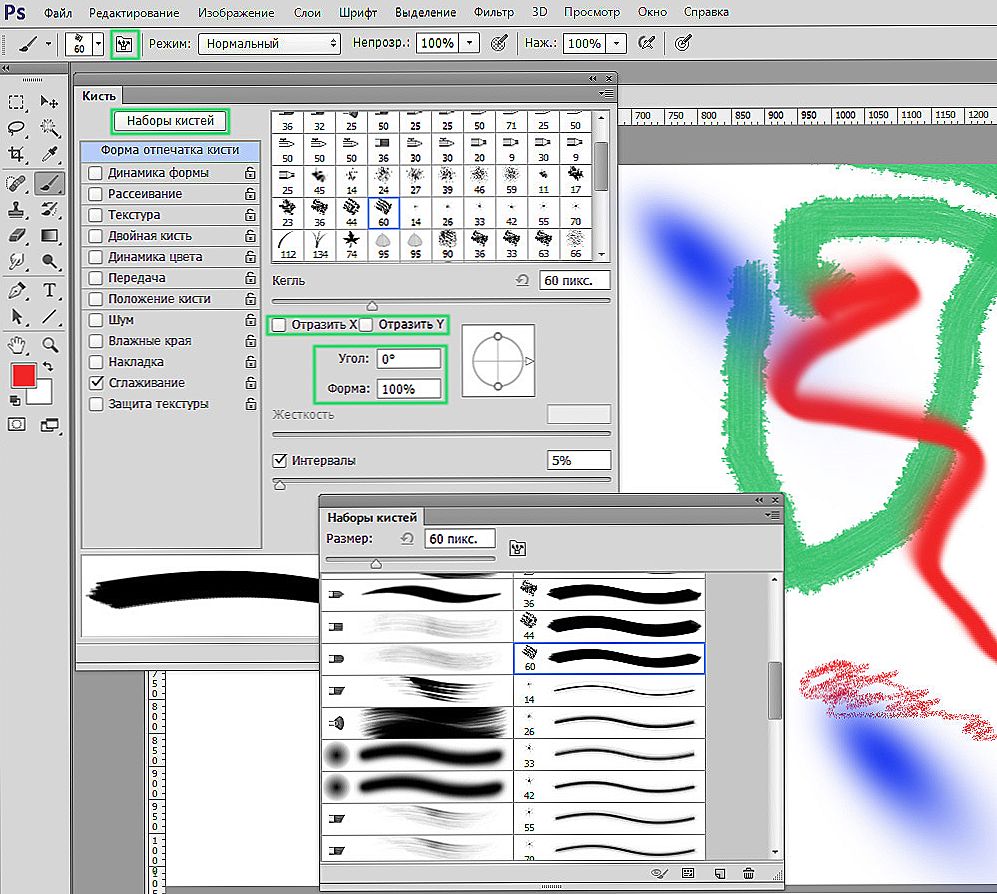
Program zapewnia szeroki zakres możliwości rysowania.
Jak już zrozumiałeś, w akapitach "reflect X" i "reflect Y" wyświetlane jest wrażenie jednej i drugiej projekcji.Parametr "Kąt" umożliwia regulację kąta narzędzia, a w elemencie "Kształt" można zmieniać kształt wewnątrz okręgu. W ustawieniach sztywności i interwałów odpowiednio dostosowuje się siłę docisku i odległość między odciskami.
Następna sekcja to "Dynamics of Form". Tutaj możesz ustawić kąt, kształt i rozmiar, a także minimalną średnicę i kształt. Wszystko to koreluje z parametrami z poprzedniej sekcji. Im wyższa wartość, tym bardziej arbitralne będą ustawienia.
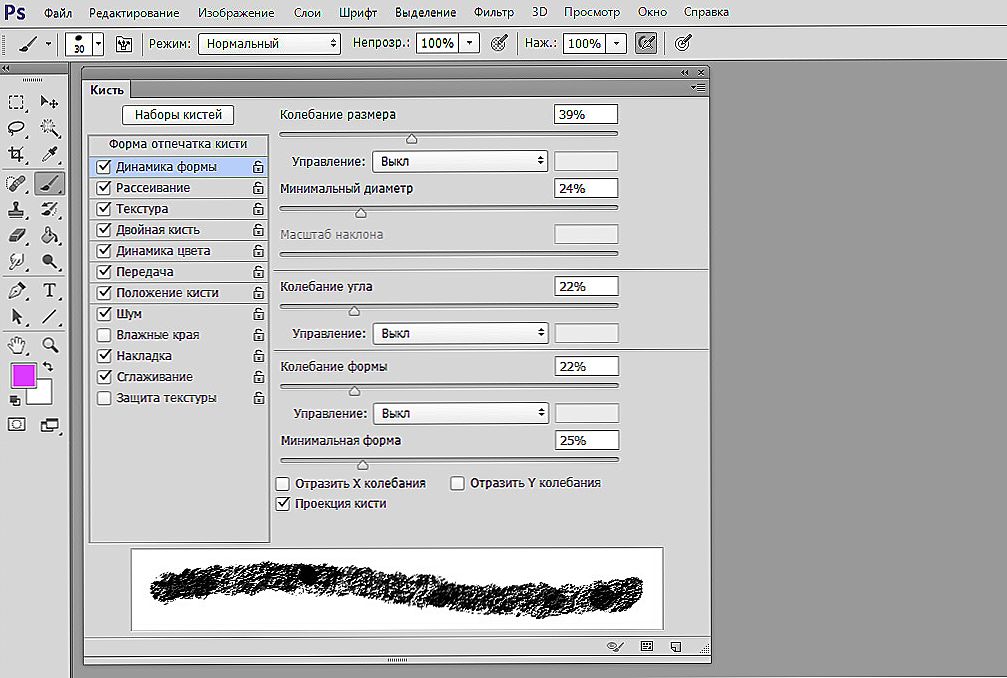
Możesz określić dowolne cechy wymazu.
W "Rozproszeniu" ustaw liczbę i lokalizację wyświetleń. Następnie pojawia się sekcja "Tekstura". Tam odpowiednio możesz ustawić żądaną teksturę pędzla. Zwróć uwagę, że jeśli zaznaczyłeś element "Tekstura każdego wydruku", tekstura zostanie zastosowana osobno dla każdego wydruku. Aby uzyskać odwrotny efekt, odznacz pole. Wartość głębi wpływa na kontrast tekstury i pędzla.
Następny element - "Podwójny pędzel", to skonfigurowane wrażenie dwóch pędzli. W sekcji "Dynamika kolorów" możesz ustawić dwa kolory - główny i tło, a program automatycznie wybierze niezbędne odcienie podczas rysowania.
Dalej są pozycje, które nie mają ustawień.Każde z nich można włączyć / wyłączyć, umieszczając lub usuwając ptaka. Zaznacz żądaną linię w zależności od potrzeb:
- Dodaj szum;
- Rozmyć krawędzie (efekt akwareli);
- Uzyskaj efekt sprayu;
- Wygładź krawędzie frędzli;
- Chroń teksturę, aby nie zmieniać ustawienia za każdym razem.
Dostosowanie wartości krycia jest bardzo często stosowaną techniką, która pozwala na bardziej lub mniej widoczne uderzenia. Klikając przycisk "Kontrola krycia ciśnienia", możesz osiągnąć ciekawy efekt, działa jednak tylko dla właścicieli tabletów. Ta funkcja umożliwia zmianę krycia w zależności od siły uderzenia w ekran.
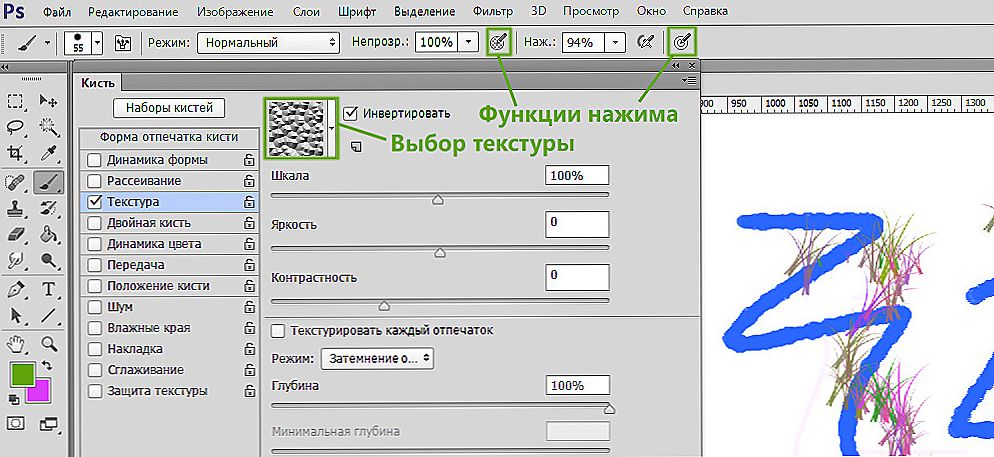
Wyświetlany jest dostęp do wyboru tekstury i przycisków funkcyjnych.
Dostosowując ciśnienie, możesz uzyskać efekt ołówka. Im więcej - im bogatszy i trudniejszy, tym mniej - jaśniejszy i bardziej miękki.
Funkcja "Pressure Controls Size" jest również zaprojektowana dla ekranów dotykowych, jak omówiono powyżej. Tylko w tym przypadku im więcej naciskasz na ekranie, tym większy będzie ślad pędzla i na odwrót.
Niektórzy użytkownicy napotykają problem podczas pracy ze szczotkami.Jeśli nie wiesz, dlaczego pędzel nie działa w Photoshopie, najprawdopodobniej sprawa dotyczy trybu nakładki. Zmień ten parametr i będziesz mógł w pełni użyć tego narzędzia ponownie. Problem może wynikać również z warstwy maski. Biała szczotka nie będzie malować na białej masce. Pamiętaj, aby wziąć pod uwagę wszystkie te czynniki.
Teraz będziesz wiedział, jak używać pędzla w Photoshopie. Mając do czynienia ze wszystkimi subtelnościami parametrów, można skuteczniej używać tego narzędzia do rozwiązywania różnych zadań. Napisz w komentarzach, jeśli ten artykuł był dla Ciebie przydatny i podziel się wrażeniami z używania pędzli w Photoshopie z innymi użytkownikami.












