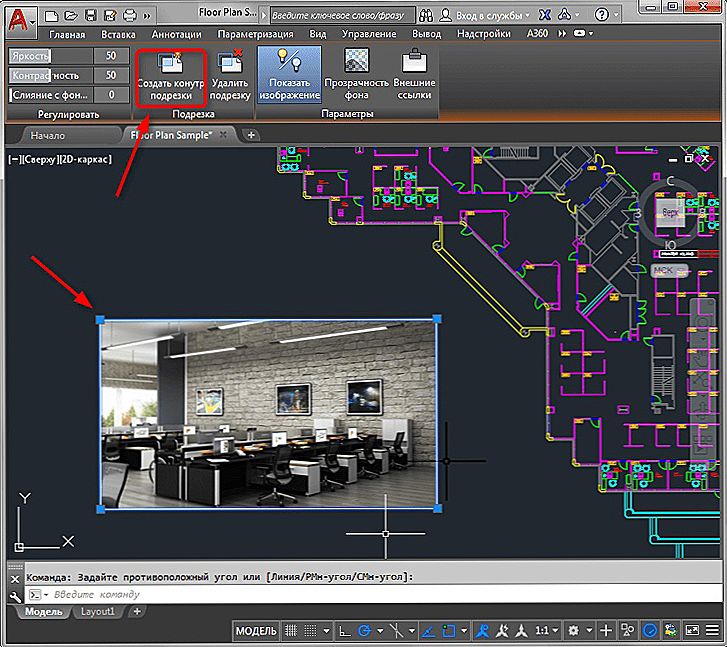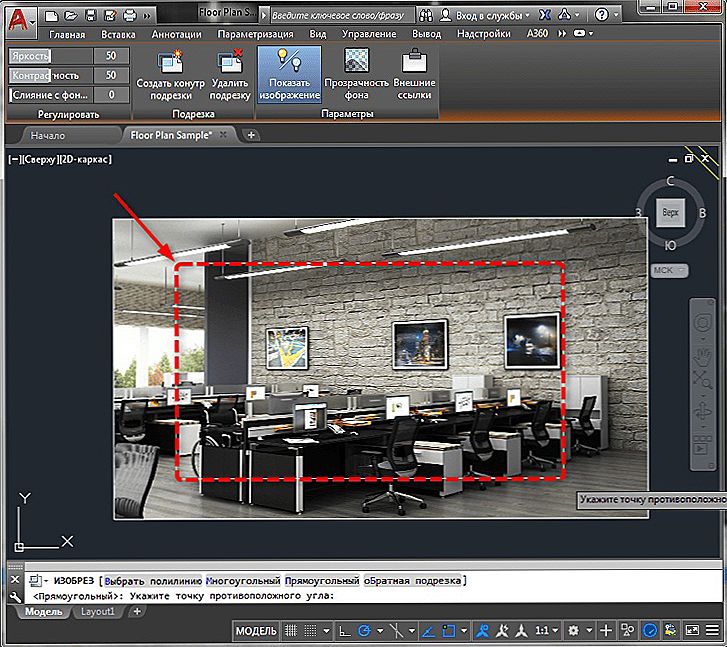Szczerze mówiąc, takie operacje najlepiej wykonywać zgodnie ze "złotą" regułą Wolanda - "traktować tak jak z podobnym". Lepiej jest wyciąć bitmapę w programie, który jest specjalnie zaprojektowany do pracy z takimi obiektami w tym samym Photoshopie. Niż to zrobić w Słowach, kompresować w przeglądarce lub odcinać obraz rastrowy w Avtokad.
W końcu pomysł jest bardzo prosty - po co osadzać obraz o wielkości 1000 na 800 i objętości 20 MB na stronie internetowej, aby skompresować do 150 na 100, wolumin pozostanie na poziomie 20 - a ruch w trakcie pobierania i miejsce na dysku twardym serwera bierzemy pod uwagę, że może istnieć do setek takich zdjęć. Utwórz tę wersję w Photoshopie o pożądanym rozmiarze, waży tylko 100 kb. Pobranie 20 MB to jedna rzecz, a pobranie 100 kb to kolejna, 200 razy mniej!
Mniej więcej tak samo można powiedzieć o programie AutoCAD, który dzięki złożonemu rysunkowi tworzy dość obszerne pliki - nie zapominajmy o 3D, odcieniach i źródłach światła. Ogólnie rzecz biorąc, nie przeszkadza to zawsze sobie pomagać, a możesz być pewien - program ci pomoże.
Niemniej są różne sytuacje. W końcu nie ma odpowiedniego narzędzia i nie ma czasu na tę pracę.Następnie AutoCAD może pomóc rozwiązać ten problem - jak wyciąć obraz, za którym rysunek nie jest widoczny.
Kilka całkiem prostych operacji, prawie naśladujących przykład Słowa.
Kolejność prac jest dość prosta i niewiele różni się od pracy w tym samym procesie tekstowym od Microsoft - Word.
Postępujemy w następujący sposób:
- Wybierz zdjęcie tak, aby wyglądało na ograniczone przez niebieską ramkę i ogólne znaczniki na obwodzie.
- Idź do paska narzędzi - w grupie "Przycinanie".
- Tutaj wybieramy "Utwórz przycinanie konturu".
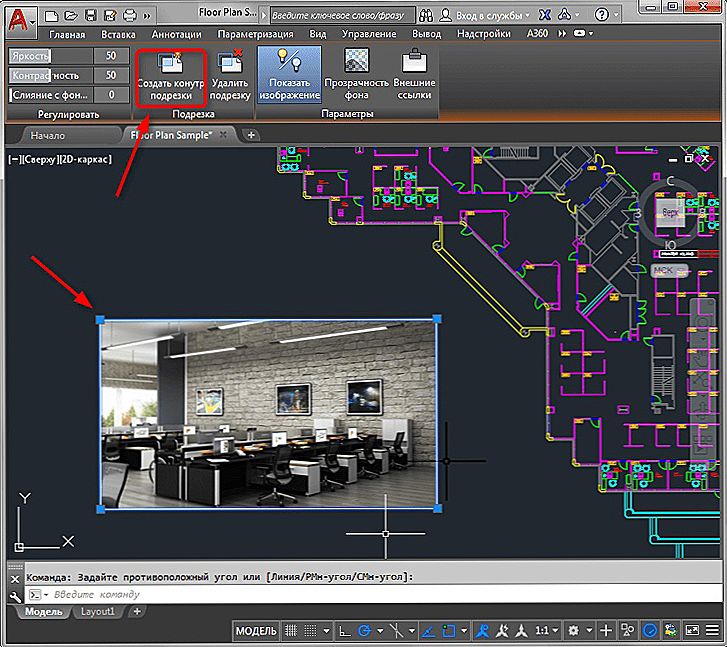
- Za pomocą myszy tworzymy prostokątny obszar kadrowania na górze obrazu - jest on oczywiście mniejszy od samego obrazu.
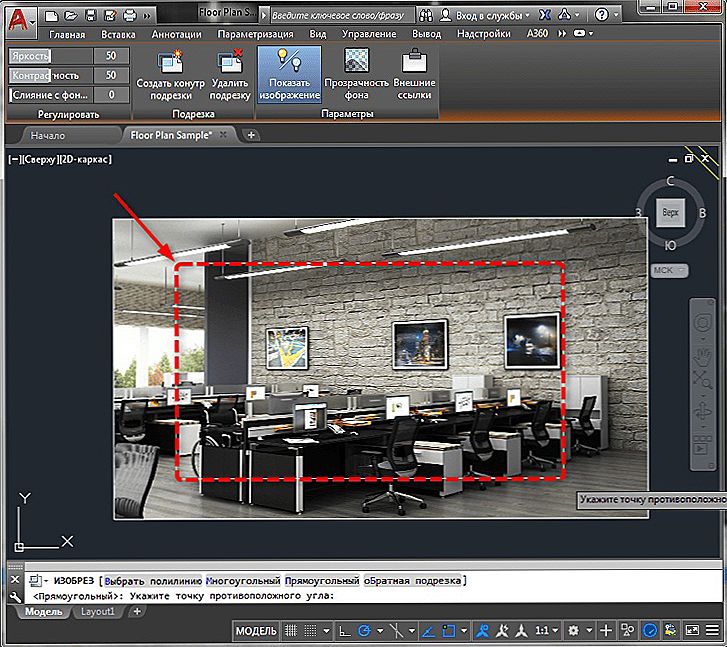
Kadrowanie zdjęć w Avtokad
- Po zbudowaniu obszaru i wybraniu odpowiedniego rozwiązania, tak jak w programie AutoCAD, przycinaj obraz. Uwaga zasad przycinania w ten program jest zbliżona do cięcia zasad Słowa w taki sam - niewidoczne części obrazu nie odejdzie, to po prostu nie jest widoczny (jest mówić o objętości). Jeśli chcesz zobaczyć, że jest możliwe, aby ponownie zaznaczyć obraz i wyciągnąć znaczniki - niewidzialna część zacznie się pojawiać.
Zaawansowane funkcje przycinania
Ale użytkownik ma nie tylko prosty prostokątny kontur obcinania. Kontur może być dowolny.Co więcej, można nawet dokonać inwersji - to, co wchodzi w kontur, stanie się niewidoczne.
Aby utworzyć "złamany" kontur:
- Po wybraniu polecenia tworzenia konturu wybierz tryb "Wielobok".
- Następnie na obrazie tworzymy wielokąt zgodnie ze zwykłymi regułami AutoCAD.
- Gdy wielobok jest zamknięty, nastąpi przycinanie.
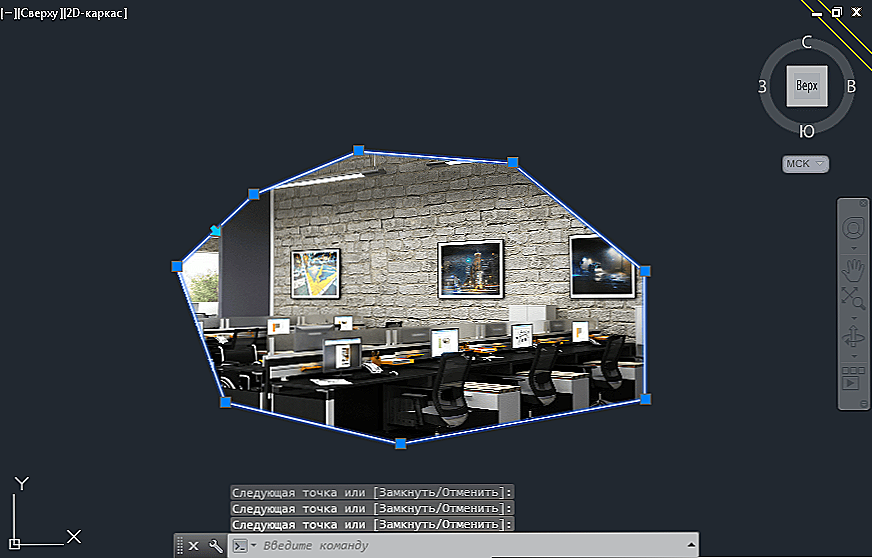
Tworzenie "złamanego" konturu obrazu w programie AutoCAD
Być może w trakcie tworzenia wielokąta będzie kolidować z ustalonymi powiązaniami trybu. W tej sytuacji tryb może być tymczasowo wyłączony na pasku stanu.
Anulowanie przycinania (w miarę wywoływania operacji) następuje po wybraniu polecenia "Usuń przycinanie" na panelu "Przycinanie" dla wybranego obrazu.
Opcja działa poprzez linię poleceń
Polecenie linii komend trim odpowiada poleceniu "_imageclip". Jest wywoływany w niektórych wersjach programu poprzez menu "Modyfikuj" / "Klip" / "Obraz" ("Transformacje" / "Przycinanie" / "Obraz"). Oto kolejność użycia polecenia:
- Najpierw zostaniesz poproszony o wybranie obrazu, jeśli nie zostało to zrobione wcześniej, przed uruchomieniem polecenia "Wybierz zdjęcie do klipu:".
- Pojawia się ogólne zapytanie: "Wprowadź opcję obcinania obrazu [ON / OFF / Delete / New borderary]
: "- utworzenie nowego konturu (Nowe - wzięte domyślnie), usunięcie go i przywrócenie pełnego widoku obrazu (Usuń), tymczasowe wyłączenie przycinania (WYŁ. - pozostaje, aż do czasu tymczasowego zastosowania), ponowne włączenie przycinania (WŁ.). - Jeśli wybrany zostanie tryb cięcia, wyświetli się zapytanie o jego formę "Wprowadź typ obcinania [wieloboczny / prostokątny]
: "Domyślnie proponuje się stosowanie przycinania na prostokącie - Prostokątnym, ale można wybrać wielokąt - wielokątny. - Po wybraniu prostokąta należy określić górny lewy - dolny prawy narożnik, a po wybraniu wielokąta należy określić kąty, początkowo wielokąt zostanie zamknięty, aby użytkownik nie wymagał zamykania zgodnie z zasadami programu AutoCAD - kończymy konstrukcję, naciskając klawisz Enter.
Mała uwaga. Jeśli obraz ma już ścieżkę przycinającą, to po uruchomieniu polecenia zostaniesz poproszony o jego usunięcie - "Usuń starą granicę? [Nie / Tak]