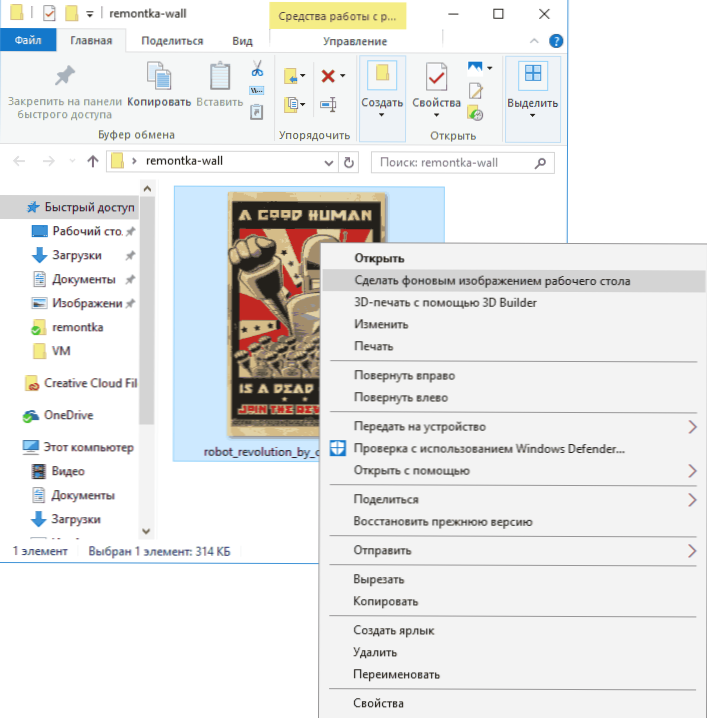Konfigurowanie tapet pulpitu jest dość prostą kompozycją, prawie każdy wie, jak umieścić tapetę w systemie Windows 10 lub ją zmienić. Chociaż wszystko to zmieniło się w porównaniu z poprzednimi wersjami systemu operacyjnego, ale nie w taki sposób, że spowodowało znaczne trudności.
Konfigurowanie tapet pulpitu jest dość prostą kompozycją, prawie każdy wie, jak umieścić tapetę w systemie Windows 10 lub ją zmienić. Chociaż wszystko to zmieniło się w porównaniu z poprzednimi wersjami systemu operacyjnego, ale nie w taki sposób, że spowodowało znaczne trudności.
Ale niektóre inne niuanse mogą nie być oczywiste, szczególnie dla początkujących użytkowników, na przykład: jak zmienić tapetę na nieaktywowanym Windows 10, skonfigurować automatyczną zmianę tapety, dlaczego zdjęcia na pulpicie tracą jakość, gdzie są domyślnie przechowywane i czy można tworzyć animowane tapety na komputer stacjonarny Wszystko to jest przedmiotem tego artykułu.
- Jak ustawić i zmienić tapetę (w tym jeśli system operacyjny nie jest aktywny)
- Automatyczna zmiana (pokaz slajdów)
- Gdzie jest tapeta zapisana w systemie Windows 10
- Jakość tapet pulpitu
- Animowana tapeta
Jak umieścić (zmienić) tapetę Windows 10
Pierwszym i najprostszym sposobem jest ustawienie obrazu lub obrazu na pulpicie. Aby to zrobić, w systemie Windows 10 po prostu kliknij prawym przyciskiem myszy puste miejsce na pulpicie i wybierz element menu "Personalizacja".
W sekcji "Ustawienia" w ustawieniach personalizacji wybierz "Zdjęcia" (jeśli wybór nie jest dostępny, ponieważ system nie jest aktywowany, dalsze informacje, jak to obejść), a następnie - zdjęcie z dostarczonej listy lubklikając przycisk "Przeglądaj", ustaw własny obraz jako tapetę pulpitu (który można zapisać w dowolnym folderze na komputerze).

Oprócz innych ustawień tapety dostępne są opcje rozszerzania, rozciągania, wypełniania, dopasowania, układania i centrowania. Jeśli zdjęcie nie pasuje do rozdzielczości lub proporcji ekranu, możesz przy pomocy tej opcji wprowadzić tapetę w bardziej przyjemny sposób, ale polecam po prostu znalezienie tapety pasującej do rozdzielczości ekranu.
Natychmiast może pojawić się pierwszy problem: jeśli wszystko jest w porządku po aktywacji systemu Windows 10, w ustawieniach personalizacji pojawi się komunikat "Aby spersonalizować komputer, musisz aktywować system Windows".

Jednak w tym przypadku masz możliwość zmiany tapet pulpitu:
- Wybierz dowolny obraz na komputerze, kliknij go prawym przyciskiem myszy i wybierz "Ustaw jako obraz tła pulpitu".
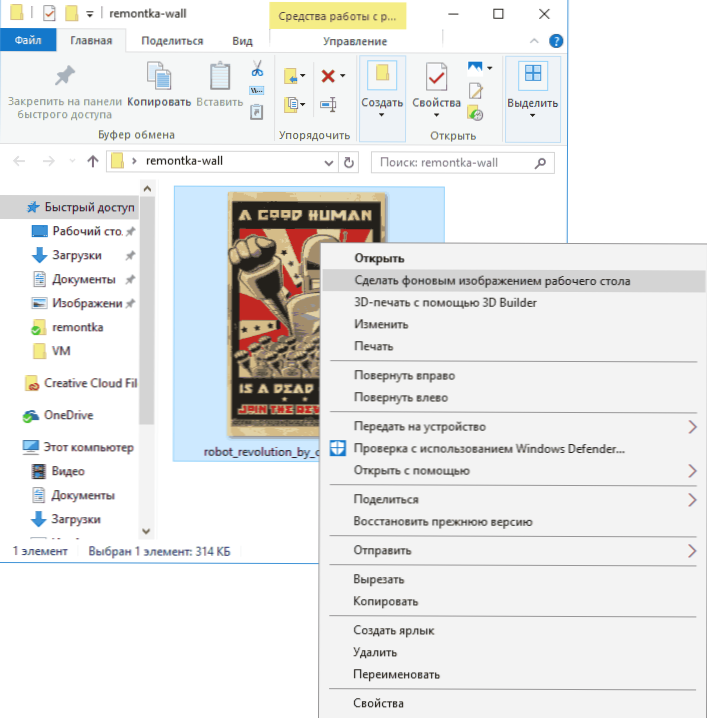
- Podobna funkcja jest obsługiwana w Internet Explorerze (i najprawdopodobniej jest w systemie Windows 10, w Start - Standard Windows): jeśli otworzysz obraz w tej przeglądarce i klikniesz go prawym przyciskiem myszy, możesz uczynić go obrazem tła.
Tak więc, nawet jeśli twój system nie jest aktywowany, nadal możesz zmienić tapetę pulpitu.
Automatyczna zmiana tapety
System Windows 10 obsługuje pulpiczne pokazy slajdów, tj. Automatyczna zmiana tapety wśród wybranych. Aby korzystać z tej funkcji, w ustawieniach personalizacji w polu "Tło" wybierz "Pokaz slajdów".

Następnie możesz ustawić następujące parametry:
- Folder zawierający tapetę pulpitu, która ma być używana (po wybraniu folderu, czyli po kliknięciu "Przeglądaj" i przejściu do folderu z obrazami, zobaczysz, że jest to "Pusty", jest to normalne działanie tej funkcji w systemie Windows 10, zawarte tapety będą nadal wyświetlane na pulpicie).
- Interwał automatycznych zmian tapet (można je również zmienić na następny, klikając prawym klawiszem myszy na pulpicie w menu).
- Kolejność i rodzaj rozmieszczenia na pulpicie.
Nic skomplikowanego, a dla niektórych użytkowników, którzy są znudzeni przez cały czas, aby zobaczyć ten sam obraz, funkcja może być przydatna.
Gdzie są przechowywane tapety pulpitu Windows 10
Jednym z najczęściej zadawanych pytań dotyczących funkcjonalności obrazu pulpitu w systemie Windows 10 jest lokalizacja standardowego folderu tapety na komputerze. Odpowiedź nie jest całkiem jasna, ale może być przydatna dla zainteresowanych.
- Niektóre z tapet standardowych, w tym te używane na ekranie blokady, można znaleźć w folderze C: \ Windows \ Web \ w podfolderach Ekran i Tapeta.
- W folderze C: \ Users \ nazwa_użytkownika \ AppData \ Roaming \ Microsoft \ Windows \ Themes znajdziesz plik TranscodedWallpaperktóra jest bieżącą tapetą pulpitu. Plik bez rozszerzenia, ale w rzeczywistości jest to zwykły plik jpeg, tzn. Możesz zastąpić rozszerzenie .jpg nazwą tego pliku i otworzyć go dowolnym programem do przetwarzania odpowiedniego typu pliku.
- Jeśli wprowadzisz edytor rejestru systemu Windows 10, a następnie w sekcji HKEY_CURRENT_USER \ SOFTWARE \ Microsoft \ Internet Explorer \ Desktop \ General zobaczysz parametr WallpaperSourcewskazując ścieżkę do bieżącej tapety pulpitu.

- Tapety motywów można znaleźć w folderze C: \ Users \ nazwa_użytkownika \ AppData \ Local \ Microsoft \ Windows \ Themes
Są to wszystkie główne lokalizacje, w których przechowywane są tapety systemu Windows 10, z wyjątkiem tych folderów na komputerze, na których je przechowujesz.
Jakość tapety na pulpicie
Jedną z częstych skarg użytkowników jest niska jakość tapety na pulpicie. Przyczyny tego są następujące:
- Rozdzielczość tapety nie jest zgodna z rozdzielczością ekranu. Tj Jeśli monitor ma rozdzielczość 1920 × 1080, należy użyć tapety w tej samej rozdzielczości, bez korzystania z opcji "Rozbudowa", "Rozciąganie", "Napełnianie", "Według rozmiaru" w ustawieniach parametrów tapety.Najlepszą opcją jest "Center" (lub "Tile" dla mozaiki).
- Windows 10 odtwarza tapety o doskonałej jakości, kompresując je w Jpeg na swój własny sposób, co prowadzi do gorszej jakości. Można to obejść, poniżej opisano, jak to zrobić.
Aby upewnić się, że podczas instalowania tapety w systemie Windows 10, nie tracą one jakości (lub tracą na znaczeniu), można zmienić jedno z ustawień rejestru, które definiuje ustawienia kompresji jpeg.
- Przejdź do edytora rejestru (Win + R, wpisz regedit) i przejdź do sekcji HKEY_CURRENT_USER \ Control Panel \ Desktop
- Kliknij prawym przyciskiem myszy po prawej stronie edytora rejestru, aby utworzyć nową nazwę DWORD o nazwie JPEGImportQuality
- Kliknij dwukrotnie nowo utworzony parametr i ustaw go na wartość od 60 do 100, gdzie 100 to maksymalna jakość obrazu (bez kompresji).
Zamknij edytor rejestru, uruchom ponownie komputer lub uruchom ponownie Eksploratora i ponownie zainstaluj tapetę na pulpicie, aby wyglądały na dobrej jakości.
Drugą opcją jest użycie tapet w wysokiej jakości na pulpicie - aby zastąpić plik TranscodedWallpaper w C: \ Users \ nazwa_użytkownika \ AppData \ Roaming \ Microsoft \ Windows \ Themes twój oryginalny plik.
Animowana tapeta w systemie Windows 10
Pytanie, jak zrobić animowaną tapetę na żywo w systemie Windows 10, umieść wideo jako tło pulpitu - jednego z najczęściej zadawanych użytkowników.W samym systemie operacyjnym nie ma wbudowanych funkcji do tych celów, a jedynym rozwiązaniem jest użycie oprogramowania innej firmy.
Z tego, co można polecić i co dokładnie działa - program DeskScapes, który jednak jest płatny. Co więcej, funkcjonalność nie jest ograniczona do animowanej tapety. Pobierz DeskScapes z oficjalnej strony http://www.stardock.com/products/deskscapes/
To kończy się: mam nadzieję, że znalazłeś tutaj to, czego wcześniej nie wiedziałeś o tapecie pulpitu i co okazało się przydatne.