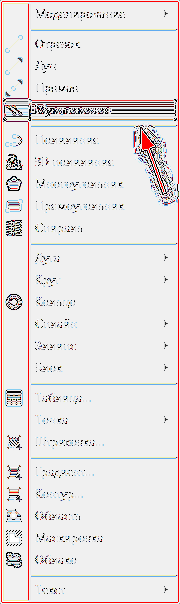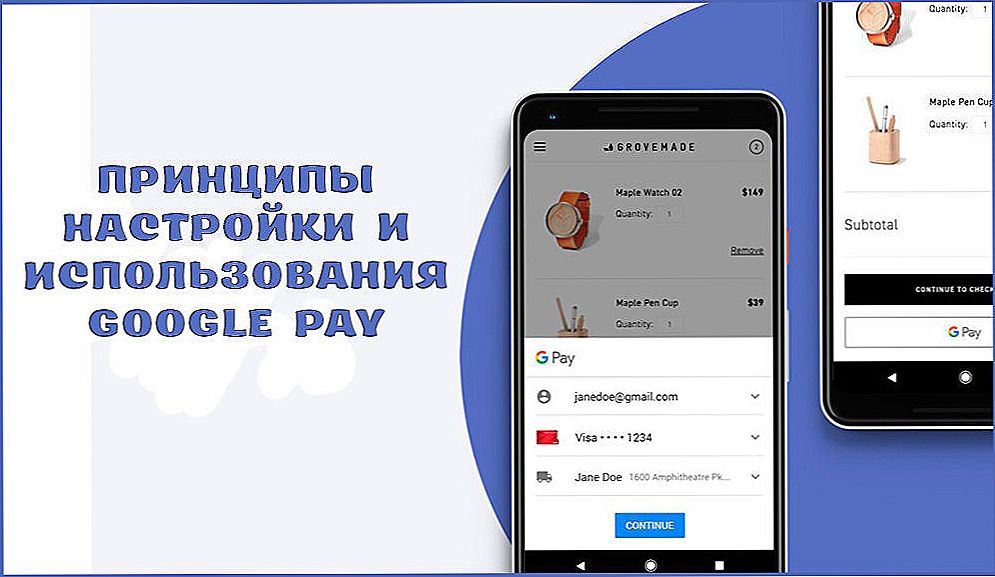Nie można powiedzieć, że linie wieloprzewodowe są rodziną równoległych linii, czasem są również nazywane "wiązkami" - częste obiekty rysunkowe, a zatem często używane jest odpowiednie narzędzie.
Ale jest to sytuacja, w której rzadko, ale trafnie. Czasem po prostu nie da się obejść bez linii. Bez tego narzędzia obraz takich obiektów byłby bardzo trudny. A jeśli przejdziesz do ustawień tego obiektu, które są reprezentowane przez AutoCAD (dowolna wersja, od 2000 do 2015 i 2017 roku), wówczas nie będzie możliwe zobrazowanie fragmentów bez narzędzia wielowierszowego w programie AutoCAD. W każdym razie narzędzie wymaga studiowania i szukania przyzwoitego miejsca we własnym systemie rysowania prac projektowych.
Opis narzędzia
Multiline w Avtokad jest dostępny, podobnie jak zdecydowana większość innych obiektów, na 3 sposoby:
- przez pasek narzędzi "Rysuj" / "Rysunek" - ten panel i narzędzie są początkowo wyświetlane na ekranie;
- za pośrednictwem menu "Rysuj" / "Multiline" ("Rysunek" - "Multiline");
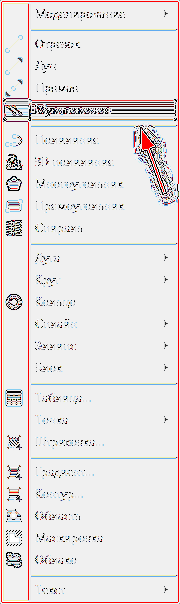
- za pomocą wiersza poleceń za pomocą polecenia "mline".
Natychmiast dokonaj rezerwacji, narzędzie buduje rodzinę równoległych segmentów, więc praca z nim prawie pokrywa się z pracą nad budową zwykłych linii.Konstrukcja opiera się na poprzednich ustawieniach lub domyślnych ustawieniach, które pojawiają się w oknie zaraz po uruchomieniu polecenia:
- Bieżące ustawienia: Uzasadnienie = Górny, Skala = 20,00, Styl = STANDARDOWY - rodzina zostanie wyrównana wzdłuż górnej linii, odległość między nimi wynosi 20 jednostek, styl obrazu jest standardowy, ustawienie domyślne (są to tylko 2 równoległe grubości jednostek).
- Następnie pojawi się monit o określenie punktu początkowego kompilacji: "Określ punkt początkowy lub [Uzasadnienie / Skala / Styl]:".
- Po określeniu punktu początkowego za pomocą myszy, chociaż, jak to jest w zwyczaju w tym programie dla wszystkich takich narzędzi, punkt można ustawić i określić współrzędne zgodnie ze schematem "X, Y" (bez spacji wokół przecinka) bezpośrednio w linii poleceń.
- Ponadto można kontynuować budowę, określając kolejne punkty - odpowiadając na żądanie: "Określ następny punkt:".
- Nie zapominajmy, że punkty można ustawiać zarówno w stosunku bezwzględnym, jak i relatywnym (co jest znacznie wygodniejsze). Podczas wybierania punktów bardzo przydatne jest stosowanie przyciągania i śledzenia.
- Po wprowadzeniu drugiego punktu, kiedy zbudowane są pierwsze segmenty, polecenie staje się nieco bardziej skomplikowane: "Określ następny punkt lub [Cofaj]:" - oznacza to, że możesz wpisać "U", aby anulować ostatni wybrany punkt, a tym samym, ostatnie rysowane linie.
- Po wprowadzeniu trzeciego punktu pojawia się następująca komplikacja, polecenie przyjmuje postać: "Określ następny punkt lub [Zamknij / Cofnij]:" - teraz możesz zamknąć nowo zbudowaną rodzinę, wpisując "C".
- Należy pamiętać, że przed określeniem pierwszego punktu istnieje możliwość zmiany proponowanych trybów konstrukcyjnych: Uzasadnienie (tylko litera "J") - zmiana metody wyrównania; Skala ("S") - zmiana odległości; Styl ("ST" - dwie litery!) - zmień styl.
- W opcjach wyrównania dostępne są trzy opcje: "Wprowadź typ uzasadnienia [Góra / Zero / dół]
: "- w górnym wierszu (u góry -" T "), u dołu (u dołu -" B "), w środku między wierszami (zero -" Z "). - Żądanie zmiany odległości: "Wprowadź skalę mline <20,00>:" na pewno przypomni o bieżącej używanej wartości.
- Żądanie zmiany stylu: "Wprowadź nazwę stylu mline lub [?]:" - powoduje, że konieczne jest zapamiętanie nazw wszystkich już utworzonych stylów. Jeśli występują w tym problemy, możesz po prostu wpisać "?", A lista wszystkich dostępnych stylów pojawi się w oknie poleceń (jeśli potrzebujesz okna z kilkoma liniami wymiarów, w przeciwnym razie nic nie zobaczysz na ekranie, ponieważ arkusz stylów składa się z co najmniej 7 linii).
Zwróć uwagę, że utworzony w ten sposób obiekt rysunkowy, nazywany "multilinią", jest pojedynczą jednostką, która w przyszłości może być podzielona na osobne elementy i każda może być używana niezależnie.
Ustawienie narzędzia
Ustawienie multilinii dokonuje się w menu "Format" / "Styl wielowierszowy ..." ("Format" - "Style wielowierszowe").
Tutaj możesz:
- wybierz jeden z istniejących stylów, aby go zmienić - rozwijaną listę "Aktualne";
- utwórz nowe - pole tekstowe "Nazwa";
- wprowadź opis - pole tekstowe "Opis".
Aby pracować z stylem jako całością, podano również 4 polecenia przycisków:
- Ładowanie - ładowanie stylu z pliku na dysku w formacie * .mln (domyślny standard jest przechowywany w pliku acad.mln, który znajduje się w folderze Support w folderze instalacyjnym programu, początkowo proponuje się również wprowadzić plik z tego folderu, mimo że użytkownik samo w sobie, ma prawo do umieszczania swoich stylów w dowolnym miejscu na dysku twardym).
- Zapisz - zapisuje nowo utworzony styl multilinii w pliku na dysku (format * .mln).
- Dodaj - dodaj nową do listy użytych; Zwróć uwagę - styl pojawia się na liście "Current", ale nie jest zapisany na dysku, konieczne jest zrobienie tego samemu.
- Zmień nazwę - zmień nazwę stylu wybranego w "Bieżący".
Każdy styl zawiera dwie grupy ustawień dostępnych za pomocą tych samych przycisków:
- Właściwości elementu - właściwości charakterystyk linii;
- Właściwości multilinii - właściwości całej rodziny.
Ustawienia linii obejmują:
- Przesunięcie - odległość między; Zwracamy uwagę, że w jednostkach miary rysunku odległość ta wynosi domyślnie 20, ale w ustawieniu ta wartość odpowiada 0,5.
- Kolor - kolor (kolor przypisany do warstwy jest początkowo sugerowany to ByLayer).
- Rodzaj linii - typ; wybór dokonywany jest w standardowym oknie wyboru rodzaju linii AutoCAD, gdzie można pobrać wymagany typ z pliku na dysku * .lin.
Bardzo ważne jest, aby pamiętać, że wprowadzone ustawienia odnoszą się do poszczególnej wybranej linii. Nowe linie są dodawane do "rodziny" przez przycisk Dodaj, usunięte - przez przycisk Usuń.
Ustawienia dla całego obiektu są całkowicie w następujących ustawieniach:
- Przełącz Wyświetl połączenia - aby wyświetlać lub nie wyświetlać między wierszami, w punktach ich zakończenia (każdy segment), połączenie; Domyślnie to połączenie nie jest wyświetlane.
- Styl zakończenia początku i końca (oddzielnie i niezależnie od każdego) utworzonego obiektu - Caps: Line - punkty są zamknięte; Łuki zewnętrzne - najwyższe i najniższe linie rodziny są zamknięte przez zewnętrzny łuk; Łuk wewnętrzny - zamknięcie łuku trafia do rodziny; Kąt - kąt zamknięcia (domyślny kąt to 90 ° - analog linii).
- Przełącznik Fill On - wypełnij, lub nie, kolor przestrzeni między liniami; domyślne wypełnienie (wypełnienie) nie występuje.
- Kolory wypełnienia Kolor wypełnienia - wybierz ze standardowej palety, chociaż kolor można również wprowadzić za pomocą jego współczynnika w polu tekstowym.
Edycja wielowierszowa
Przez edycję rozumie się zmianę stylu przecięcia wcześniej zbudowanych multilinii.
Można to zrobić na dwa sposoby:
- za pomocą narzędzia "Edycja multilinii" - domyślnie nie jest wyświetlane, ustawienie musi być już wykonane niezależnie;
- za pomocą wiersza poleceń za pomocą polecenia "mledit".
Edycja polega na wyborze stylu przecięcia dwóch rozpatrywanych obiektów - multilinii. Najpierw wybierz jeden w punkcie najbliższym skrzyżowaniu, następnie drugi, po którym otworzy się okno wyboru (od 10 do 15 opcji, w zależności od wersji programu) stylu przecięcia.
Multiline jest bardzo przydatnym narzędziem, wystarczy znaleźć aplikację w swojej pracy. Podobne działania, na przykład, można wykonać za pomocą narzędzia "Shift". Ale dodatkowe ustawienia multilinii sprawiają, że pod wieloma względami jest to preferowane narzędzie. Chociaż ostatecznie wszystko zależy od natury konstrukcji, osobistych preferencji i doświadczenia zawodowego.