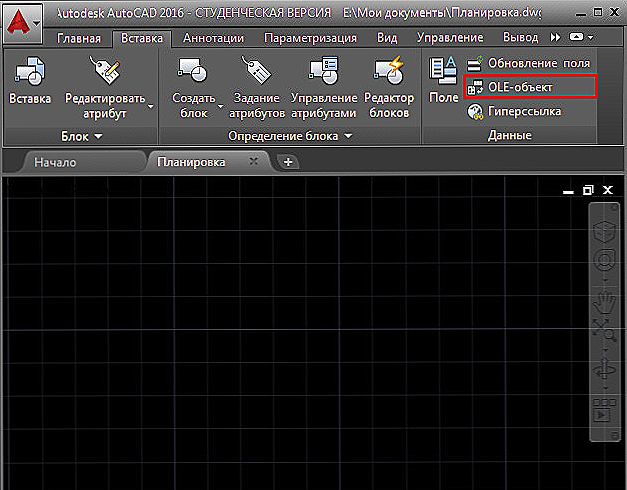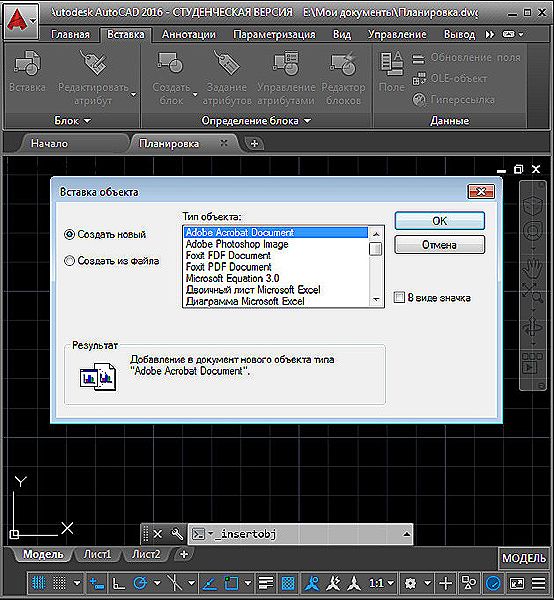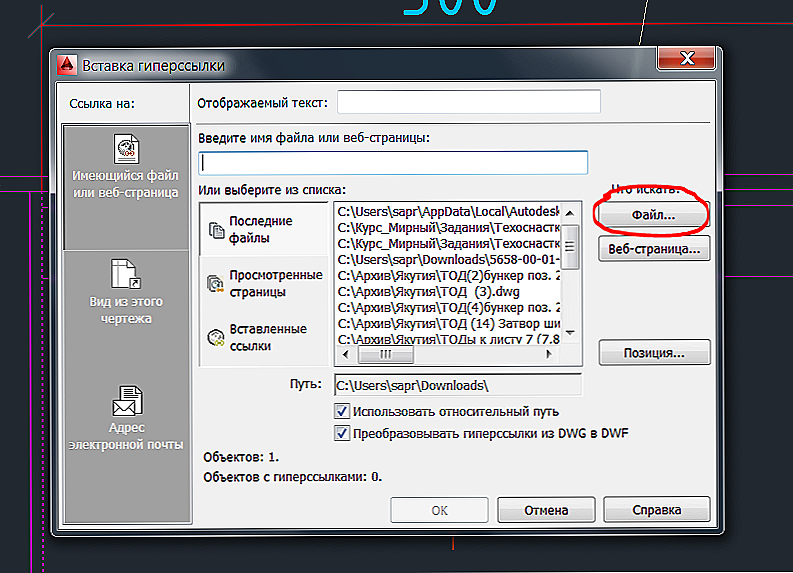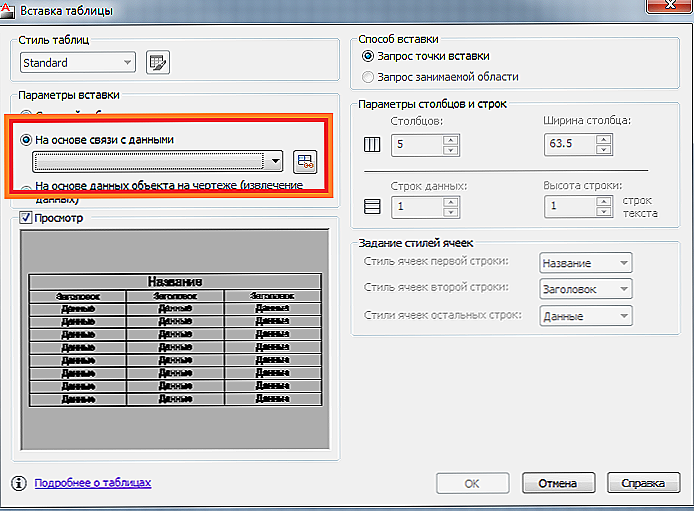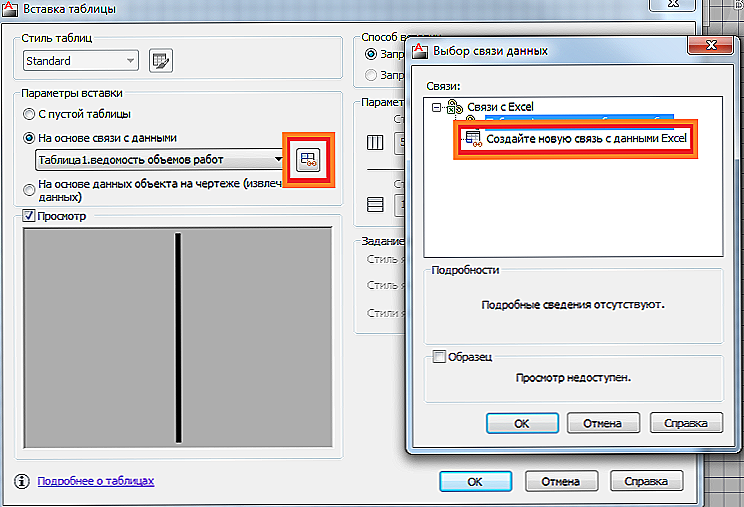Wstawienie tabeli z Excela do AutoCADa jest raczej pilnym zadaniem, jeśli weźmiemy pod uwagę, że często dołączoną specyfikację należy również umieścić na arkuszu z opracowanym rysunkiem.
W rzeczywistości program AutoCAD ma własne narzędzia do tworzenia tabel: jako rysunek - dla linii i tekstu do wypełnienia.
Ale jeśli:
- konieczne jest zapewnienie w przyszłości operacyjnej zmiany tabel z bardziej specjalistycznymi narzędziami, których po prostu nie ma w najpopularniejszym programie projektowania technicznego;
- tabele zawierają obliczenia, które mogą zostać dostosowane w przyszłości;
- Chcę zapewnić możliwość wpływania na proces wsparcia rozwoju dla osób, które nie posiadają lub nie mają AutoCAD na komputerze -
wtedy rozwiązywanie problemu wstawiania tabeli z Excela do programu AutoCAD może bardzo pomóc.
Deweloper musi tylko wyraźnie sobie wyobrazić cel dwóch trybów działania programu AutoCAD - "Model" i "Arkusz". Pierwszy, jak to sobie wyobrażają twórcy systemu, służy właśnie do projektowania - rysowania. Drugi polega na przygotowaniu rysunku do druku. Oczywiste jest, że tabele towarzyszące odnoszą się do informacji referencyjnych, które są potrzebne tylko podczas drukowania, a zatem do miejsca takich obiektów tylko w trybie "Arkusz".Nie powinieneś wstawiać tabel do AutoCADa w "Modelach" - to zaburza cały pomysł pracy aplikacji (niektórym nawet udaje się stworzyć i napisać komentarz w "Modelach" i ramkach).
Operacja wstawiania jest algorytmem dla kroków
Należy pamiętać, że dana interakcja jest zapewniona przez technologię wiązania obiektów - OLE (niektóre aplikacje nazywają ją ActiveX - aktywna interakcja). Technologia ta była od dawna używana w celu powiązania wyników wszystkich aplikacji zawartych w pakiecie Microsoft Office. Ale faktem jest, że nie wszystkie aplikacje spoza "pakietu Office" obsługują tę technologię. Być może masz taką wersję AutoCAD, że nie obsługujesz tej technologii. Wtedy może być tylko jeden wniosek - włożyć kolejną, nowszą wersję (no, lub użyć swojej wersji, która jest całkiem odpowiednia do rysowania).
Ponadto praca nad technologią OLE przy podejmowaniu decyzji o wstawianiu tabeli programu Excel w programie AutoCAD różni się nieco od wykonywania tego samego zadania, na przykład w pakiecie Excel - Word (lub na przykład programie PowerPoint).
Tam najpierw tworzymy arkusz kalkulacyjny w Excelu, a następnie przeprowadzamy jego "specjalną" wstawkę w programie Word. Praca w pakiecie Autocad-Excel jest nieco inna.
Tutaj:
- Będąc w trybie "Arkusz" programu AutoCAD, przejdź do menu Wstaw / Obiekt OLE ("Wstaw" / "Obiekt OLE").
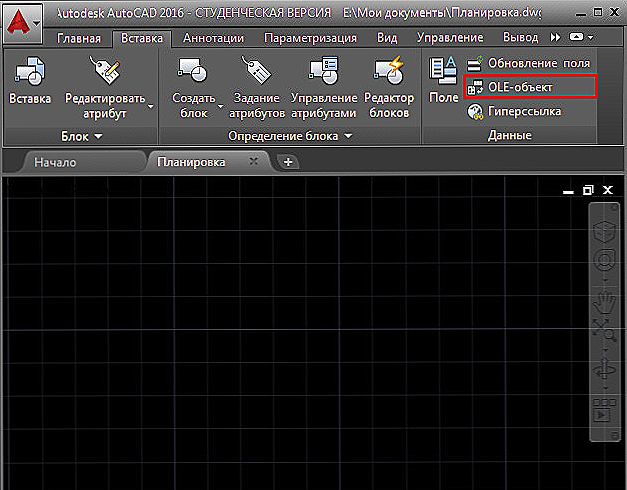
Wstaw obiekt OLE w programie AutoCAD
- W oknie, które się otworzy, wybierz przełącznik "Utwórz nowy" i na sąsiedniej liście po prawej stronie - "Arkusz Microsoft Office Excel" (być może pojawi się kolejna opcja z tej listy - "Arkusz Microsoft Office Excel 97-2003", jeśli udało się umieścić kilka wersje "biur").
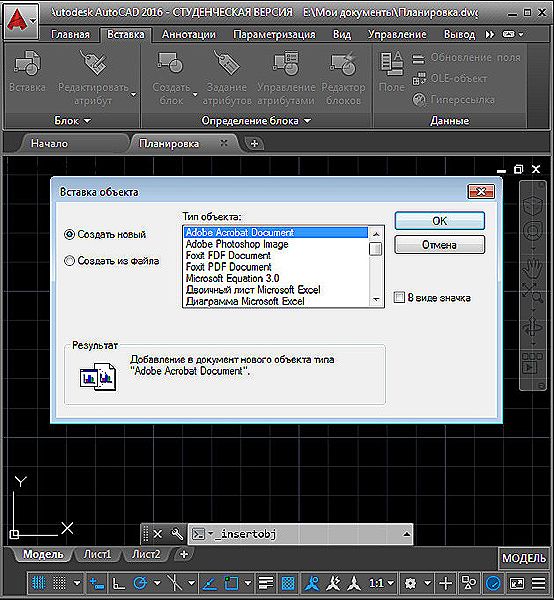
Wstaw obiekt do programu AutoCAD
- Jeśli ten tabelaryczny procesor znajduje się na komputerze, system uruchamia go i uruchamia z arkuszem tabeli - zauważ, że układ tabeli pojawił się już w Avtokad.
- Teraz możesz utworzyć niezbędne w programie Excel.
- Po zamknięciu arkusza - wyjście z programu, wynik pracy zostanie wstawiony do AutoCAD. W rzeczywistości wstawianie odbywa się przy wejściu do programu Excel, ale sama tabela jest nadal pusta. Podczas przenoszenia tabeli zachowywane jest wszystkie przypisane formatowanie.
Dostrzegamy pewne niuanse.
Po pierwsze, natychmiast po wyjściu z tabeli na ekranie pojawia się okno do ustawienia utworzonego obiektu - jego rozmiar, skala, jakość podczas drukowania (to znów jest dyskusja o przypisaniu trybów AutoCAD). Zwykle te ustawienia są pozostawione, ponieważ są one domyślnie oferowane, zwłaszcza, że można je szybko zmienić w przyszłości.Jeśli nie ma potrzeby ciągłego wyświetlania tego okna właściwości, można zresetować przełącznik wyjściowy tego okna (znajduje się on u dołu).
Po drugie, jeśli rzutnia, która powinna zawierać tabelę, nie została zdefiniowana przed wstawieniem, wstawienie nastąpi w lewym górnym rogu okna trybu, w przeciwnym razie - w lewym górnym rogu widoku. Ale w każdym przypadku tabela w przyszłości może zostać przeniesiona w odpowiednie miejsce arkusza.
Po trzecie. Nie zapominaj, że są to różne rzeczy - biały kolor wypełnienia i domyślny kolor wypełnienia. Początkowo w Excelu tabele nie mają wypełnienia komórki - tylko brak wypełnienia jest wizualnie taki sam jak biały. Ten brak wypełnienia programu AutoCAD zmienia się w domyślne wypełnienie, które jest czarne. Dlatego też, jeśli nie zostanie podjęte żadne działanie w procesorze tabelarycznym, wstawiony stół będzie czarny, co prawdopodobnie jest bardzo odległe od potrzeb. Stąd wniosek - nawet w Excelu stół będzie musiał być "wypełniony" kolorem zbliżonym do białego (wypełnienie białym nie doprowadzi do niczego) i oczywiście zapewnić wyjście linii komórkowych.
Ale stół nie tylko będzie "czarny", nie zobaczysz w nim żadnych informacji,ponieważ czarny kolor zawartości w programie Excel jest umieszczony na czarnym tle komórek w programie AutoCAD: czarny na czarnym, jest to wynik "pustki" - długiej techniki grafików komputerowych. Fakt, że coś jest we wstawianej tabeli, poczujesz, gdy przejdziesz do Excela - tam tabela zostanie odzwierciedlona tak, jak powinna.
W przyszłości, jeśli klikniesz dwukrotnie na taką tabelę w programie AutoCAD, Excel zostanie wywołany i przeniesiony do niej w celu edycji samej tabeli - wprowadzone zmiany zostaną odzwierciedlone w arkuszu rysunkowym po zakończeniu.
Radzimy zachować ostrożność podczas zmiany rozmiaru stołu. Nie zapominaj, że jego prezentacja wizualna nawet w procesorze wcale nie jest tym, co otrzymujemy podczas drukowania. Nawet w Excelu, drukowanie musi być dostosowane, co powiedzieć o AutoCAD - istnieje duże prawdopodobieństwo, że twój stół po prostu nie pasuje nie tylko do wybranego okna, ale także do arkusza jako całości, będziesz musiał zrobić skalowanie.
Zauważamy inny niuans - nawet jeśli wstawienie jest wykonane w trybie "Arkusz", znajduje to odzwierciedlenie w "Modelu", co jest całkowicie nie do zaakceptowania z punktu widzenia programisty - tabela nakłada się na sam rysunek. Dlatego wniosek jest jeden - najpierw w "Modelu" zorganizuj specjalną warstwę, aby pomieścić stół.Warstwę tę można wyłączyć wizualnie, aby nie blokować samego rysunku (to zachowanie, nawiasem mówiąc, jest zgodne z samą ideą używania warstw).
Doprowadziliśmy algorytm do wstawiania tabeli, gdy jest ona tworzona. Często zdarza się sytuacja, która jest bardziej uzasadniona, gdy tabela jest tworzona z góry i zapisywana na dysku jako plik.
W tej sytuacji podczas wstawiania, po wybraniu "Wstaw" / "OLE-obiektu", zaznacz pole "Wstaw z pliku". Po kliknięciu "OK" pojawi się standardowe zapytanie o nazwę pliku - okno wyboru zawartości dysku twardego. Takie wstawienie nie powoduje już przejścia do samego Excela - jest wygodne, gdy tak naprawdę nie jest jeszcze na komputerze.
Podczas wstawiania pliku bardzo przydatne jest zainstalowanie kolejnego "cienkiego" przełącznika - "Link do pliku", który zapewni bardziej "zaawansowaną" pracę. Teraz, zmieniając tę tabelę w Excelu, nie musisz martwić się o uruchomienie AutoCADa - wszystkie zmiany zostaną zaakceptowane przez użytkownika natychmiast po uruchomieniu i aktualizacji zewnętrznych linków.
Mamy na myśli jeszcze jedną małą cechę: w przypadku Avtokada zwykle wystarczy szybko usuwać obiekty, naciskając klawisz DEL. Ale ta możliwość nie działa z obiektami OLE, usuwamy je - wycinamy je już przez schowek.
Tabela jako hiperlink
Istnieje jeszcze jeden sposób zapewnienia wstawienia tabeli z programu Excel w programie AutoCAD jako hiperłącza dowolnego obiektu rysunkowego, zazwyczaj tekstu. Tutaj postępujemy w następujący sposób:
- Wybierz obiekt.
- Przejdź do menu "Wstaw" / "Hiperłącze" ("Wstaw" / "Hiperłącze").
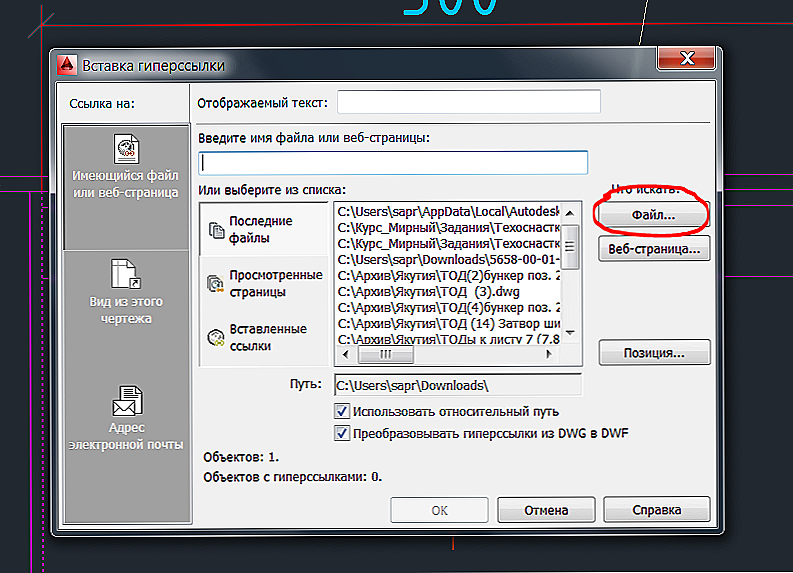
Wstaw tabelę jako hiperłącze w programie AutoCAD
- W oknie, które się otworzy, użyj przycisku "Plik" i następnego okna, aby wybrać żądany plik.
- Wychodzimy, przypisując obiektowi hiperłącze po kliknięciu "OK".
Teraz, gdy mysz wchodzi do tego obiektu, towarzyszy mu charakterystyczna ikona hiperłącza z jego adresem. Dostęp do takiego pliku zewnętrznego będzie możliwy poprzez menu kontekstowe obiektu po wybraniu polecenia "Hiperłącza" - wszystkie hiperłącza (i może być ich kilka w tym samym obiekcie) będą wyświetlane w następnym wyświetlonym oknie.
Inne opcje wstawiania
Niektóre wersje programu AutoCAD oferują inny sposób rozwiązania problemu. Możliwe i ta procedura:
- Przejdź do zakładki "Wstaw" w panelu "Wiązanie i wyciąg".
- Wybierz polecenie "Link do danych".
- Wybieramy tabelę Excela w otwartym oknie.
Możesz użyć karty "Adnotacje":
- Tutaj bezpośrednio wybieramy polecenie "Tabela".
- W oknie "Wstaw tabelę" określamy parametry wstawiania obiektu "Na podstawie połączenia z danymi".
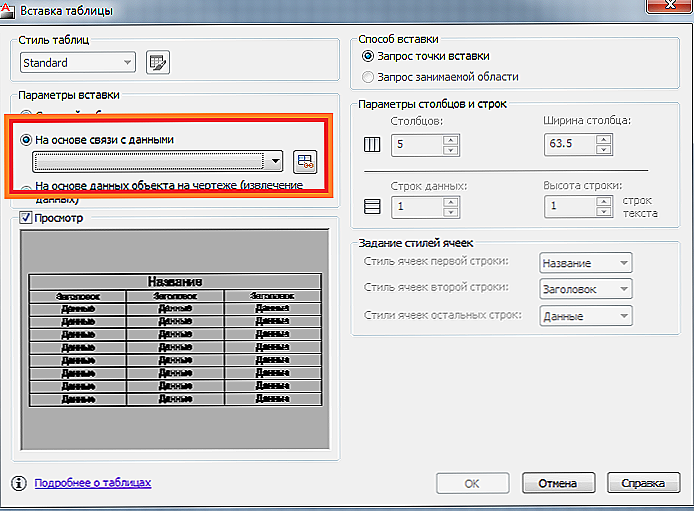
Parametry wstawiania tabeli w programie AutoCAD
- Jeśli wybierzesz dowolną metodę eksportu z Excela do AutoCAD, otworzy się okno dialogowe "Data Relationship Manager", w którym będziesz musiał wybrać "Utwórz nową relację z danymi Excela".
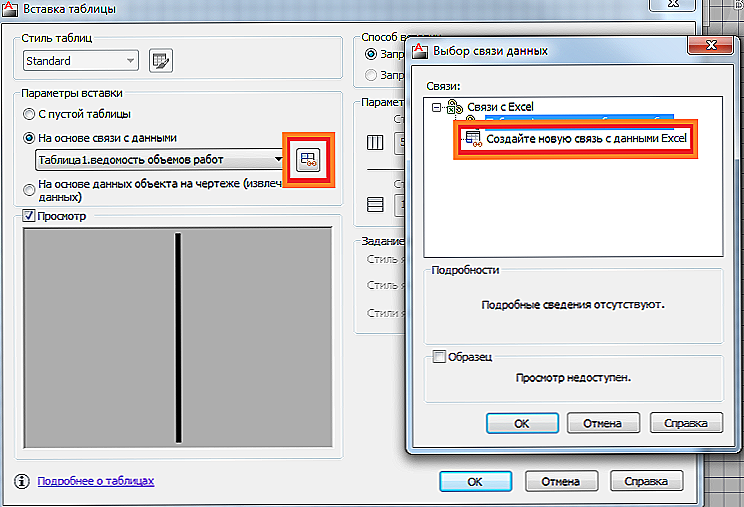
- W kolejnym kroku wprowadź nazwę połączenia (najlepiej znaczącą, dokładnie odzwierciedlającą istotę).

Wprowadź nazwę połączenia z danymi w programie AutoCAD
- Następnie wybierz zewnętrzny plik (możesz nawet określić zakres niezbędnych komórek roboczych w tabeli).
- Po wyjściu z tego okna przez "OK" w oknie "Data Links Manager" wyświetlana jest lista wszystkich linków na rysunku. Jeśli wybierzesz wymagane połączenie, odpowiednia tabela zostanie wyświetlona jako miniatura w polu poniżej.

Wybór połączenia danych w programie AutoCAD
- Opuszczamy "Menedżera komunikacji" za pomocą przycisku "OK".
- Niezbędna tabela pojawi się w programie AutoCAD.
Zwracamy uwagę, że program AutoCAD może zaoferować jeszcze dwa przydatne polecenia do pracy z tabelami:
- "Wczytaj ze źródła" - umożliwia aktualizację informacji w tabeli programu AutoCAD z poprzednio skojarzonej i zmodyfikowanej tabeli programu Excel.
- "Prześlij do pliku źródłowego" - zaktualizuj dane już znajdujące się w pliku Excel po zmianie informacji w tabeli z AutoCAD.
Jeśli masz wersję programu AutoCAD obsługującą technologię OLE, możesz łatwo zwiększyć poziom swojej pracy projektowej, upewniając się, że wszystkie obliczenia są wykonywane w zewnętrznej tabeli programu Excel. Dalsze prace będą już zależały od poziomu wsparcia dla OLE AutoCAD i oczywiście od obecności samego Excela na PC.