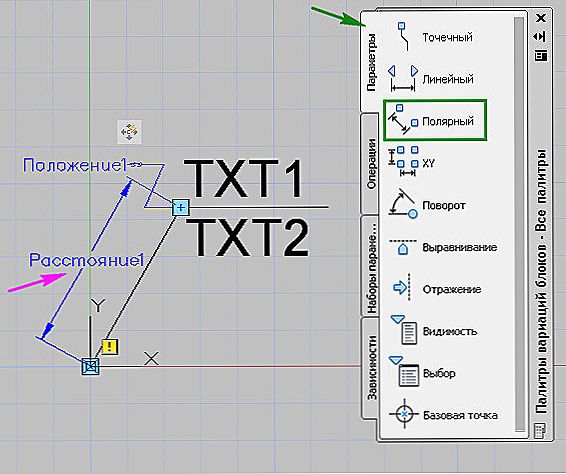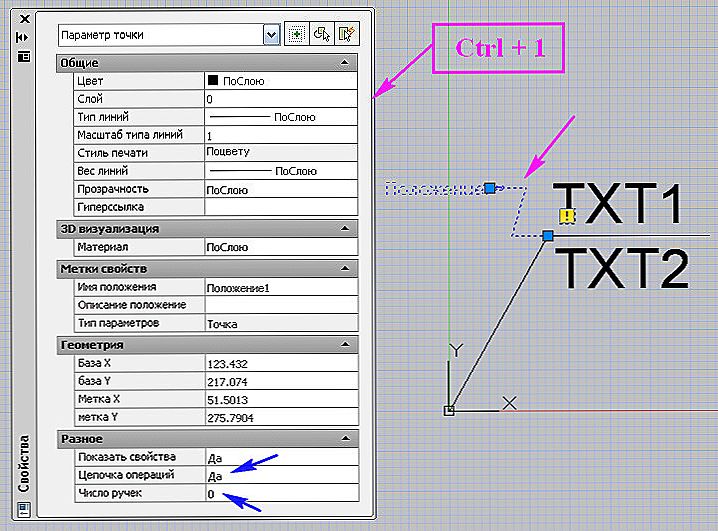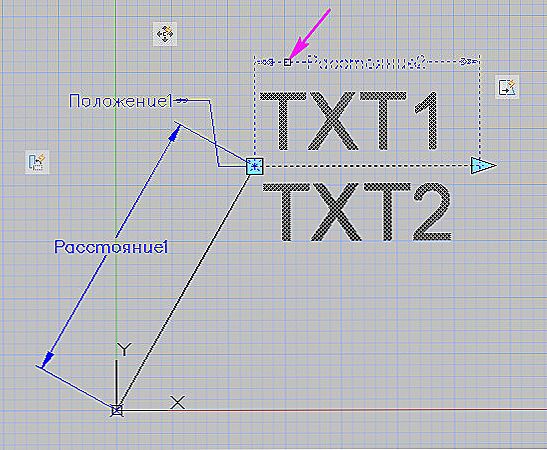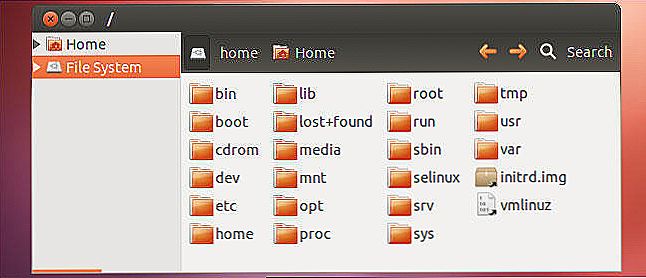Praca z blokami w Avtokad zawsze była czymś więcej niż pracą z grupą obiektów w tym samym czasie. Umiejętne i przemyślane użycie, a blok w auto-caddy jest ogólnie potężnym narzędziem programistycznym, które umożliwia tworzenie zewnętrznych (na twardym dysku) bibliotek elementów rysunkowych lub bezpośrednie osadzanie biblioteki w rysunku, przypisując unikatową nazwę w obu przypadkach do grupy elementów ułatwiających jej identyfikację. .

Jak pracować z blokami dynamicznymi w programie AutoCAD.
Sytuacja staje się jeszcze bardziej kusząca, gdy weźmie się pod uwagę, że program zawiera ogromną liczbę gotowych podobnych mini-map na każdą okazję, od wszystkich dziedzin projektowania: od elektryków po architekturę.
I sytuacja stała się całkiem "radosna", gdy dynamiczne bloki pojawiły się w auto-caddy. W rzeczywistości deweloper zawsze miał możliwość wstawienia bloku, rozbicia go na komponenty, a następnie zmiany wszystkiego proporcjonalnie lub przesunięcia go, złożyć ponownie. Ale dzięki dynamicznym blokom wszystko jest o wiele łatwiejsze, wszystko przeniosło się na zupełnie nowy poziom prac projektowych. Przeanalizujmy bardziej szczegółowo, jak utworzyć blok dynamiczny w programie AutoCAD.
Pierwszym etapem jest utworzenie bloku.
Tworzenie bloków dynamicznych odbywa się w dwóch etapach - w pierwszym tworzymy normalny zgrupowany obiekt. Przyjmuje się, że rysunek ma już kilka prymitywów, które powinny stanowić przyszły złożony element. Ponadto postępujemy w następujący sposób:
Wybierz polecenie "Utwórz blok" znajdujące się na pasku narzędzi "Rysuj" lub w menu "Rysuj", a następnie "Blokuj" i "Utwórz".

Na ekranie pojawi się okno, w którym musisz:
- Przypisywanie nazwy do nowego bloku - wiersz wprowadzania "Nazwa".
- Wybierz prymitywy na rysunku, odnosząc się bezpośrednio do rysunku (grupa "Obiekty" - przycisk "Wybierz obiekty"). W takim przypadku program przechodzi do trybu rysowania, gdy można wybrać obiekty, które nie mieszczą się w pojedynczym prostokącie, a na końcu zaznaczenia nacisnąć "Enter". Liczba wybranych obiektów zostanie natychmiast wskazana w tej grupie narzędzi.
- Tutaj również przypisz procedurę do pracy z tymi obiektami po zakończeniu operacji tworzenia: Zachowaj - pozostaw tak, jak jest; Konwertuj na blok - przekonwertuj na blok; Usuń - usuń z rysunku.
- Wybierz punkt w grupie, który będzie używany jako punkt do późniejszego wstawienia zgodnie z wybranym "punktem bazowym" na rysunku. Wyboru można dokonać, wprowadzając trzy współrzędne (Z jest opcjonalne, aby wprowadzić, jeśli wolumin nie jest używany) lub wskazując punkt myszką, co jest znacznie prostsze.Radzimy wybrać punkt wstawiania ostrożnie, jego dokładny wybór może w przyszłości znacznie pomóc w pracy.
- W grupie "Ikona podglądu" możesz przypisać tworzenie ikony reprezentującej tworzoną grupę.
- Poniżej zestawu (lub raczej, aby nie zmieniać, nie jest to konieczne) jednostki miary elementów - jest naturalnie wybrany tak, aby był taki sam jak jednostka miary rysunku.
- I wprowadź opis tworzonego elementu - radzimy nie zaniedbywać tej okazji, a to tworzy prawdziwą bazę elementów rysunku, z pełnym opisem.
Po zakończeniu kliknij "OK". Zwracamy uwagę - tak powstaje biblioteka bloków rysunkowych, będziemy mogli odnosić się do każdego w przyszłości po imieniu.
Kolejne wstawienie dowolnego elementu tej biblioteki może być wykonane za pomocą polecenia "Wstaw blok", które nie jest początkowo wyświetlane na pasku narzędzi. Domyślnie jest to panel "Wstaw", ale można go umieścić na dowolnym innym, według uznania projektanta. Możesz znaleźć to polecenie w menu o tej samej nazwie - "Wstaw".

Kliknij "Wstaw blok" i wybierz blok po nazwie:
- z wbudowanych z listy rozwijanej (jeśli jest tylko jeden na rysunku, to będzie on w linii);
- lub przyciskiem "Przeglądaj" - pochodzi z pliku na dysku.
Określ punkt wstawienia - "Punkt wstawienia".
Ewentualna zmiana skali jest niezależna od wszystkich trzech osi. Zwykle ta funkcja nie jest używana, ale mimo to jest przydatna, gdy trzeba wstawić tę samą grupę, ale o różnych rozmiarach (jeśli 2 razy więcej, to w polach współrzędnych trzeba wpisać "2"). Jeśli nie chcesz wprowadzać tej samej wartości we wszystkich trzech polach, wybierz przełącznik "Jednolita skala" - "Ta sama skala".

Możliwym obrotem elementów po wstawieniu jest grupa "Obrót". Bardziej wygodne jest ustawienie kąta w linii wejściowej (nie zapominajmy, "+" - przeciwnie do ruchu wskazówek zegara, "-" - przeciwnie do ruchu wskazówek zegara), ale możesz również wskazać na ekranie za pomocą myszy. Wskazujemy, czy konieczne jest rozbicie bloku na poszczególne jego komponenty (przełącznik "Rozbij"), chociaż lepiej jest zrobić to później za pomocą narzędzia "Rozbij" w panelu "Modyfikuj". Na koniec - znowu "OK".

Zwróć uwagę, że podczas tworzenia biblioteki wewnątrz rysunku. Jeśli trzeba to zrobić już na nośniku (zwykle na twardym dysku), to używa się do tego polecenia "Write Block". Narzędzie wizualne nie jest powiązane z tym poleceniem, dostęp do niego jest możliwy tylko za pomocą okna poleceń. Wpisujemy "wblock" i wciskamy klawisz "Enter". Tutaj określamy:
Co będzie służyć jako źródło informacji:
- poprzednio utworzony blok, który jest "wewnątrz" rysunku - musisz wybrać nazwę;
- cały stworzony rysunek - sam w sobie każdy wybór nie ma już sensu;
- poszczególne prymitywy na rysunku - odnosząc się do rysunku, będziesz musiał dokonać selekcji;

Poniżej znajduje się nazwa jednostki pliku na dysku - domyślny jest już zaproponował użycie wybraną nazwę, która w przyszłości może przynieść niedogodności - na rysunku nie mogą być dwie takie grupy o tej samej nazwie, więc najlepiej jest określić unikalną nazwę pliku.
Następnie wybierz ścieżkę do umieszczenia pliku na dysku - "Lokalizacja". Domyślnie wpis jest wprowadzany do folderu instalacyjnego Avtokad. Ostatnią wybraną właściwością jest jednostka miary podczas wstawiania, zazwyczaj jej nie zmieniamy, pokrywa się ona z bieżącą jednostką miary rysunku. Kliknij "OK", a na dysku w określonym folderze otrzymamy plik o określonej nazwie i rozszerzeniu "DWG".
Drugi etap - praca z edytorem bloków
Przeprowadziliśmy ogólną linię pracy z blokami w środowisku AutoCAD. Ale do naszej dyspozycji jest też dynamika. Kontynuując pracę, wejdziemy do edytora bloku. Edycja odbywa się za pomocą polecenia "Edytuj blok" w menu wstawiania "Wstaw". Możesz przejść do tej pracy bezpośrednio z okna do tworzenia opisanych elementów, jeśli wybierzesz tam przełącznik "Otwórz w bloku edycji".Możesz po prostu dwukrotnie kliknąć grupę, ponieważ do tej pory nie została ona zerwana.

Istotą pracy jest stworzenie bloku dynamicznego - przypisano mu parametry i operacje, które będą wykonywane na parametrach.
Ponadto postępujemy w następujący sposób:
- Wybierz blok, z którym będziemy pracować - tam właśnie ważne jest inteligentne przypisywanie nazw elementom, jeśli jest ich dużo na rysunku.
- W zestawie różnych typów obiektów roboczych otwieranych domyślnie w edytorze (w niektórych wersjach może być nazywany "paletą odmian"), wybieramy widok. To właśnie ten wybór określi w przyszłości charakter dynamiki pracy. Często oczywiście zmieniamy wymiary liniowe, dlatego wybieramy - "Linearny".
- W odpowiedzi na wybór wskazujemy dwa charakterystyczne punkty według wybranego typu (raz liniowy, a następnie dokładnie dwa punkty). W ten sposób wskazujemy, który rozmiar zmieni się dynamicznie. Aby utrzymać cały proces pod kontrolą, nie zapomnij okresowo skontaktować się z wierszem poleceń.
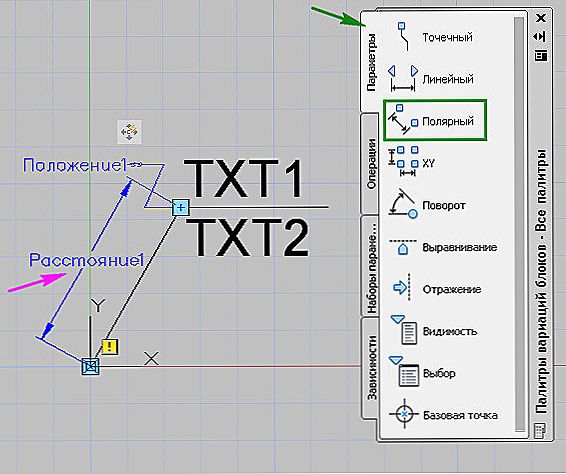
- Teraz przypisany rozmiar musi być ustawiony do działania. Odbywa się to na karcie Operacje. Są ruchome i skalujące się, otrzymujące tablicę i wiele innych pozycji.Interesuje nas operacja "Rozciągnij", najczęściej jest używana do wymiarów liniowych.
- Ale ten wybór nie wystarczy. Teraz określamy "Punkt kluczowy" - kluczowy punkt, który kontroluje operację i zestaw obiektów, które będą poddawane korekcie. Kluczowy punkt jest zwykle wybierany w ramach grupy ogólnej jako jeden z punktów charakterystycznych. A zbiór obiektów - zwykle wszystkie obiekty bloku (choć można wybrać tylko niektóre z nich - wszystko zależy od zadań dynamicznej transformacji).
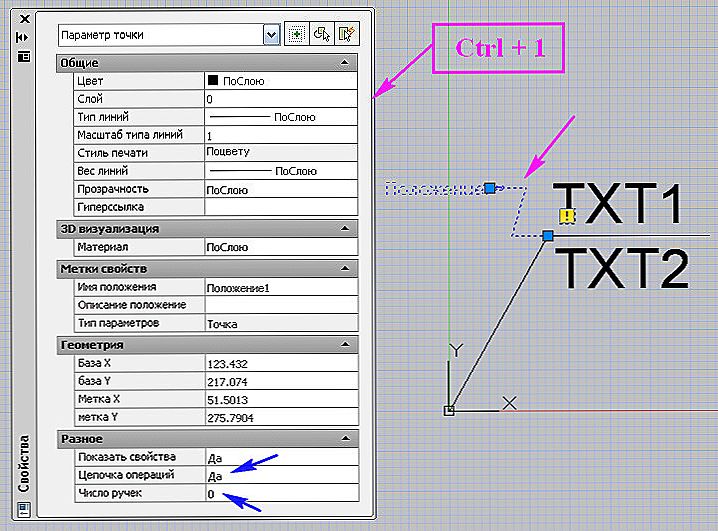
- To kończy wszystkie operacje tworzenia dynamicznego bloku w programie AutoCAD.
Należy jednak pamiętać, że praca ta wymaga doświadczenia i przewidywania, i nie zawsze wszystko może zorganizować projektanta od samego początku. Twórcy programu to rozumieją, a zatem zapewniają wstępny tryb testowania dla wszystkich wykonanych prac.
Trzeci etap - testowanie
Aby przetestować, wróć do karty "Edytor bloków". Następnie postępuj zgodnie z panelem "Otwórz / Zapisz" i "Jednostką testową".

Teraz wybierz obiekt całkowicie i wyciągnij go (wybraliśmy właśnie taką operację) dla kluczowego punktu. Jeśli wymiary zostaną zmienione zgodnie z koniecznymi, wszystko zostanie wykonane poprawnie. Zamknij okno testowe i wróć do edytora.
Kiedy w przyszłości rozmiary elementów blokowych ulegną zmianie, wszystkie zmiany będą występować proporcjonalnie i dla wszystkich jednocześnie prymitywów. Czasami jednak konieczne jest pozostawienie pewnych wymiarów bez zmian - stacjonarnych. Przypisanie takiego atrybutu do parametru wielkości, który został poprzednio nazwany, występuje w następujący sposób:
- Wybierz parametr i wywołaj jego okno właściwości.
- Przejdź do zakładki "Zestaw wartości".
- Tutaj dla linii "Rodzaj odległości" wybierz wartość "Lista" z rozwijanej listy.
- W "Liście wartości" wpisz stałą wartość.
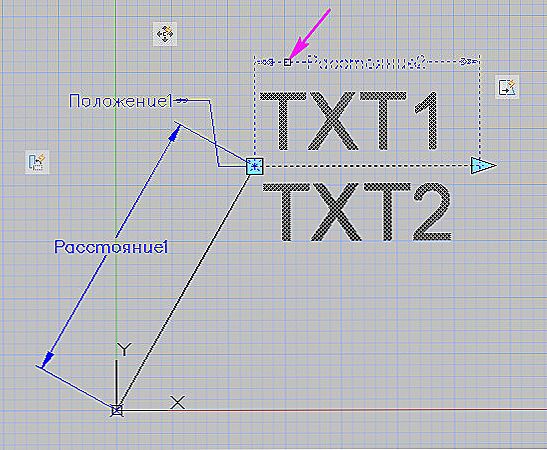
- Opuszczamy redaktora bloków.
- W przyszłości, jeśli wybierzesz grupę, w zakładce Właściwości karty Ustawienia będziesz mógł określić odpowiedni stały rozmiar lub zaakceptować wprowadzony.
Nie można powiedzieć, że tworzenie dynamicznego bloku w autokorekcie jest szeroko stosowane w rzeczywistym projekcie (w przeciwieństwie do bloków jako takich, które, przeciwnie, są ciągle w działaniu). Ale sama idea dynamiki jest bardzo atrakcyjna i bardzo pomaga, gdy trzeba sprawdzić rozwój przy zmieniających się parametrach.