Przetwarzanie zdjęć jest praktycznie najbardziej popularną funkcją dowolnego edytora graficznego. Często zdarza się, że zdjęcie nie jest bardzo wysokiej jakości i trzeba poprawić kolor, rozjaśnić lub nieco go zaciemnić, a jeśli było zeskanowane stare zdjęcie papierowe, może być konieczne odtworzenie. Ponadto, aby zadowolić swoich znajomych lub bliskich, możesz utworzyć pocztówkę. Aby to zrobić, można nałożyć na siebie kilka zdjęć i wyciąć fragment, na przykład twarz, z jednego obrazu i umieścić go na innym.
W dzisiejszym artykule sugerujemy zapoznanie się z podstawowymi funkcjami edytora graficznego Gimp w zakresie pracy ze zdjęciami. Jeśli nie możesz sam tego sobie wyobrazić, nasza pomoc będzie mile widziana.
Treść
- 1 Podstawowe wzmocnienie zdjęć
- 1.1 Rotacja
- 1.2 Nasycenie
- 1.3 Usuń czerwone oko
- 2 Jak zmienić rozmiar i rozdzielczość zdjęcia
- 3 Jak przyciąć zdjęcie
- 4 Jak wyciąć fragment zdjęcia i wkleić go do innego zdjęcia
- 5 Wniosek
Podstawowe wzmocnienie zdjęć
Rotacja
Jeśli podczas fotografowania kamera nie będzie płynnie fotografować, zdjęcie może być zaśmiecone, tzn. Linia horyzontu zostanie przechylona.W niektórych przypadkach można sobie z tym poradzić, ale większość z tych zdjęć uważa się za nieudaną. Aby pozbyć się tej wady, możesz użyć narzędzia obracania. W tym celu:
- Otwórz żądane zdjęcie w edytorze Gimp i wybierz "Obrót" na pasku narzędzi.
- Tuż poniżej wybierz prawidłowe parametry narzędzia: Kierunek - Korygujący (tył), Przytnij - z polami, Liczba linii siatki - ustaw wyższą wartość, a następnie krok będzie minimalny, a przetwarzanie tak płynne, jak to możliwe.
- Ustaw skalę zdjęcia na 100% i znajdź część zdjęcia, na której znajdują się proste linie.
- Kliknij zdjęcie i obracając obraz wokół środka, dopasuj siatkę tak, aby linie siatki pokrywały się z liniami na zdjęciu.
- Podczas tury możesz zobaczyć menu dialogowe. Po zakończeniu rotacji kliknij przycisk obracania w nim.
- Jeśli pojawią się krzywe krawędzie, odetnij je i ciesz się nowym zdjęciem.
Nasycenie
- Otwórz zdjęcie w Gimpie i zduplikuj je na nowej warstwie. Można to zrobić, naciskając kombinację klawiszy Ctrl + Shift + D.
- Przejdź do menu Kolor - poziomy, aby zmienić nasycenie zdjęcia. Aby to zrobić, musisz wybrać najciemniejszy i najjaśniejszy punkt.
- Użyj suwaków, aby zmienić wskaźniki, aż spodoba ci się nowy wygląd zdjęcia.
- W menu Kolor - odcień - nasycenie użyj suwaka, aby ustawić żądaną wartość nasycenia.
- Teraz możesz usunąć warstwę z oryginalnym obrazem i zapisać zdjęcie w pożądanym formacie.
Usuń czerwone oko
- Użyj wbudowanej funkcji Gimpa, aby usunąć efekt czerwonych oczu, przechodząc do menu Filtry - Ulepsz - Usuń efekt czerwonych oczu. Następnie użyj suwaka, aby wybrać żądany poziom i potwierdź przyciskiem OK.
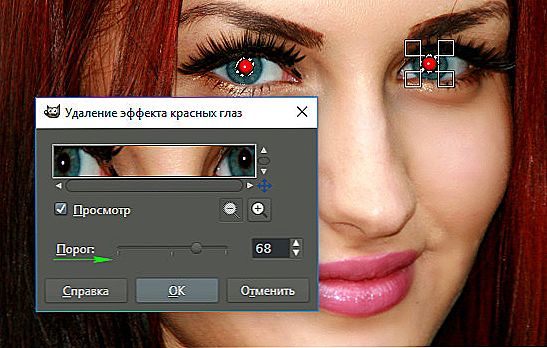
Usuń zaczerwienienie z filtrem GIMP
Lub:
- Wybierz uczniów za pomocą narzędzia Zaznaczanie, a następnie przejdź do menu Kolor - "Kolor - Ton - Nasycenie" i ustaw poziom czerwieni na minimum, aż zmieni się kolor ucznia.
Jak zmienić rozmiar i rozdzielczość zdjęcia
Przetwarzanie poprzez zmianę rozdzielczości zdjęć jest stosowane w różnych sytuacjach. Jeśli chcesz przygotować go do użytku na stronie, rozdzielczość musi zostać zmniejszona, aby rozmiar pliku się zmniejszył, a strona ładowała się szybciej. Jeśli chcesz przygotować zdjęcie do drukowania, rozdzielczość lepiej jest zwiększyć. Aby to zrobić, wykonaj następujące czynności:
- Otwórz żądane zdjęcie w edytorze Gimp.
- Na pasku menu przejdź do Image - Image Size.

Opcja rozmiaru obrazu w GIMP
- W wyskakującym oknie, które zostanie otwarte, ręcznie wprowadź żądaną liczbę pikseli, w zależności od miejsca, w którym chcesz użyć zmodyfikowanego obrazu. Zwróć uwagę, że domyślnie program ustawi rozdzielczość drugiej strony automatycznie, aby zachować proporcje.
- Zalecamy również wprowadzanie wartości o wyższej rozdzielczości, ponieważ wraz ze wzrostem rozdzielczości jakość może się pogorszyć, jeśli była początkowo mała.
- Zapisz zdjęcie.
Jak przyciąć zdjęcie
Jeden z najprostszych kroków, jakie możesz zrobić ze swoim zdjęciem. Zabieg ten jest stosowany, gdy trzeba pozbyć się niepotrzebnych części lub po prostu zmniejszyć obraz. Istnieje kilka sposobów, aby wybrać narzędzie do przycinania: poprzez pasek narzędzi, poprzez menu Narzędzia - Przekształć - Przytnij lub używając kombinacji Shift + C.
- Wybierz fragment zdjęcia, który chcesz wyciąć, w dowolny dogodny dla siebie sposób. Trzymając róg prostokąta i przeciągając mysz po przekątnej, zmień rozmiar fragmentu.
- Wybierz narzędzie do przycinania zdjęć i wybierz żądane opcje.
- Kliknij przycisk Przytnij i zapisz nowe zdjęcie.
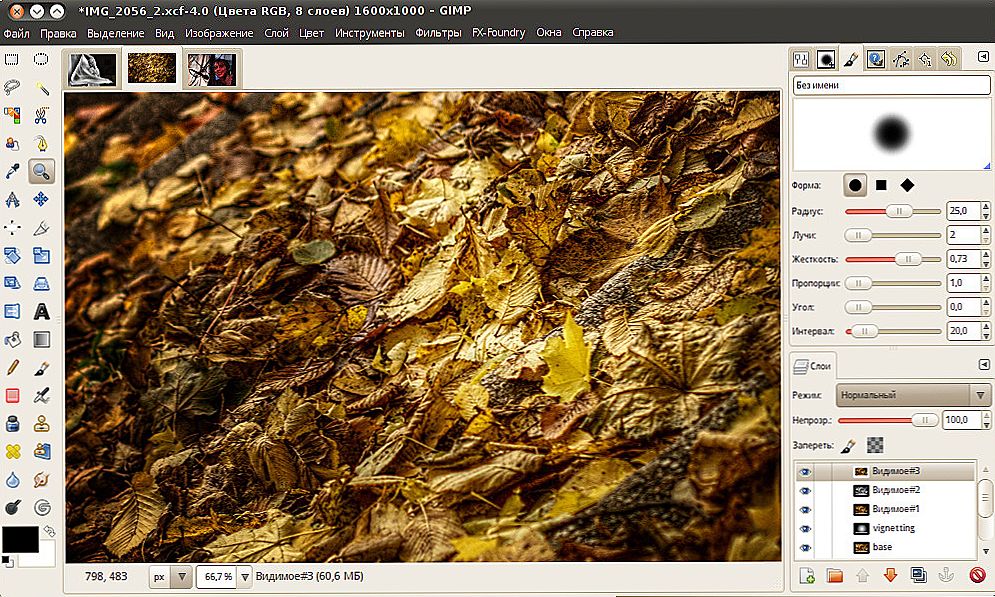
Pasek narzędzi GIMP
Jak wyciąć fragment zdjęcia i wkleić go do innego zdjęcia
- Otwórz zdjęcie.
- Utwórz nową warstwę i dodaj do niej drugie zdjęcie, z którego chcesz wyciąć kawałek.
- Używając narzędzia Zaznaczanie lub Lasso (dowolny wybór), wybierz żądany fragment, taki jak twarz i przycięcie.
- Za pomocą narzędzia Skaluj zmień rozmiar fragmentu, aby dopasować go do obszaru wymagającego wymiany. Aby prawidłowo nałożyć nową sekcję, nie zapomnij obrócić jej pod odpowiednim kątem, aby wszystkie elementy się pokryły.
- Przenieś nową warstwę, którą chcesz wyciąć, tak aby znajdowała się w tle.
- W menu warstw kliknij górną warstwę prawym przyciskiem myszy i wybierz "Dodaj maskę warstwy". Wybierz opcję "Biały (pełne krycie)".
- Wybierz narzędzie Pędzel i usuń fragment najwyższej warstwy, którego już nie potrzebujesz. Przetwarzanie powinno odbywać się tak starannie, jak to możliwe, aby nie pozostawiać śladów. Zobaczysz, że zaczyna się pojawiać dolna warstwa.
- Aby wyeliminować różnicę w kolorze pomiędzy dwoma fragmentami zdjęcia, użyj narzędzia "Pipeta". Wybierz go na pasku narzędzi, umieść zdjęcie w obszarze, z którego chcesz skopiować kolor.
- Przełącz na pędzel i maluj obszary, które różnią się kolorem, aż do wyrównania.
- Zapisz rysunek w wybranym formacie.
Wniosek
Edytor graficzny Gimp może po prostu stać się niezastąpionym narzędziem do amatorskiej edycji zdjęć. Opowiadaliśmy tylko o najbardziej pożądanych funkcjach. Mamy nadzieję, że ten materiał jest dla Ciebie przydatny, a przetwarzanie obrazów stanie się dla Ciebie znacznie bliższe. Pytania można zadawać w komentarzach.













