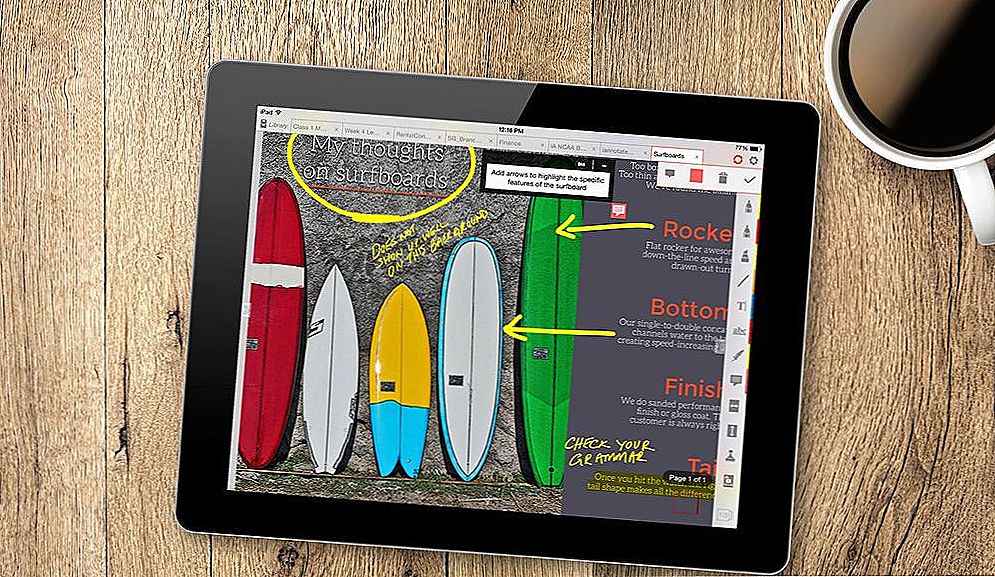Liczba klatek na sekundę jest głównym wskaźnikiem dla współczesnych graczy. Niektórzy są zadowoleni z wartości 30 FPS, inni muszą grać na poziomie 60. Ale jak poprawnie sprawdzić, ile FPS generuje komputer w grze z pewnymi ustawieniami? W tym celu programy służą do wyświetlania FPS w grach.

Jak nauczyć się FPS w grze?
Treść
- 1 Fraps
- 2 Monitor FPS
- 3 NVIDIA GeForce Experience
- 4 MSI Afterburner
- 5 CAM
Fraps
Istnieje wiele filmów w Internecie, które pokazują, w jaki sposób gracze grają w swoje ulubione gry. Jeśli chcesz poprawnie włączyć wyświetlacz FPS lub nagrać rozgrywkę, przydatne będzie narzędzie do przechwytywania obrazu ekranu Fraps. Pobieranie pliku instalacyjnego Fraps zajmuje kilka sekund - rozmiar pliku to tylko 2,2 MB. Kolejnym etapem pobierania i uruchamiania Fraps jest aktywacja powyższego pliku i postępowanie zgodnie z monitami kreatora konfiguracji standardowej. Pobieranie i instalowanie Fraps na komputerze z systemem Windows to prosty proces, który nawet niedoświadczony użytkownik może obsłużyć tak szybko, jak to możliwe. Interfejs aplikacji jest dość prosty i intuicyjny. Program ma następujące zakładki:
- Ogólne - włącz lub wyłącz kilka wspólnych parametrów, takich jak włączanie Fraps przy starcie, zapisywanie okna Fraps nad innymi aplikacjami;
- 99 FPS - wybierz miejsce zapisania testów, skrót klawiszowy punktu kontrolnego i nakładki, kąt nakładki i inne;
- Filmy - wybierz skrót klawiszowy i jakość przechwytywania wideo, a także miejsce do zapisania wideo;
- Zrzuty ekranu - wybierz skrót do przechwytywania ekranu i lokalizację, aby zapisać zrzuty ekranu.
Jeśli wybierzesz górny prawy róg jako kąt nakładki, po uruchomieniu gry w tym rogu, pojawi się informacja, ile klatek na sekundę wytwarza komputer. Pomiar FPS będzie nadal aktualizowany w trakcie gry.

Aby uzyskać dostęp do wszystkich funkcji oferowanych przez Fraps, wystarczy nacisnąć przypisane klawisze dostępu. Domyślnie można zrobić zrzut ekranu, naciskając klawisz skrótu F10. Jeśli zaznaczysz pole wyboru "Powtórz ekran co 10 sekund", Fraps będzie kontynuować robienie zrzutów ekranu do momentu ponownego naciśnięcia F10. Jeśli zrzuty ekranu są niewystarczające i musisz nagrać wideo, użyj skrótu klawiszowego F9. Fraps rozpocznie nagrywanie w oparciu o określone ustawienia przechwytywania wideo. Aby zobaczyć wykonane przechwycone zrzuty ekranu lub klipy wideo, kliknij przycisk "Widok" w zakładce "Filmy" lub "Zrzuty ekranu".
Aby Fraps wykonywał swoje zadanie, musi działać w tle.Aby nie otwierać wielu zakładek na pasku zadań, producenci martwili się o użytkowników i wyposażyli program w możliwość minimalizowania go do zasobnika systemowego. Wersja próbna ma kilka ograniczeń: nie można nagrać więcej niż 30 sekund, zrzuty ekranu są zapisywane tylko jako BMP, znak wodny na filmie wideo, cykliczne nagrywanie jest wyłączone. Aby uzyskać pełną funkcjonalność aplikacji, musisz zapłacić licencję.
Korzyści:
- Pobieranie i instalowanie Fraps zajmuje bardzo mało czasu.
- Kolorowy interfejs jest bardzo łatwy w użyciu.
- Aby uzyskać dostęp do funkcji oferowanych przez Fraps, użyj klawiszy skrótu - można je ponownie przypisać.
- Zobacz prawdziwą wartość FPS, zrzuty ekranu, nagrywanie wideo w trakcie gry - porównaj swoje wrażenia z gry.
- Ikona Fraps na pasku zadań.
Wady wersji próbnej:
- Zapis wideo w pętli jest wyłączony.
- Film jest umieszczony znak wodny.
- Film nie dłuższy niż 30 sekund.
- Dla zrzutów ekranu tylko format BMP.
Drugą funkcją Fraps jest nagrywanie wideo lub zrzutów ekranu gier za pomocą DirectX lub OpenGL. Program idealnie dopasowuje się do wymagań użytkownika. Podczas nagrywania gry możesz ustawić rozmiar wideo w pikselach i liczbę klatek nagranych na sekundę.Wideo można nagrywać wraz z dźwiękiem. Program może wykonywać zrzuty ekranu, umieszczając w nich informacje o dacie i numerze kolejnym. Zrzuty ekranu można również wykonywać automatycznie.

Podczas testowania wydajności komputera Fraps wyświetla liczbę klatek na sekundę użytą do odtworzenia animacji w grze. Parametry można ustawiać podczas testów, zapisywać wyniki na dysku twardym i tworzyć statystyki. Ponadto tutaj można znaleźć wyniki testu wydajności komputera.
Monitor FPS
Jedna z najciekawszych funkcji FRAPS, narzędzie do przechwytywania ekranu przeznaczone dla graczy, ma na celu pokazać FPS w grach w rogu ekranu. Ale, niestety, aplikacja nie była aktualizowana od lutego 2013. Dlatego większość graczy zaczęła szukać alternatywy. I jest! FPS Monitor to poręczne narzędzie wyświetlające licznik FPS i inne użyteczne informacje o sprzęcie jako nakładkę na grę - temperaturę procesora graficznego, obciążenie procesora, wykorzystaną pamięć RAM i wiele innych.
Domyślnie FPS Monitor wyświetla nakładkę Sysinfo w lewym górnym rogu - dostarcza danych do wyświetlania FPS, temperatury i obciążenia procesora, temperatury GPU i obciążenia GPU, użycia pamięci RAM itp. Ta nakładka nie jest ustalona w jednym miejscu - można ją przeciągnąć w inne miejsce .Ponadto można dostosować sposób wyświetlania nakładki i informacje, które ona dostarcza.
Monitor FPS nie jest darmowy - wersja demo ma wiele ograniczeń. Na początku pojawi się powiadomienie, że kontrola wyświetlania programu jest wyłączona w wersji próbnej, ustawienia nakładki i rozszerzeń nie są zapisywane, a napis "Demo" jest wyświetlany na ekranie. Aby pozbyć się tych "zakazów", musisz kupić licencję, której koszt to około 10 dolarów amerykańskich.

Dzięki FPS Monitor możesz łatwo zmierzyć FPS i uzyskać inne informacje o sprzęcie w trakcie gry. W nakładce FPS Monitor znajduje się licznik FPS, temperatura i użycie procesora, ile pamięci RAM jest używane przez komputer i wiele więcej.
Korzyści:
- Oprogramowanie jest pobierane i instalowane szybko i łatwo.
- Dostępne są trzy typy nakładek: Sysinfo, tekst napisów, czas.
- Każda nakładka może być dostosowana.
- Monitor FPS może uruchamiać testy.
- Dostępne są alerty.
- Monitor FPS może blokować uruchamianie niektórych procesów.
Wady bezpłatnej wersji:
- kontrola monitorowania jest wyłączona;
- nakładki ustawień i rozszerzenia nie są zapisywane;
- Symbol "Demo" jest nałożony na ekran.
NVIDIA GeForce Experience
Nvidia GeForce Experience to nowoczesna aplikacja NVIDIA służąca do optymalizacji karty graficznej i całego komputera do gier, a także bezpośrednio do pokazywania wartości FPS. W tym samym czasie oprogramowanie automatycznie skanuje i wykrywa nowe wersje sterowników NVIDIA, a następnie pobiera je na dysk twardy. Warto dodać, że nowe sterowniki poprawiają wydajność gier, dodają nowe funkcje i eliminują wady.
Aplikacja GeForce Experience optymalizuje ustawienia graficzne we wszystkich obsługiwanych grach na podstawie konfiguracji sprzętu komputerowego. W przypadku różnych procesorów graficznych wykonywane są szczegółowe testy gry. GeForce Experience łączy technologię komputerową z centrum danych NVIDIA i otrzymuje zoptymalizowane ustawienia gry dostosowane specjalnie do komputera gracza. Korzystając z tego oprogramowania, użytkownik będzie zawsze powiadamiany o wydaniu najnowszych sterowników NVIDIA - ich optymalne ustawienia maksymalizują jakość obrazu przy zachowaniu doskonałej wydajności, co gwarantuje najlepszy rezultat. Wbudowane interaktywne zrzuty ekranu pozwalają dowiedzieć się więcej o każdym ustawieniu i jego zaletach.

NVIDIA wprowadziła także nową usługę - ShadowPlay, która zapewnia gry wideo. Według twórców program wykorzystuje do 10% zasobów systemowych, oferując nagrywanie materiału do 20 minut. Dzięki wygodnym skrótom klawiszowym możesz ustawić automatyczne nagrywanie, rozpocząć od określonej sekundy, zatrzymać lub powrócić do wcześniej nagranego materiału. Wideo jest zakodowane w formacie H.264, a obecnie do obsługi funkcji ShadowPlay wymagana jest co najmniej jedna karta GeForce GTX 650. Ważne jest, aby umożliwić nagrywanie wideo z szybkością 60 klatek na sekundę i maksymalną rozdzielczością 2500 × 1600.
WAŻNE. Program obsługuje następujące procesory graficzne: GeForce 100, 200, 300, 400, 500, 600, 700, 800 lub wyższy. Ponadto na oficjalnej stronie producenta znajduje się lista obsługiwanych gier.MSI Afterburner
Program powstał dzięki współpracy Guru3D.com i MSI i pozwala w łatwy i wygodny sposób monitorować parametry i działanie karty graficznej, a także śledzi rzeczywistą wartość FPS w grach. Aplikacja oparta jest na technologii zastosowanej w programie RivaTuner, ale nie oferuje wszystkich dodatkowych funkcji. Zestaw mechanizmów jest idealnie zrównoważony, a interfejs użytkownika jest tak dobrze przemyślany, że pozwala nawet nowicjuszowi kontrolować działanie karty graficznej. Funkcje programu:
- Dostosowanie napięcia GPU / pamięci / PLL;
- Benchmark;
- Przetaktowywanie częstotliwości rdzeń / shader / pamięć dla jeszcze większej wydajności;
- Zaawansowany graficzny wyświetlacz w czasie rzeczywistym w formie wykresów i parametrów liczbowych trybie wideo, takich jak zegar rdzenia i pamięci / prędkości wentylatora (w%) Temperatura / GPU-loading / GPU - oprócz dostarczania tych informacji w programie, może zostać wyświetlona w gry;
- 5 profili, które można swobodnie edytować i aktywować za pomocą kombinacji klawiszy - możesz wybrać, które z nich odpowiadają trybom 2D i 3D.

Funkcje specjalne:
- zaawansowane sterowanie wentylatorem w zależności od temperatury procesora graficznego;
- niezależna lub synchroniczna kontrola parametrów Multi-GPU;
- zrzuty ekranu gier;
- informacje o wersji sterownika, BIOSie, modelu karty graficznej;
- możliwość korzystania z parametrów operacyjnych podczas uruchamiania systemu;
- dostosuj wygląd aplikacji za pomocą karnacji.
CAM
CAM to oprogramowanie używane do identyfikacji zasobów i podkręcania komputera. Ponadto oprogramowanie mierzy wydajność komputera podczas uruchamiania gier - wyświetla najważniejsze dane statystyczne, w tym na przykład liczbę klatek na sekundę (FPS) oraz temperaturę procesora i karty graficznej.Ponadto aplikacja CAM wyświetla statystyki zaawansowanych komponentów, demonstrując rozbudowane wykresy dotyczące procesora, procesora graficznego, płyty głównej, pamięci RAM i dysku twardego lub dysku SSD. CAM działa również świetnie podczas podkręcania komponentów. Aby to zrobić, podaj niezbędne ustawienia, aby skonfigurować komputer - wzrost napięcia rdzenia lub pamięci.
WAŻNE. Aby uzyskać dostęp do wszystkich funkcji, konto użytkownika musi być skonfigurowane i zarejestrowane na stronie internetowej producenta.W sieci można znaleźć wiele różnych typów aplikacji - zarówno darmowych, jak i płatnych - które służą do optymalizacji systemu dla nowoczesnych gier i dostarczania kompletnych informacji o używanych zasobach komputera. Dzięki nim prawdziwi gracze mogą osiągnąć maksymalną wydajność i cieszyć się ulubionymi i najnowszymi grami.