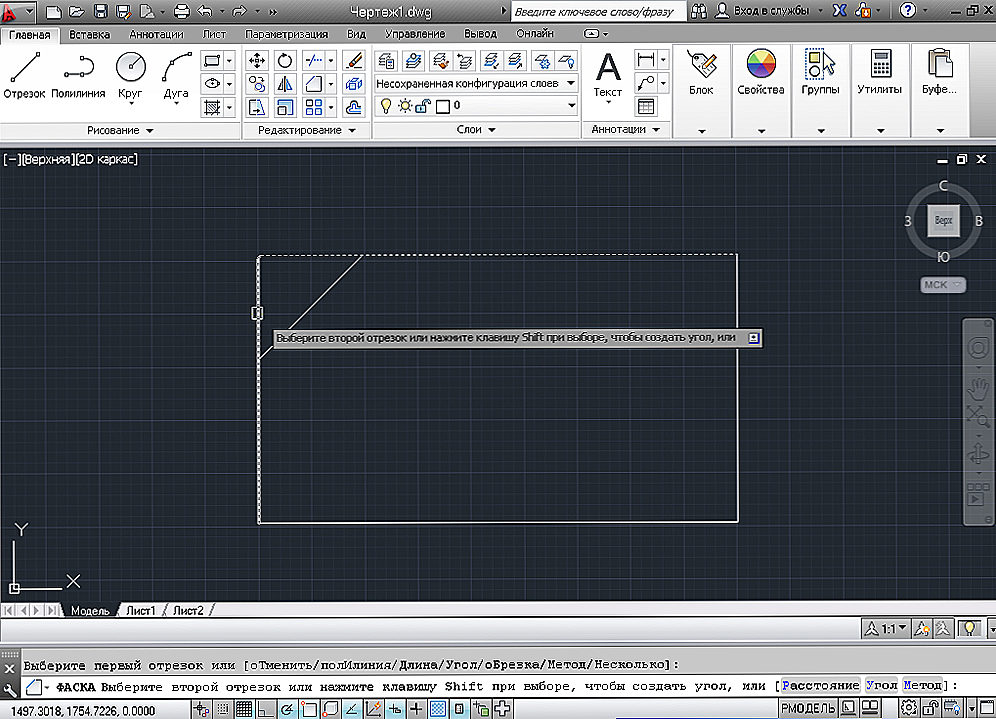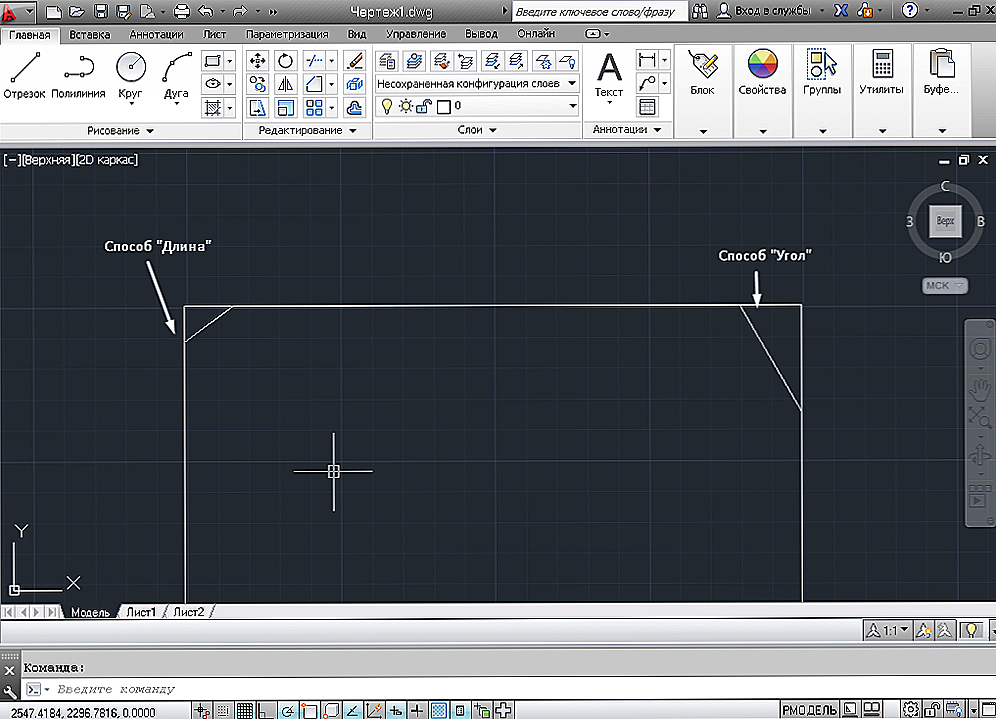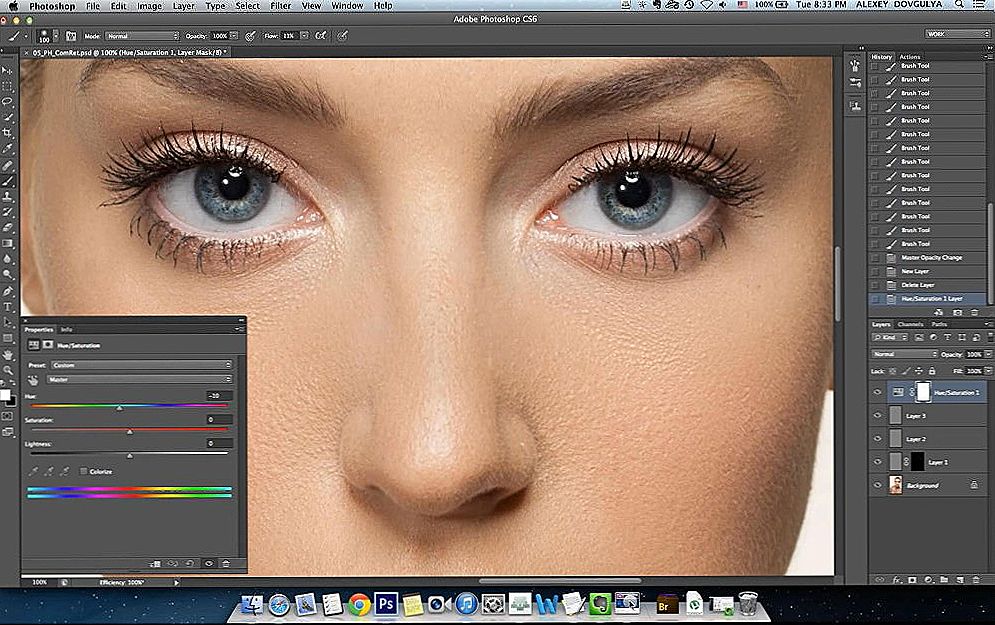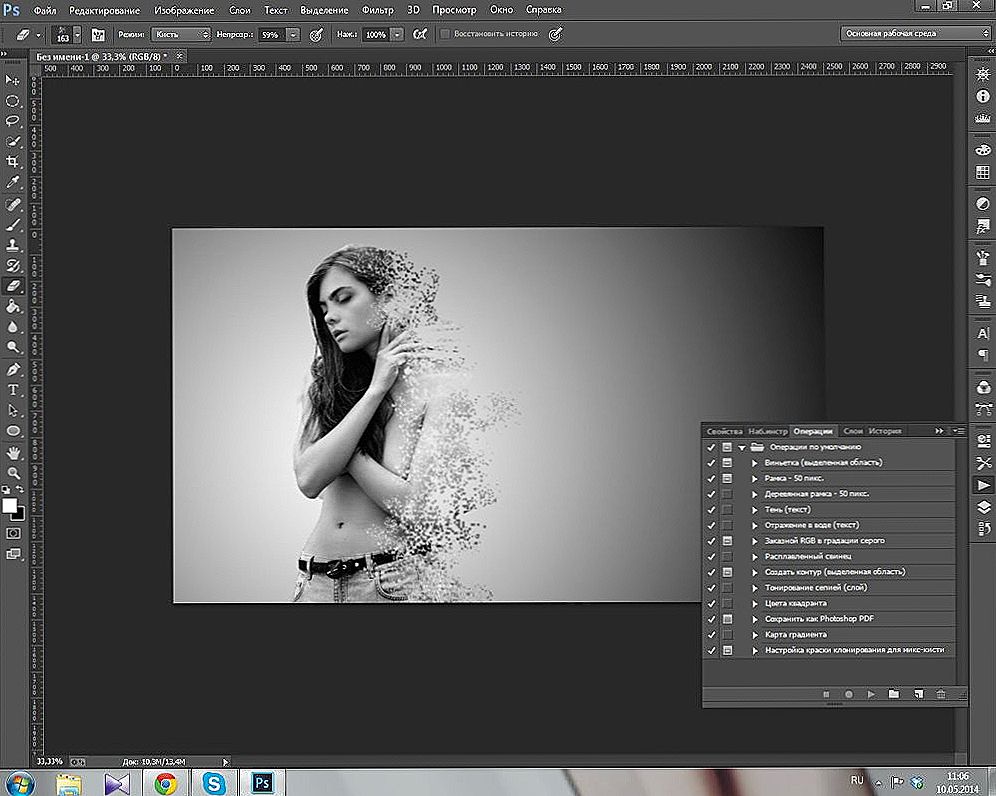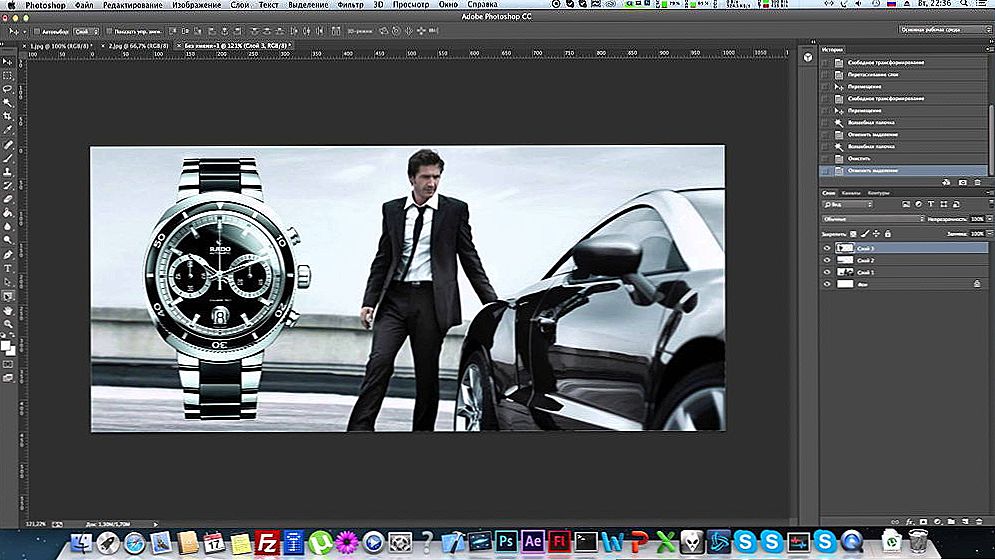"Faza" to powierzchnia utworzona przez fazowanie krawędzi materiału. Mówiąc prosto, jest to kąt cięcia między dwiema liniami prostymi. Występuje wszędzie, w inżynierii, w produkcji mebli i na innych obszarach. Konieczne jest podkreślenie 2 sposobów, w jaki można wykonać fazowanie w programie AutoCAD - jest to długość i kąt (odległości są wykonywane z dwóch stron od podstawy.

Treść
- 1 Metoda 1
- 2 Metoda 2
- 3 Automatyczne cięcie wszystkich narożników polilinii
- 4 Błąd "Segmenty nie są koplanarne"
- 5 Przydatne polecenia i zmienne
Metoda 1
Wywołaj "TŁO" lub otwórz zakładkę "Strona główna", panel "Edycja" - blok "Połączenie wałka / sfazowania / łuku".

W linii komend pojawi się komunikat.
I wykonaj następujące czynności:
- Wybierz opcję "Długość", program wyświetli żądanie "Pierwsza długość <0,0000>" - wprowadź potrzebną wartość (na przykład 3/10 // 100) i naciśnij "Enter", a następnie ustaw drugą długość dla tej samej zasady.

Wybierz długość fazy w programie Autocad
- Początkowa wiadomość zostanie zwrócona. Teraz za pomocą myszy kliknij pierwszy segment, zaznaczony segment zostanie wyróżniony lub wyróżniony kursywą.
- Następnie przesuń kursor na drugą stronę, a jeśli wszystko zostało wykonane poprawnie, program pokaże, jak kształt będzie wyglądał po zastosowaniu polecenia, jeśli wszystko pasuje, kliknij drugą stronę myszką.
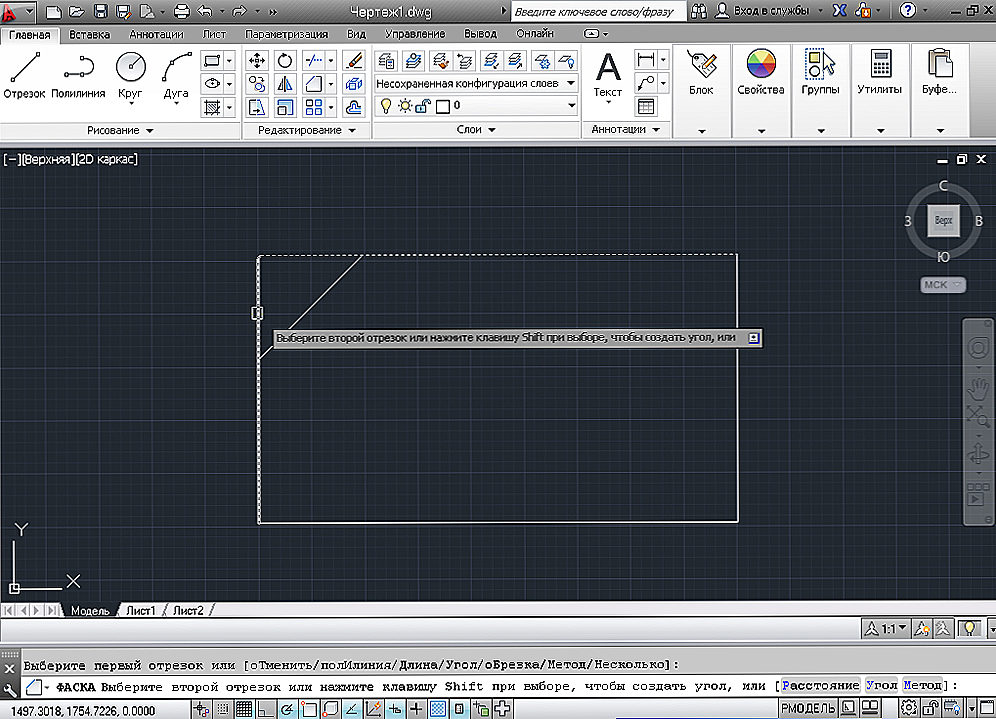
Metoda 2
Zgodnie z tą samą zasadą, jak opisano powyżej, aktywuj "PAKOWANE", ale zamiast opcji "Długość" określ "Kąt".
- Wprowadź w żądaniu wartość pierwszej długości, w drugim - kąt w stopniach i naciśnij "Enter".

Pierwszy kąt sfazowania
- I znowu, analogicznie do pierwszej opisanej metody, zaznacz pierwszy i drugi segment, w wyniku czego uzyska się przycięte strony zgodnie z określonymi parametrami.
Obie opcje pierwsza i druga zostały opisane przy użyciu podopcji "Trimming".
Teraz powinieneś zwrócić uwagę na podopcję "Bez przycinania":
- Po wywołaniu polecenia kliknij przycisk "Przycinanie", po otwarciu zostaną wyświetlone dwie opcje: "Z przycinaniem" i "Bez przycinania", wybierz drugi.

Opcja przycinania
- Następnie wybierz jedną z odpowiednich dla Ciebie metod "Długość" lub "Kąt" i zastosuj ją do kształtu.
- Jak widać, fazowanie "Bez przycinania" jest niezależnym obiektem pierwotnym (segmentem) i może być edytowane niezależnie od głównej figury.
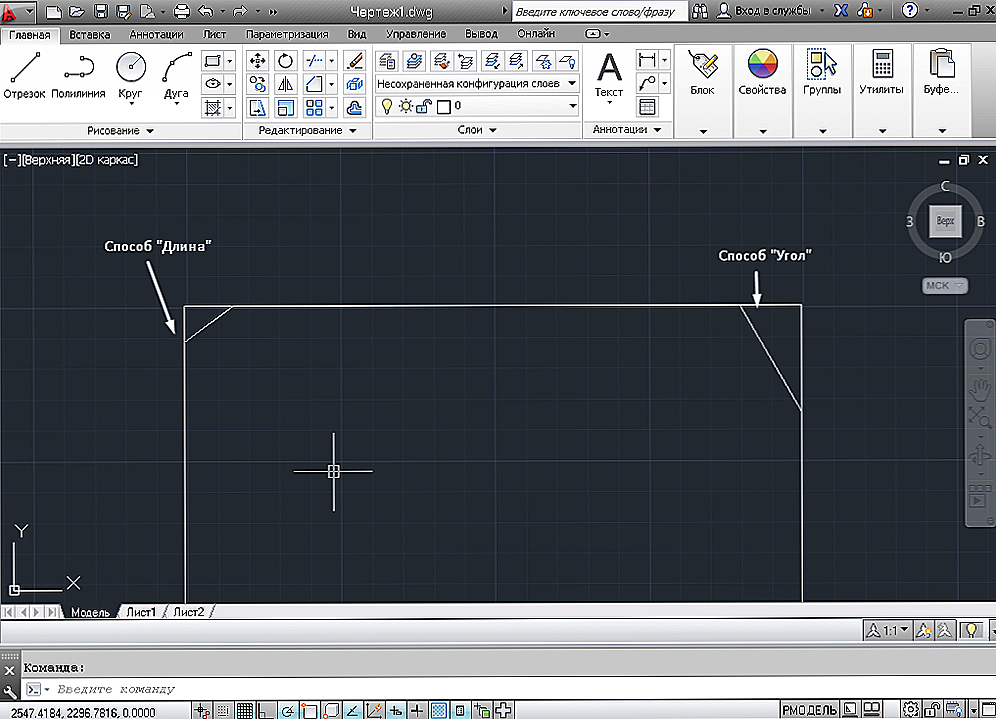
Automatyczne cięcie wszystkich narożników polilinii
Polilinia jest reprezentantem złożonych prymitywów, które składają się z kilku połączonych prostoliniowych i / lub segmentów łuku, które reprezentują pojedynczy obiekt.
Wywołaj polecenie i w otwartym zapytaniu wybierz "polilinia".

Pozostaje tylko przesuwanie kursora nad zamkniętą polilinią, w tym przypadku prostokąta, i kliknięcie na jedną z krawędzi kształtu.
Błąd "Segmenty nie są koplanarne"
Jeśli przy próbie użycia polecenia pojawia się błąd "Segmenty nie są koplanarne", to jeden z wierzchołków nie znajduje się na tym samym poziomie co pozostałe.
Aby rozwiązać problem, wykonaj następujące czynności:
- Zaznacz wszystkie linie, które chcesz zmienić, i wywołaj "Właściwość".
- W przypadku "Start Z" i "Koniec Z" należy podać wartość "0".
Przydatne polecenia i zmienne
- "LICZENIE" - do zaokrąglania krawędzi;
- "PROSTOKĄT" - aby zbudować zamkniętą polilinię w formie prostokąta;
- "CHAMFERA" / "CHAMFERB" - do ustawiania pierwszej i drugiej odległości;
- "CHAMFERC" - ustawianie długości;
- "CHAMFERD" - ustaw kąt;
- "CHAMMODE" - ustawienie metody wprowadzania;
- "PODGLĄD KOMEND" - podgląd wyniku polecenia (dotyczy "ZNISZCZENIE", "ROZSZERZENIE", "POWIĘKSZ", "KOPIUJ DO";
- "PODOBNE", "CIĘTE";
- "OFFSETGAPTYPE" - dostosowuje przetwarzanie odstępów przy zmianie położenia polilinii;
- "FASKAKROMKI" - krawędzie skośne 3D tel.
Jak wspomniano na początku artykułu, pola zastosowania takiego elementu jak "FASKA" są niewiarygodnie rozległe, więc badaniu wszystkich niuansów jego tworzenia i edycji należy poświęcić maksymalny czas i uwagę.