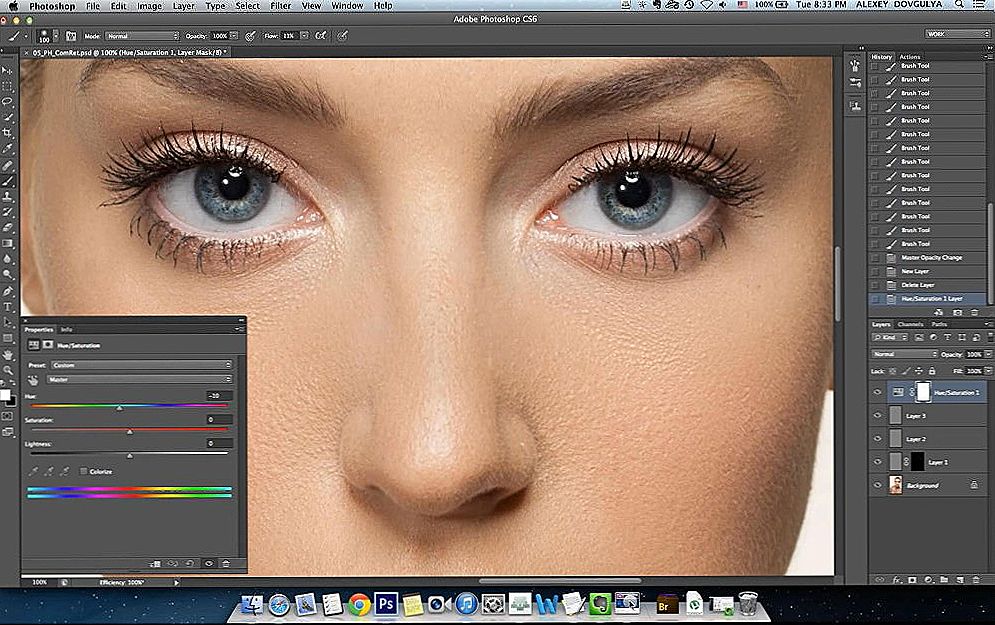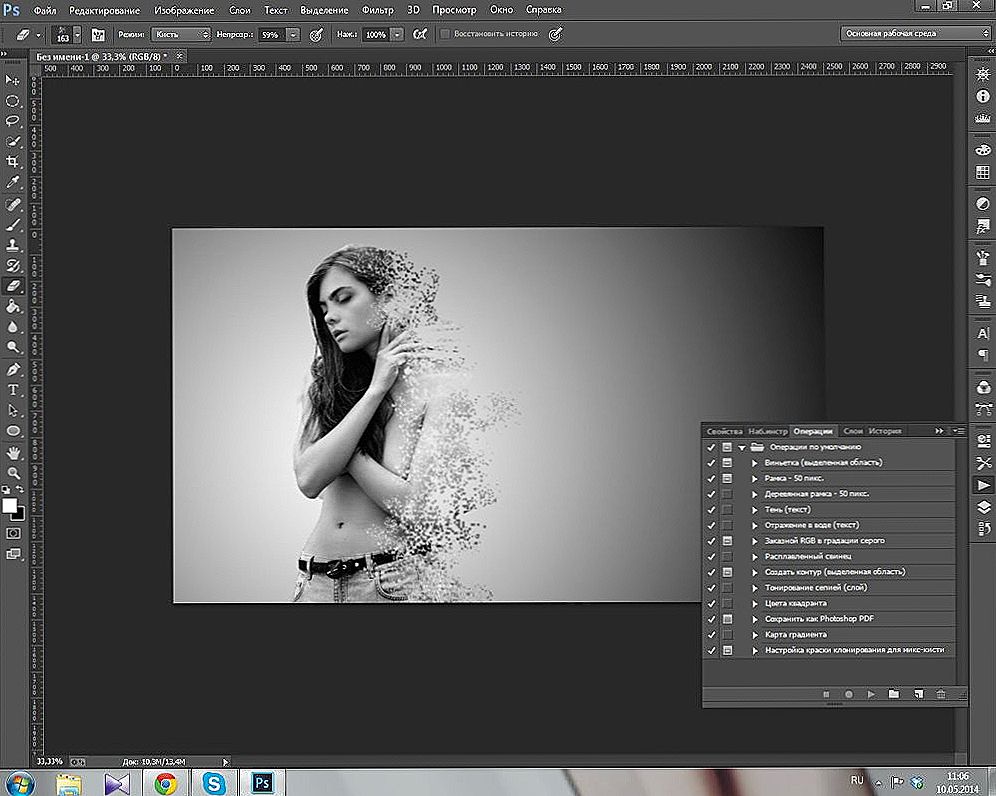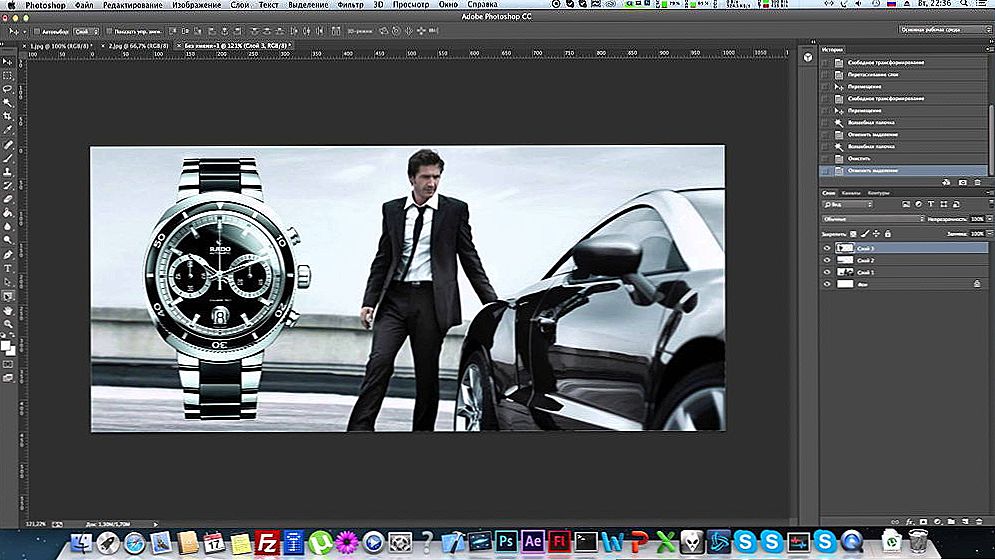Tworzenie formularzy w programie Access jest jednym z kluczowych punktów podczas pracy z bazami danych. Każdy użytkownik pracujący z bazami danych musi znać elementy i obiekty bazy danych, być w stanie tworzyć raporty, zapytania, operować na informacjach zawartych w tabelach. W tym artykule przyjrzymy się, jak utworzyć formularz w programie Access i nadać mu definicję. Zrozummy to. Chodźmy!

Opis ogólnych metod pracy w DBMS
Formularz w programie Microsoft Access to obiekt bazy danych, który umożliwia dodawanie, edytowanie lub wyświetlanie danych przechowywanych w bazie danych. Możesz go utworzyć na dwa sposoby:
- Korzystanie z Projektanta formularzy;
- Przy pomocy Kreatora formularzy.
Rozważmy bardziej szczegółowo każdą z metod w dalszej części artykułu.
Przejdź do zakładki "Utwórz", a następnie znajdź i kliknij przycisk "Kreator formularzy". Pojawi się okno kreatora, w którym należy określić tabele zawierające niezbędne pola z listy rozwijanej. Należy również pamiętać, że nie tylko tabele, ale także zapytania mogą być wykorzystane jako podstawa. Jednak w tym przypadku bardziej zalecane jest korzystanie z tabel. Następnie sprawdź wszystkie pola, które chcesz dodać.Następnie wybierz wygląd, zaznaczając jedną z następujących opcji:
- "W jednej kolumnie";
- "Taśma";
- Tabular;
- "Wyrównany".
Zaleca się, aby zatrzymać się w pierwszym akapicie. W następnym oknie wprowadź nazwę i kliknij "Zakończ".
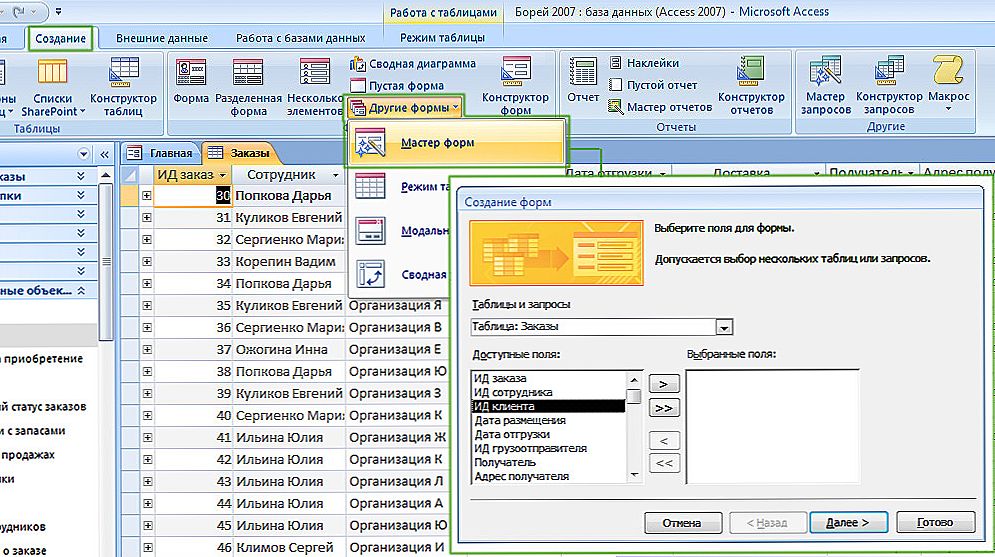
Najbardziej uniwersalna metoda
Zobaczysz zwykłą formę. W dolnej części okna znajdziesz specjalne przyciski do nawigacji. Dla większej wygody zaleca się zainstalowanie własnych przycisków, aby ułatwić przełączanie między nagraniami. Odbywa się to w następujący sposób. Kliknij prawym przyciskiem myszy i wybierz "projektant" w menu. Następnie przejdź do paska narzędzi i w sekcji "Kontroli" wybierz "Przycisk". Umieść go we właściwym miejscu w formularzu, a następnie w otwartym oknie określ "Nawigacja przez wpisy" w sekcji "Kategorie" i "Poprzedni wpis" w sekcji "Działania". W następnym oknie możesz wybrać, co umieścić na przycisku: tekst lub obraz. Wybierz to, co lubisz najbardziej, nie ma żadnej zasadniczej różnicy. Kliknij "Zakończ". Podobnie, utwórz kolejny, aby przejść do następnego rekordu.
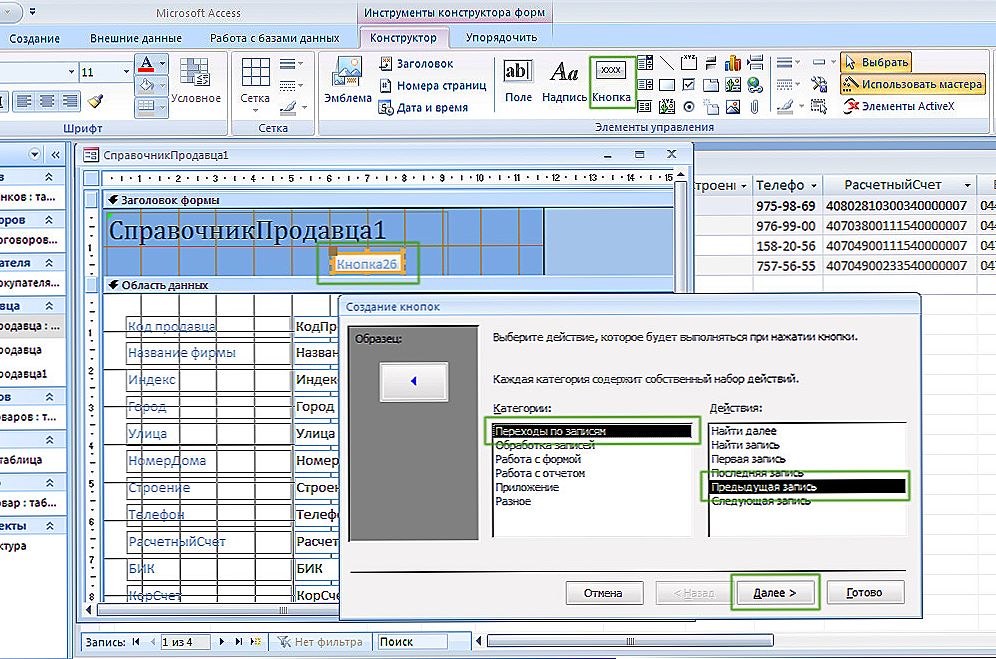
Zwiększ wygodę poruszania się po bazie danych
Warto również dodać przycisk, aby opuścić formularz.W sekcji "Kategorie" wybierz "Praca z formularzem", a w sekcji "Działania" wybierz linię "Zamknij formularz". Kolejny przydatny przycisk do dodawania danych. Określ "Przetwarzanie rekordów" w "Kategorie" i "Dodaj rekord" pod "Działania".
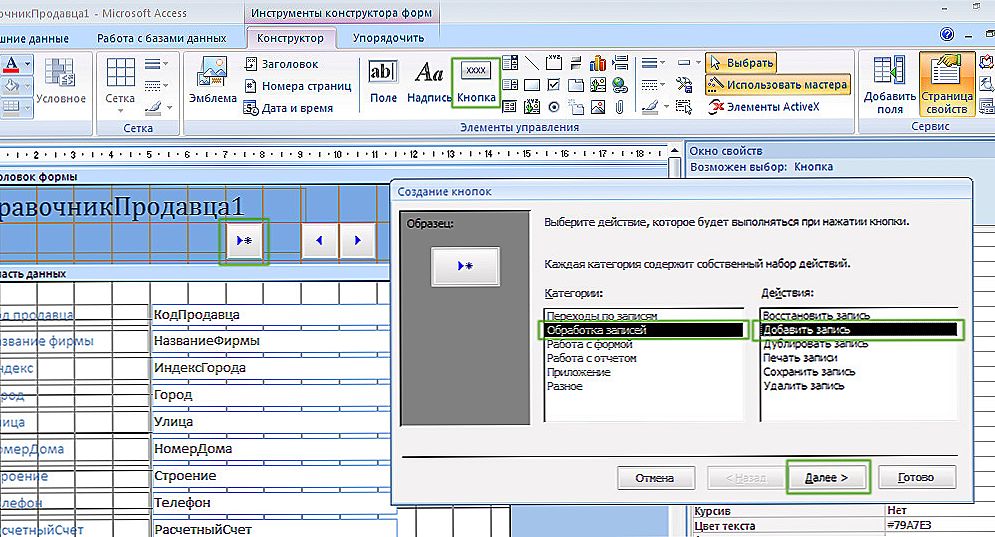
Kolejna przydatna aktualizacja.
Po tym będzie bardzo wygodne, aby przejść z jednego rekordu do drugiego i dodać nowe, podczas gdy w trybie formularza. Wszystko to znacznie zwiększy szybkość pracy.
Istnieją sytuacje, w których konieczne jest dodanie pola obliczeniowego. Jak to się robi? Bardzo proste. Najpierw przejdź do trybu projektowania. Następnie na pasku narzędzi wybierz "Pole" w bloku "Sterowanie". Następnie kliknij "Strona właściwości" i przejdź do zakładki "Dane". W tym samym akapicie kliknij "..." na końcu wiersza. W wyświetlonym oknie możesz tworzyć wyrażenia na podstawie pól tabeli. Jeśli format wyświetlanej liczby w polu obliczeniowym nie odpowiada wymaganemu numerowi (na przykład należy wyświetlić kwotę), format można zmienić. Aby to zrobić, przejdź do strony właściwości, otwórz zakładkę "Układ" iw wierszu "Pole formatu", wybierz żądaną z wyskakującej listy opcji.
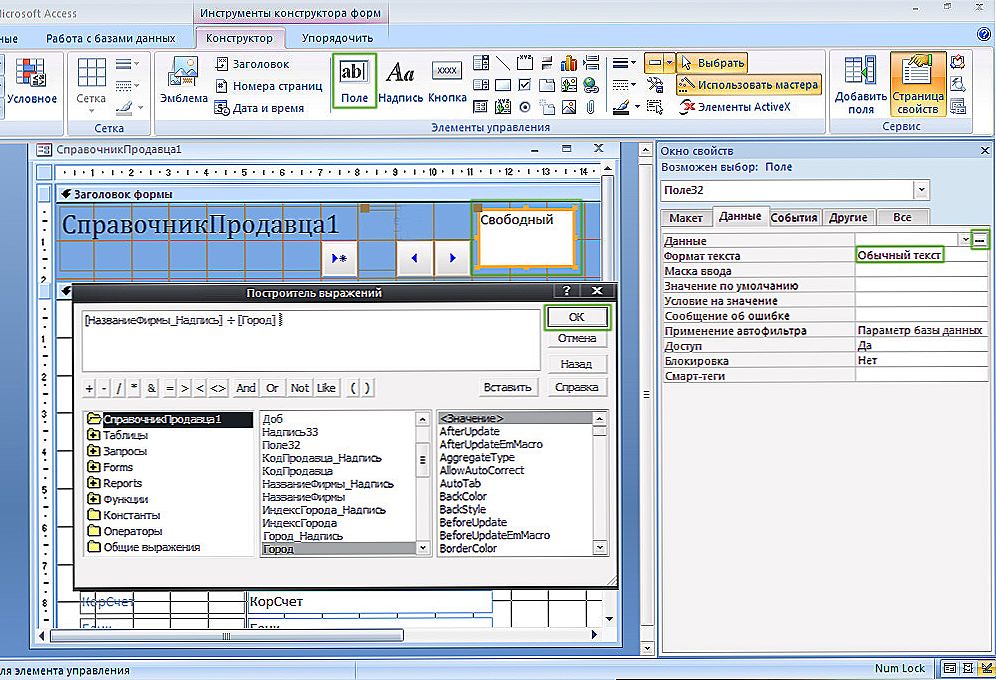
Obliczone pola są po prostu
Jeśli potrzebujesz utworzyć formularz podrzędny, zaznacz odpowiednie pole w jednym z okien kreatora. Należy pamiętać, że tworzenie tego typu formularza jest zalecane tylko w przypadku tabel, które mają relację jeden-do-wielu.
Rozważmy teraz drugi sposób tworzenia - za pomocą projektanta formularzy. Po kliknięciu odpowiedniego narzędzia, przed Tobą pojawi się zaznaczony pusty obszar, bez pól i nagłówków. W takim przypadku musisz sam wypełnić pusty obszar. Użyj narzędzia "Dodaj pole", które znajduje się w bloku "Narzędzia" na pasku narzędzi. W wyświetlonym oknie wybierz żądane tabele i pola z nich. Po prostu przeciągnij pusty obszar. Aby nie cierpieć z powodu umieszczania poszczególnych pól, wybierz je wszystkie i kliknij prawym przyciskiem myszy. W menu, które się otworzy, kliknij "Układ" i wybierz jedną z opcji umieszczenia: "W kolumnie" lub "W tabeli". Aby dodać nagłówki, użyj narzędzia Podpis. We właściwościach możesz zmienić czcionkę, jej rozmiar, kolor i inne parametry. Dla każdego pola możesz dostosować swój kolor, wybrać kolor wypełnienia itd.Zasadniczo program Microsoft Access umożliwia dostosowanie wszystkich elementów według własnego uznania.
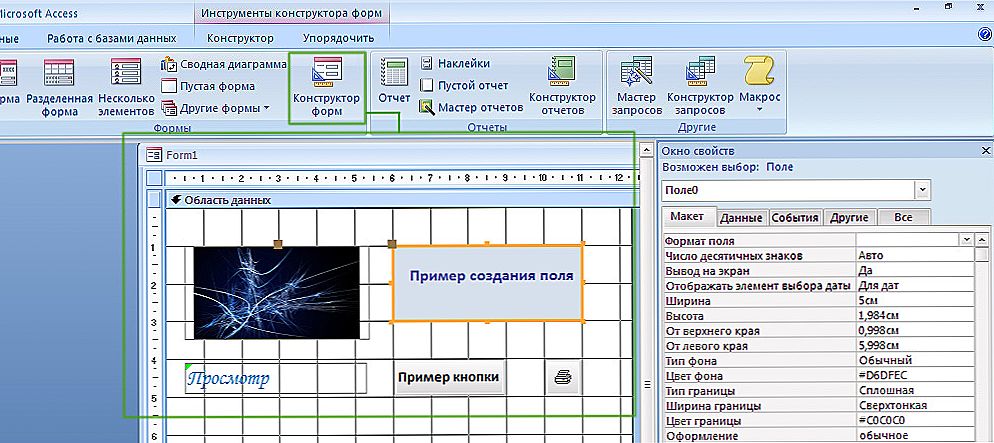
Szeroki zakres kreatywności
Po zrozumieniu, w jaki sposób tworzone są formularze, jaka jest ich rola i co dają, poczujesz się znacznie pewniej pracując w programie Microsoft Access. Metody omówione w artykule nie różnią się istotą. Każdy z nich jest dobry na swój sposób, więc wybierz ten, z którym będzie wygodniej pracować. Napisz w komentarzach, czy ten artykuł był dla Ciebie przydatny i nadal doskonal swoje umiejętności w programie Microsoft Access. Jeśli po przeczytaniu artykułu nadal masz pytania, nie wahaj się zapytać ich w komentarzach.