Dla tych, którzy muszą stale tworzyć rysunki, warto pobrać i wstępnie zainstalować oprogramowanie AutoCAD na komputerze, które jest doskonałym narzędziem do wykonywania takich zadań. Standardy ESKD przewiduje obowiązkową obecność ramki na wszystkich arkuszach rysunków. Z tego powodu wielu początkujących użytkowników chce dowiedzieć się, jak wstawić ramkę do gotowego lub właśnie utworzonego rysunku podczas pracy z oprogramowaniem AutoCAD.

W Internecie można znaleźć wystarczającą liczbę artykułów zawierających instrukcje dotyczące tworzenia i wstawiania ramki, dodawania kilku dodatkowych obrazów. Możesz nawet znaleźć instrukcję wideo, sprawdzając, która z nich jest łatwiejsza do zrozumienia sekwencji wykonania niektórych manipulacji. Jednak aby to zrobić, najpierw trzeba znaleźć wszystkie te instrukcje, a do tego trzeba będzie poświęcić trochę czasu. Jeśli doświadczasz oczywistego braku czasu, jeśli jest tak ważne, abyś szybko wykonał zadania techniczne, przygotował projekt pracy dyplomowej, a nawet nie wiesz, jak stworzyć prostą ramkę w programie AutoCAD, to jesteśmy gotowi dostarczyć gotowe rozwiązanie.Przestudiuj nasze rekomendacje, zwiększ poziom swojego użytkownika, pozwól sobie nie tylko na łatwe tworzenie rysunków, ale także na maksymalne zadowolenie moralne z takich działań.
Treść
- 1 Ramki w programie AutoCAD
- 1.1 Rysuj i dodawaj ramki
- 1.2 Pracuj z modułem SPDS
- 1.3 Usuwanie ramek
Ramki w programie AutoCAD
Pracując w programie takim jak AutoCAD, możesz dodawać i usuwać pętlę ramki na różne sposoby. Zalecamy zapoznanie się z wszystkimi sposobami, a następnie zorientowanie się i wybór najłatwiejszego sposobu zrozumienia.
Możesz dodać konkretny kontur do rysunku za pomocą modułu SPDS, a także narysować go samodzielnie za pomocą narzędzi do rysowania.
Rysuj i dodawaj ramki
Jeśli zdecydujesz się samodzielnie stworzyć nową ramkę, początkowo dokładnie zrozum wszystkie wymiary, które powinny towarzyszyć Twojemu elementowi graficznemu. Na głównym panelu menu można łatwo znaleźć narzędzia, za pomocą których można rysować linie, tworzyć komórki, rysować paski i wykonywać inne operacje rysowania.
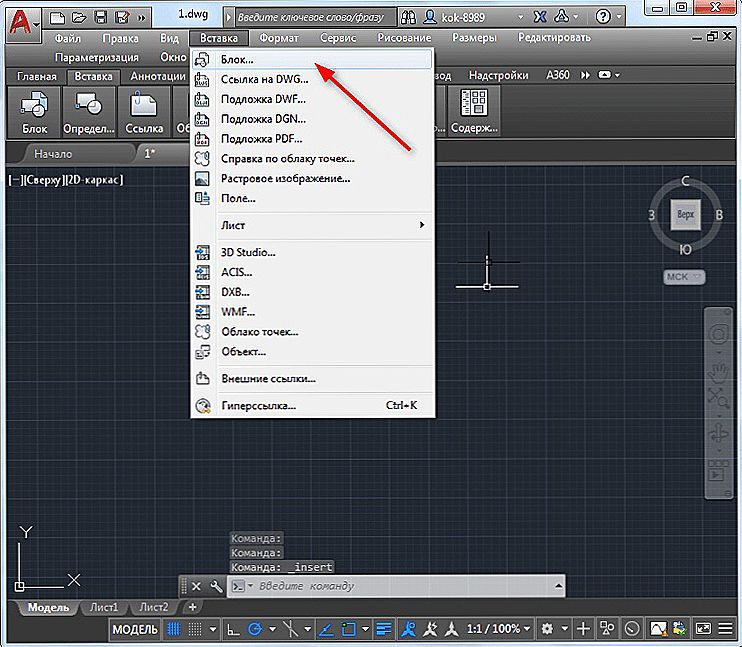
Wstaw blok w trybie Autocad
Zalecamy utworzenie konturu ramki od początku tylko w przypadkach, gdy jest ona unikalna dla niektórych parametrów, a zatem nie można jej znaleźć. Nie zapomnij tylko po pomyślnym ukończeniu takiego procesu twórczego, aby zapisać unikalny obiekt ramki, który utworzyłeś, abyś mógł go później wykorzystać i nie tracić czasu na tworzenie go ponownie.
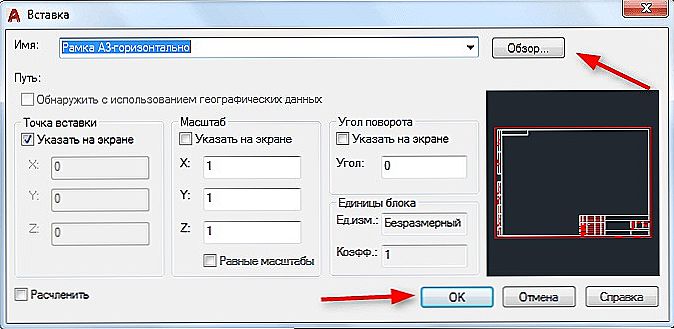
Wstaw gotową ramkę w trybie Autocad
Jeśli chcesz umieścić na arkuszu ramkę, która została wcześniej utworzona lub taką, która może być wyświetlana jako często używany szablon, możesz zrobić inne rzeczy, wstawiając gotowy arkusz graficzny do arkusza.
Rama nie jest próżno uważana za jeden obiekt, ponieważ składa się z wielu pojedynczych elementów, które następnie są ustalane w jednej jednostce.
Aby wstawić blok klatek, znajdź opcję "Wstaw" na pasku menu, kliknij ją, aby przejść do podmenu "Blokuj". Następnie otworzy się okno dialogowe, w którym zostaniesz poproszony o podanie ścieżki, w której zapisany jest poprzednio utworzony blok klatek lub znajdują się pobrane próbki.Pozostaje kliknąć znanym przyciskiem "Ok" i wskazać w arkuszu roboczym miejsce, w którym zostanie wstawiony żądany obiekt graficzny.
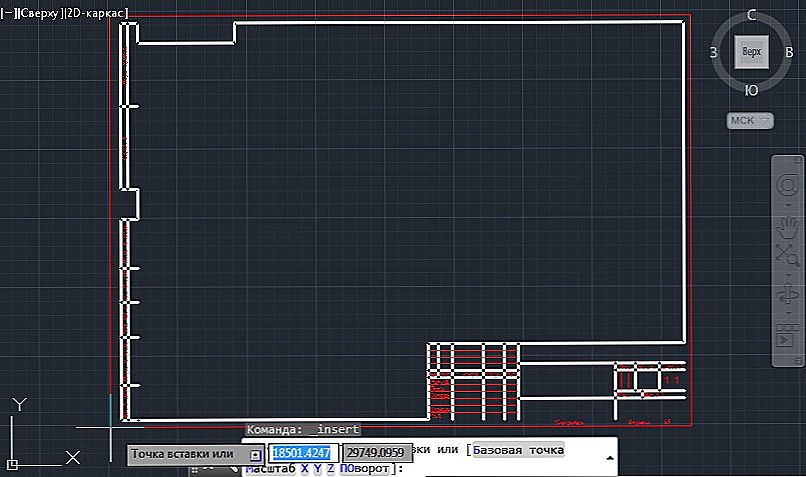
Definiowanie punktu wstawienia bloku w trybie Autocad
Pracuj z modułem SPDS
Sam program AutoCAD ma wbudowany moduł SPDS, który zawiera cały zestaw różnych obwodów ramki, które w pełni spełniają wymagania GOST. W takich przypadkach wszystkie podstawowe napisy są już wstawione do ramki, więc nie ma potrzeby tracić czasu na rysowanie obiektu w trybie ręcznym. Możliwe jest również wybranie konturu ramki ze znaczkiem, który jest zarejestrowany w zadaniu technicznym.
Odrzuć więc niepotrzebne wątpliwości, narysuj żądaną ramkę za pomocą modułu SPDS. Na pasku narzędzi znajdź parametr "SPDS", kliknij go. Po wykonaniu tych czynności otworzy się dodatkowe podmenu, w którym znajduje się parametr "Format", kliknij go.
Teraz musisz wybrać rozmiar arkusza, na którym chcesz umieścić obrazek, obramowanie ramki. Wybór niewłaściwej wartości arkusza, nie daje całkiem imponującego wyniku. Z tego powodu najpierw zdecyduj, jakiego formatu potrzebujesz.Następnie w arkuszu roboczym określ punkt wstawienia żądanego obiektu graficznego. Teraz możesz praktycznie upewnić się, że bardzo łatwo jest umieścić ramkę razem z modułem.
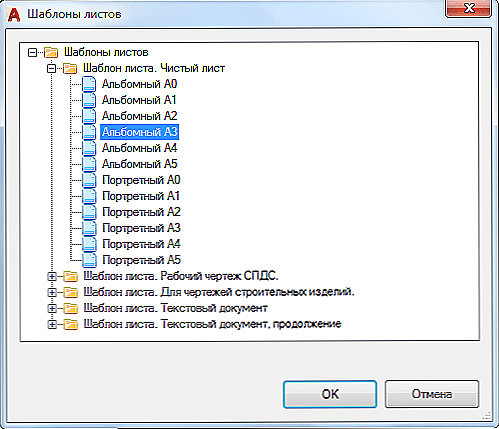
Wybierz szablon arkusza w programie Autocad
Nie należy zapominać, że większość standardowych konturów ramek musi być zaopatrzona w ustalone napisy. Oczywiście, możesz ręcznie zarejestrować wszystko. Jednak w przypadku niedoboru czasu zalecamy zautomatyzowanie wykonywania takiego zadania.
Klikając na opcję "Format", wybierz podmenu "Główne etykiety", wtedy otworzy się okno, w którym zostaną wyświetlone opcje często napotykanych napisów. Musisz tylko wybrać opcję, która w pełni spełnia wymagania problemu. I dopiero po zakończeniu takich działań można wydrukować rysunek.
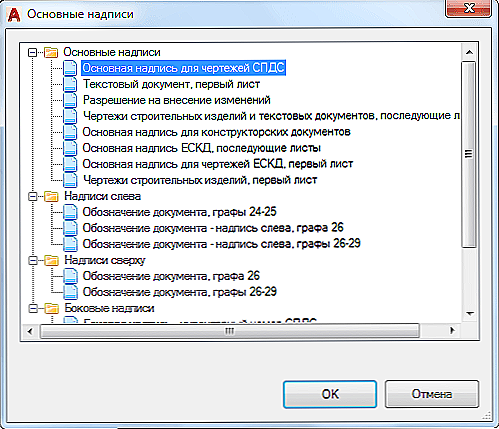
Główny napis do rysunków SPDS
Usuwanie ramek
Niestety, czasami rysujemy, ze względu na nasz brak doświadczenia lub niezrozumienie warunków problemu, za pierwszym razem nie jest wymagany zarys. W związku z tym istnieje potrzeba zrozumienia sposobu usuwania ramki, o ile okaże się ona zbyteczna lub niewłaściwa.Nawiasem mówiąc, czasami konieczne staje się usunięcie takiego graficznego obiektu, który otacza wstawiony obraz wzdłuż konturu. Zalecamy rozważenie sposobów usunięcia dowolnego rodzaju ramki.
Na pasku narzędzi znajdź parametr "Edycja", a następnie wybierz "Obiekt", a następnie przesuń kursor myszy na "Zewnętrzne linki", a na końcu kliknij parametr "Obrys" i wyłącz go. Teraz niechciany obiekt graficzny znika z arkusza roboczego.
Jesteśmy więc przekonani, że po przeczytaniu tych rekomendacji będziesz mógł łatwo dodawać lub usuwać ramki według potrzeb, wykonywać różne zadania techniczne związane z tworzeniem nowych rysunków.












