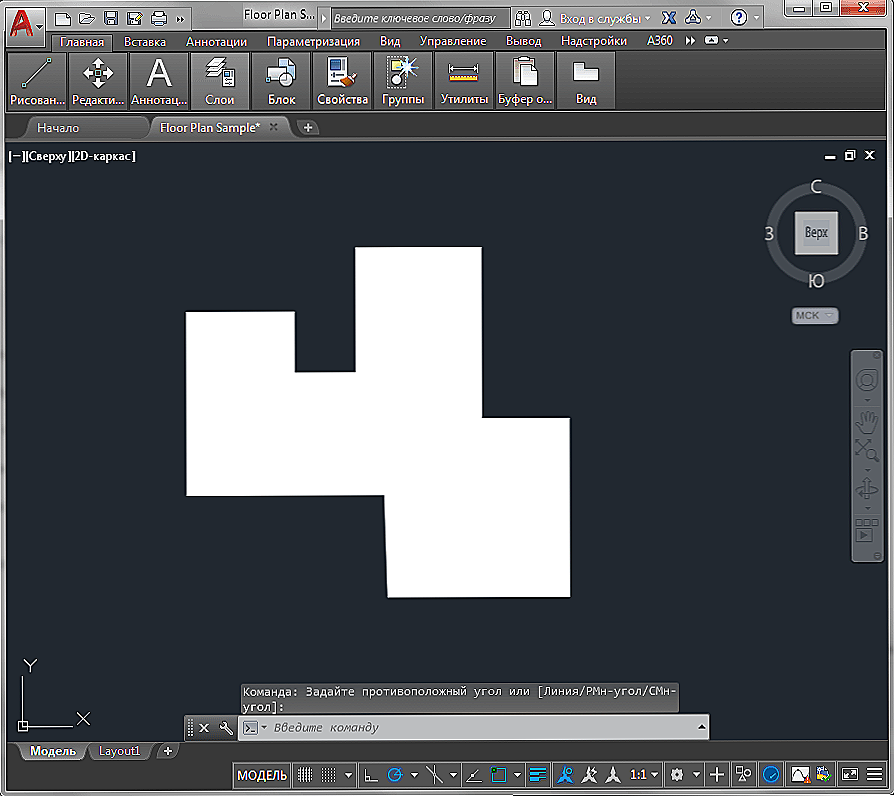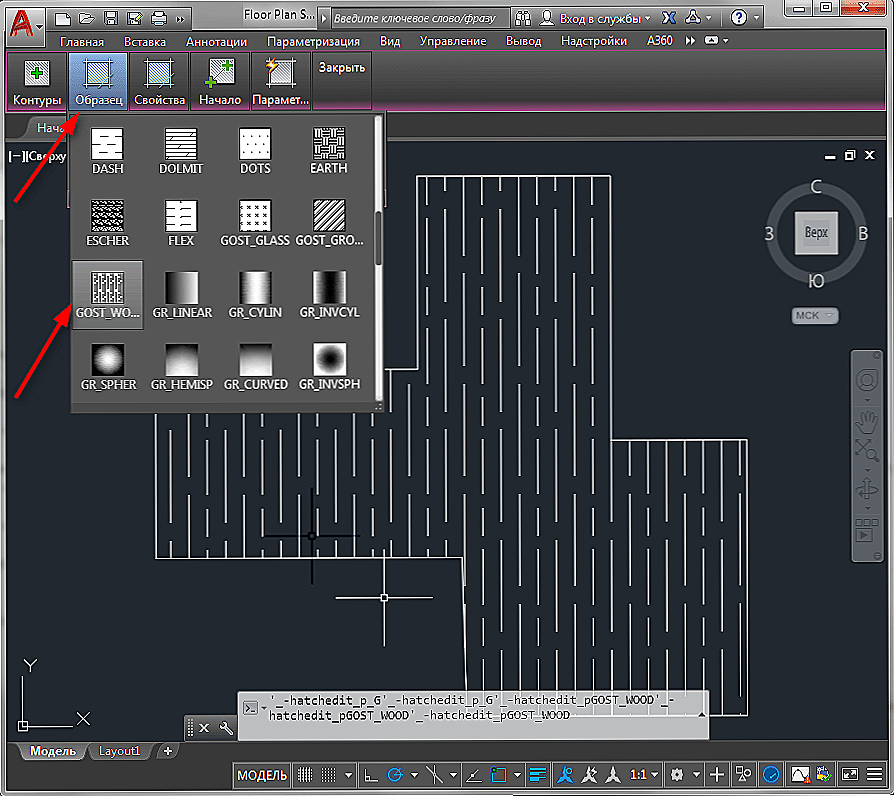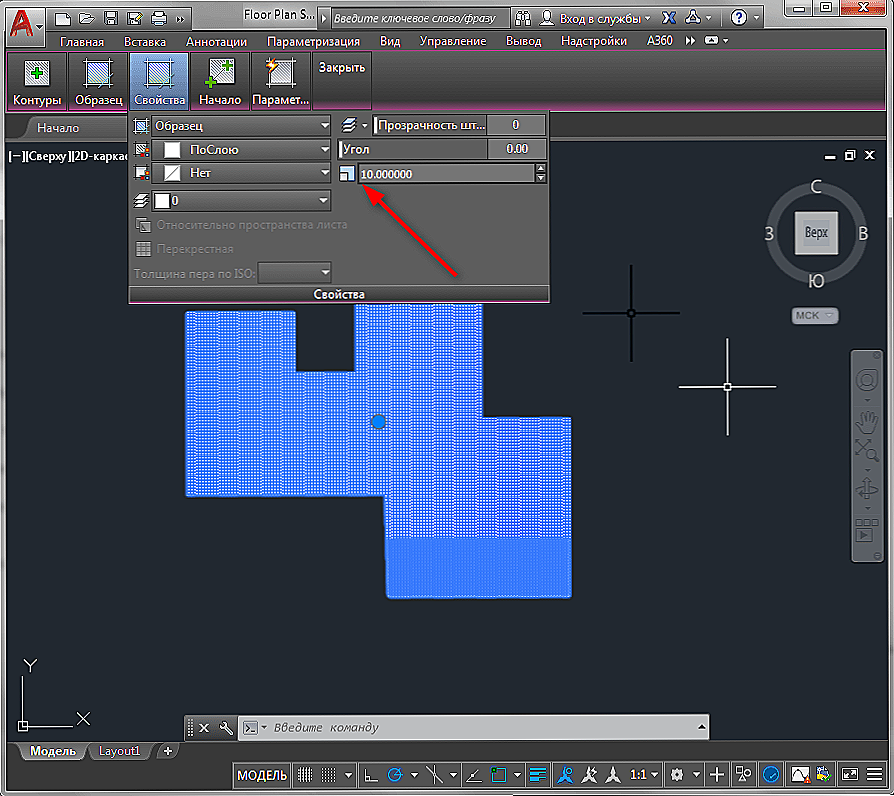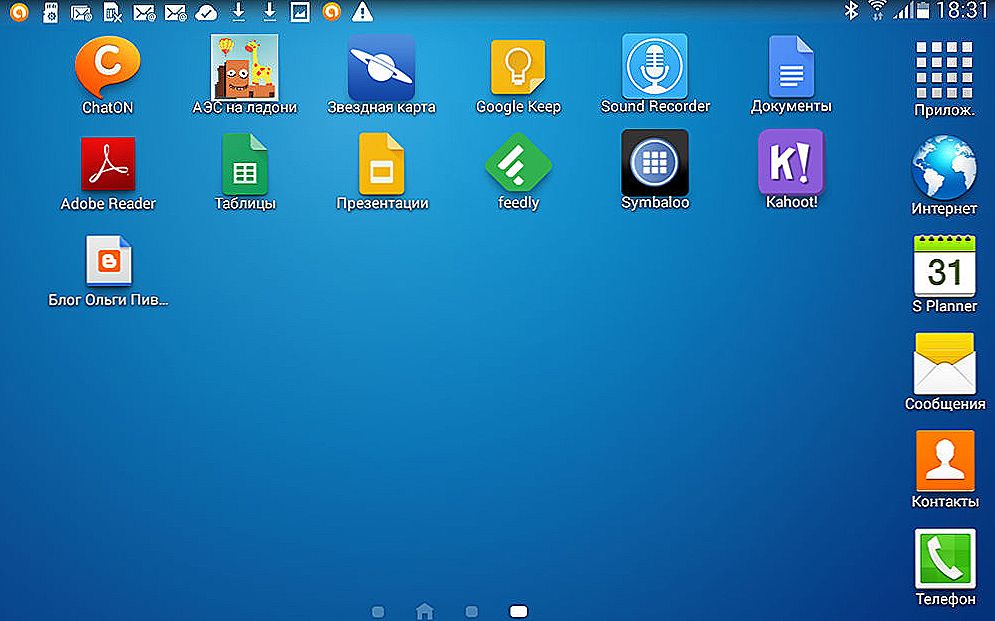Taki ważny komponent, jak wykluwanie się w AutoCAD, jest stosowany i używany w rysunkach przez cały czas, ponieważ znacznie ułatwia tworzenie części i pozwala pokazać ten element w przekroju lub przekroju.

Wielu początkujących użytkowników często próbuje ręcznie przyciemnić obszar, co zajmuje dużo czasu i wysiłku (ktokolwiek to zrozumie), a sprawa jest teraz bezużyteczna, ponieważ można automatycznie dodawać linie cieniowania za pomocą narzędzia o tej samej nazwie.
Jak zrobić wylęg w Avtokad
- Należy wziąć pod uwagę, że kreskowanie może być umieszczone tylko wewnątrz zamkniętego obiektu (kontur), dlatego przede wszystkim należy stworzyć zamknięty obszar o dowolnym kształcie.
- Na panelu sterowania na karcie Strona główna () kliknij sekcję "Maluj";
- Następnie na otwartej karcie kliknij "Hatch" (kreskowanie);

- Zaznacz wybrane obiekty (lub obiekt) za pomocą kursora i naciśnij "Enter" na klawiaturze;
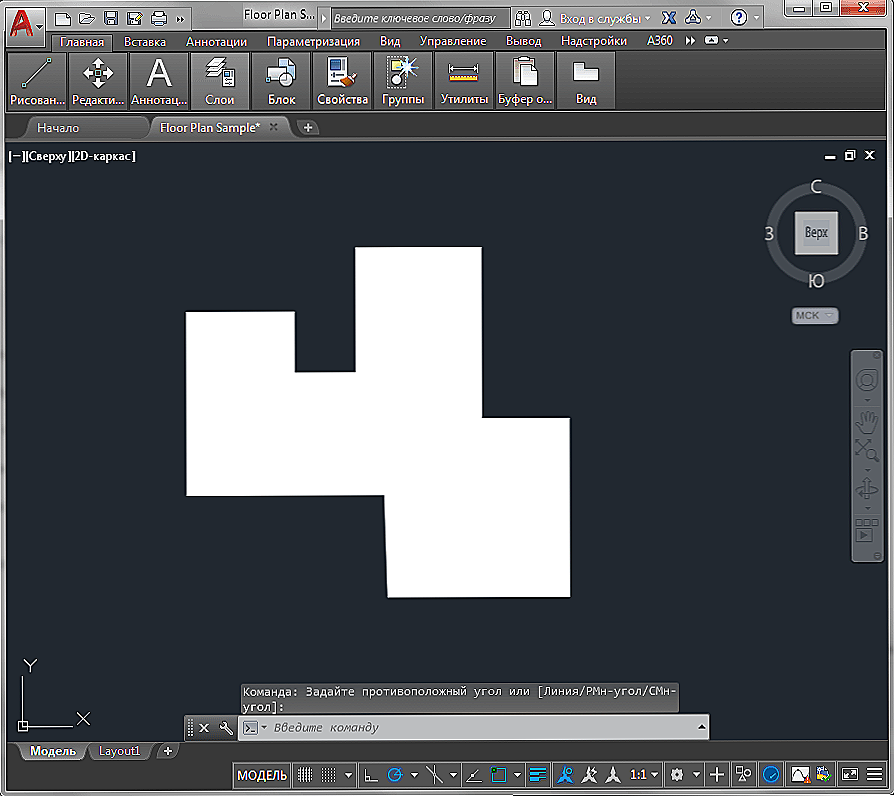
- Kliknij myszką, aby otworzyć panel ustawień kreskowania w AutoCAD i na karcie Wzór wybierz jedną z wielu przedstawionych opcji wypełnienia;
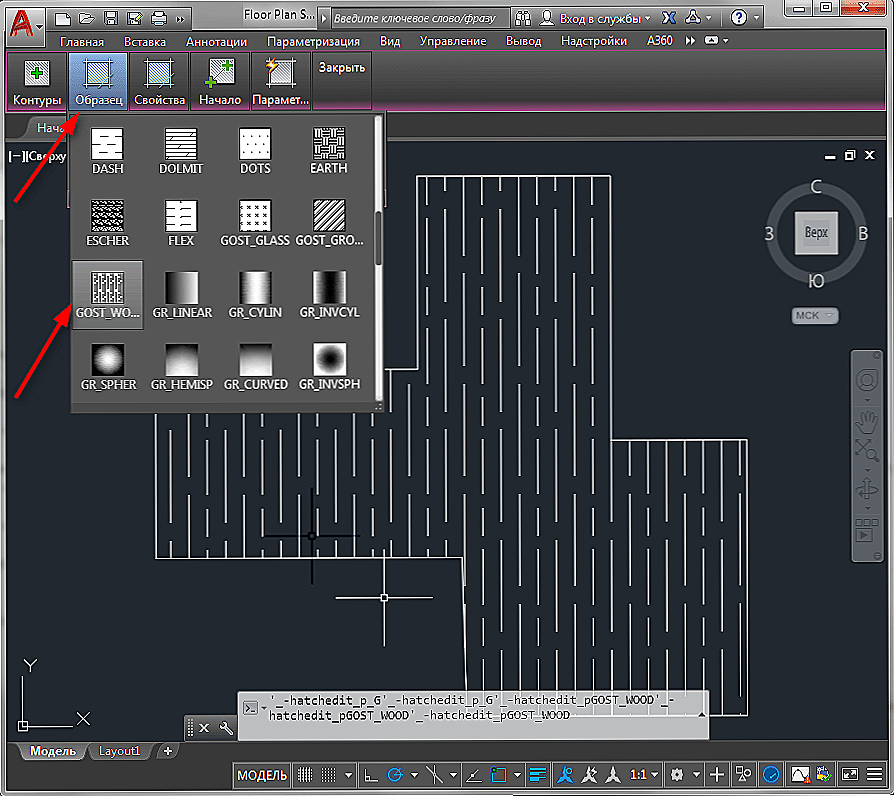
- Domyślnie linie kreskowania mogą być wypełnione jednolitym kolorem, aby go naprawić,przejdź do następnej zakładki "Właściwość" (Właściwość) i w linii "Skalowanie", określ linie podziałki w wybranym obszarze;
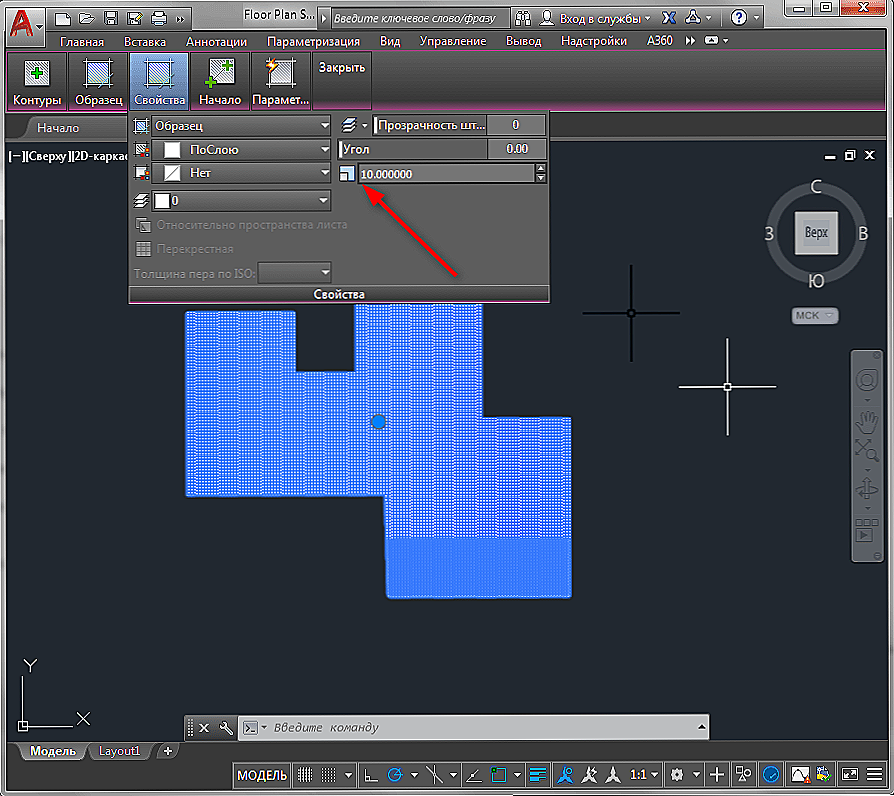
- Aby zmienić kolor, otwórz zakładkę "Opcje" (Opcje) i wybierz sekcję "Edycja" (Edytuj) lub tę sekcję można nazwać "Otwieraniem okna dialogowego" (otwarcie okna dialogowego);
- W podsekcji "Type and Array" (Type & Array) w linii "Color" (Colors) wybierz tę, której potrzebujesz i po zakończeniu kliknij "OK".

Oprócz powyższego dostępne są następujące opcje:
- Kąt i skala. Skalę uwzględniono w powyższym ustępie 6, kąt nachylenia odpowiednio się dostosowuje, w którym kierunku i pod jakim kątem znajdują się linie. Możesz wpisać wartość liczbową lub użyć suwaka;
- "Punkt początkowy" (początek kreskowania). Można wybrać jedną z dwóch opcji: "Użyj bieżącego źródła" (Użyj bieżącego źródła) lub "Określone pochodzenie" (Źródło pochodzenia).
- "Kontury" (granice). "Dodaj: punkty wyboru", "Dodaj: punkty obiektu" (Dodaj: zaznacz obiekty), "Wyklucz wysepki" (Usuń obwiednie), "Odtworzenie obwiedni" i "Pokaż obiekty obrysu" ( Zobacz selekcje).
- "Ustawienia" (Opcje). "Adnotacyjny" (opisowy), "asocjacyjny" (skojarzony) i "oddzielne obrysy" (tworzenie oddzielnych kreskowania).
Jak usunąć (usunąć) kreskowanie
Podobnie jak we wszystkich przedsięwzięciach, usuwanie jest łatwiejsze niż tworzenie, program AutoCAD nie jest wyjątkiem.
W wierszu poleceń wprowadź polecenie "Usuń", asystent powie ci, że to polecenie ma na celu usunięcie wcześniej użytego obiektu.
Po potwierdzeniu wpisu polecenia klawiszem "Enter", trzeba zaznaczyć obszar jego aplikacji klikając myszką, ale należy pamiętać, że użycie "Usuń" usuwa całą warstwę i nie ma znaczenia, ile różnych zamkniętych obiektów zostało użytych.
Jak pobrać i jak ustawić kreskowanie w programie AutoCAD
Wszystkie pliki zawierające próbki mają rozszerzenie ".pat", a aby przesłać przykłady, musisz wykonać następujące proste czynności:
- Pliki do pobrania z rozszerzeniem ".pat" należy umieścić w folderze "Wsparcie", który znajduje się w folderze głównym programu. Po przesłaniu pliku program rozpoznaje go w trybie "Zainstalowany";
- Uruchom program AutoCAD i otwórz okno dialogowe kreskowania i kreskowania;
- Następnie kliknij "Wzory palety" (wzory kreskowania palety) i przejdź do zakładki "Niestandardowy" (Niestandardowy);
- Na liście otwieranej po lewej stronie wybierz pobrany plik na podstawie jego nazwy. Po użyciu próbki plik nie jest dostępny i będzie dostępny do dalszych prac.
Jak widać z powyższego,pytania: "jak dodać kreskowanie w AutoCAD?" i "jak użytkownik ustawia swoje próbki" nie jest skomplikowane, a nawet początkujący użytkownik może je zrozumieć.