Niemal każda nowoczesna osoba może szybko "nawiązać kontakt" ze sprzętem komputerowym. To dzięki niej robi wiele przydatnych rzeczy.
Komputer jest w stanie działać dla wielu użytkowników jako "narzędzie" pracy, a także oryginalną zabawkę.
Staje się to dość smutne, gdy po uruchomieniu monitor wyświetla niepożądane wyrażenie: "Automatyczne odzyskiwanie", a na środku wpis "Komputer uruchomił się niepoprawnie". Windows 10 to system operacyjny zdolny do niespodziewanych niespodzianek.
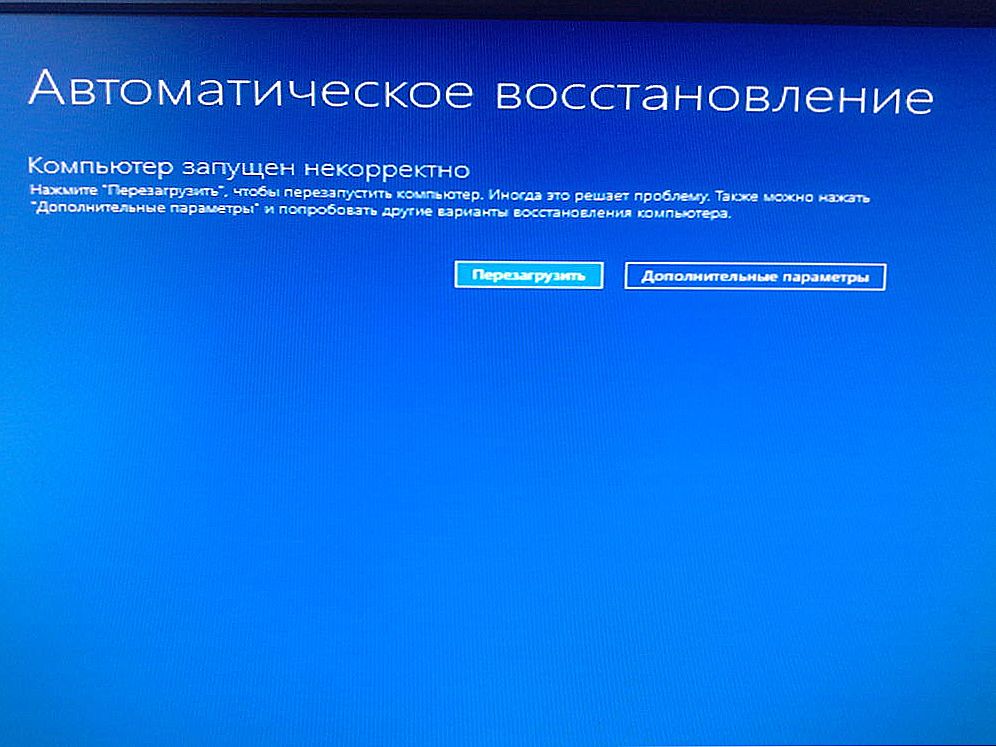
Czasami użytkownicy systemu Windows 10 mogą napotkać komunikat "Komputer nie działa poprawnie"
Warto się do nich przygotować i już z góry wiedzieć, co zrobić, jeśli nastąpiło nieprawidłowe załadowanie systemu Windows 10.
Treść
- 1 Nie udało się zaktualizować systemu operacyjnego
- 1.1 Rozwiązanie
- 2 Dodatkowe przyczyny awarii systemu operacyjnego
- 2.1 Alternatywne sposoby przywracania komputera
Nie udało się zaktualizować systemu operacyjnego
Niebieski ekran zamiast pożądanego pulpitu raczej nie wzbudzi podziwu. Szczególnie denerwująca jest sytuacja, gdy nadchodzą ważne rzeczy, absolutnie nie ma wolnego czasu.
Przyczyną tego niepowodzenia może być nieudana aktualizacja systemu Windows 10, nieprawidłowe zamknięcie. Nawiasem mówiąc, złośliwe wirusy mogą również sprowokować tak brudną sztuczkę.
Zwłaszcza rozwijają one gorączkową aktywność, jeśli użytkownik zignoruje instalację programu antywirusowego i nie aktualizuje swojej bazy danych w odpowiednim czasie.
Rozwiązanie
Najłatwiejszym sposobem rozwiązania problemu jest zrestartowanie systemu operacyjnego. Kiedy po tym pojawia się złośliwy tekst, że komputer jest uruchamiany niepoprawnie, system Windows 10 nie ładuje się, co należy zrobić, jak złożyć poważny problem na łopatki, pomóc w zrozumieniu zaleceń doświadczonych użytkowników.
Najpierw znajdź pożądany przycisk "Opcje zaawansowane", kliknij na niego. Teraz będą różne sugestie, wśród których powinieneś wybrać "Rozwiązywanie problemów".
Okno pojawi się ponownie za pomocą przycisku "Ustawienia zaawansowane". To nie jest déjà vu i nie chodzenie w zamkniętym kręgu, tak działa system Windows 10. Wszystko musi być zrobione tak, jak sugeruje komputer, jak wskazano w algorytmie, aby pomyślnie przywrócić system operacyjny.

Na wyświetlaczu pojawi się komunikat "Opcje pobierania", a przycisk "Przeładuj" zostanie umieszczony u dołu ekranu. Bardziej odważnie kliknij i poczekaj, kiedy już znajomy niebieski ekran pojawi się ponownie i pojawi się napis "Opcje pobierania".
Pozostaje nacisnąć klawisz F6 lub znaleźć wiersz "Włącz tryb awaryjny z obsługą linii poleceń". Następnie musisz uruchomić kilka poleceń serwisowych.
Pierwsze polecenie "sfc / scannow" nie tylko pozwoli ci sprawdzić wszystkie pliki systemowe, ale także pomoże naprawić te, które mają uszkodzenia.
Następujące polecenie „dism / Online / Cleanup-Image / RestoreHealth” powinien uruchomić Oczyszczanie dysku, niszcząc niechcianych resztek, które mogłyby wywołać taką awarię systemu.
Na koniec nie zapomnij ponownie uruchomić komputera, ponownie ustawiając następną frazę "shutdown - r" w linii poleceń.
Jeśli nieprawidłowe pobieranie zostało uruchomione przez nieudany proces aktualizacji, będziesz w stanie odzyskać komputer, jeśli wykonasz wszystkie kroki opisanego algorytmu.
Jednak w niektórych przypadkach takie truizmy nie działają, więc trzeba znaleźć nowe sposoby rozwiązania problemu.
Dodatkowe przyczyny awarii systemu operacyjnego
Każdy wie, jak prawidłowo wyłączyć zasilanie komputera, aby system Windows 10 mógł pomyślnie zakończyć swoją pracę. Niestety, nie wszystko zależy od wiedzy użytkownika.
Występują nieprzewidziane przerwy w zasilaniu, przerwy w zasilaniu i inne awarie techniczne. Po takich "niespodzianek" zostanie dokładnie podane nieprawidłowe ładowanie systemu Windows 10.
Alternatywne sposoby przywracania komputera
Prawdziwe komputery są gotowe do zaoferowania kilku opcji, które zmuszają komputer do wznowienia pracy.
Kiedy pojawi się niebieski ekran, będziesz musiał najpierw kliknąć znany już przycisk "Ustawienia zaawansowane", a następnie przejść do "utartej ścieżki", klikając przycisk "Rozwiązywanie problemów".
Ale wtedy zmienia się droga "podążania". Teraz musisz znaleźć opcję "Przywracanie systemu". Kliknięcie tego przycisku pozostawia oczekiwanie na załadowanie okna odzyskiwania.

Jeśli ten parametr jest aktywny, oznacza to, że masz szczęście. Możesz wybrać z proponowanej listy udany, według ciebie, punkt wycofania, a następnie wykonać odzyskiwanie systemu.
Ta metoda w większości przypadków pozwala szybko i łatwo rozwiązać problem.Niestety zdarza się również, że na komputerze ta opcja może być wyłączona.
W takim przypadku automatyczne przywrócenie systemu będzie niemożliwe. No cóż, zdenerwowanie i rezygnacja nie są konieczne, ale podjęcie kolejnej próby jest naprawdę ważne.
Powinieneś ponownie uruchomić komputer, poczekać na przygnębiający niebieski ekran, kliknąć przycisk "Ustawienia zaawansowane", a następnie przejść do "Karty Rozwiązywanie problemów".
Teraz musisz wybrać "Przywróć komputer do pierwotnego stanu".
Ten sposób jest nieco ryzykowny. Zauważ, że możesz odzyskać system Windows 10 i możesz ostatecznie zawiesić system operacyjny.
Oceń stopień ryzyka, obliczyć, jak niebezpieczne jest trwałe utracenie danych na komputerze. Jeśli nie ma innej opcji, możesz odważyć się na takie rozwiązanie problemu.
Algorytm obejmuje pracę z wierszem poleceń. Najpierw sprawdź integralność plików systemowych zgodnie z opisem w pierwszym przypadku. Nieźle, aby rozpocząć odzyskiwanie uszkodzonych plików znalezionych w rejestrze.
Wszystko powinno być zrobione ostrożnie, ponieważ każdy błąd może wywołać okropne konsekwencje.Z tego powodu nie trzeba się spieszyć, wprowadzać poleceń do wiersza poleceń, sprawdzać ich pisownię, a dopiero potem uruchamiać.
Najpierw musisz określić dysk systemowy, na którym zainstalowany jest system Windows 10, zapamiętaj jego etykietę.
Kolejno wprowadzaj polecenia "diskpart", "volume list". Po uruchomieniu pierwszego polecenia otworzy się narzędzie ułatwiające pracę z dyskami.
Drugie polecenie wykryje etykietę dysku systemowego i tę, która jest zarezerwowana przez system. Pozostaje zamknąć program, klikając tradycyjnie "Exit".
Aby wyeliminować niepoprawne uruchamianie systemu Windows 10, trzeba mieć trochę cierpliwości. Najpierw wprowadź złożone polecenie: "sfc / scannow / offbootdir = F: \ / offwindir = C: \ Windows", w którym dysk "C" jest systemem, a "F" jest zarezerwowane. Aby uruchomić polecenie, kliknij "Enter".
Ponadto liczba zespołów wzrośnie, tworząc następującą sekwencję:
- "md configbackup" (używając tego polecenia tworzy nowy katalog);
- "cd Windows \ System32 \ config \" (wpisz polecenie i przejdź do folderu systemowego);
- "copy * c: \ configbackup \" (wklej do folderu skopiowany katalog utworzony w pierwszym akapicie);
- "cd Windows \ System32 \ config \ regback \" (to polecenie pomaga przejść do następnego folderu systemowego);
- "copy * c: \ windows \ system32 \ config \" (wszystko jest skopiowane i wklejone do aktywnego katalogu);
- Pozostaje nacisnąć dwa klawisze "Enter" i "A" (układ angielski).
To może zakończyć pracę z zespołami. Jeśli wszystko zostanie wykonane poprawnie, uszkodzone pliki rejestru zostaną zastąpione opcją kopii zapasowej.
Kliknij linię "Wyjdź i użyj Windows 10", a następnie poczekaj na magię. Jeśli wszystko jest w porządku, a powrót do zdrowia zakończył się pomyślnie, uruchomienie systemu operacyjnego zakończy się sukcesem, a komputer sprawi, że praca będzie dla Ciebie przyjemna.

Jeśli nie masz szczęścia, popełniłeś poważny błąd, z powodu którego po prostu "skończyłeś" komputer, po objęciu systemu operacyjnego, musisz znaleźć dysk rozruchowy i zainstalować system operacyjny.
Oczywiście nie można nazwać szczęścia momentem, w którym na ekranie pojawia się komunikat "Komputer został uruchomiony niepoprawnie", ale możesz przywrócić system Windows 10 do życia, jeśli dowiesz się, jak naprawić tak smutną sytuację.
Nic nie jest odwracalne. Możesz rozwiązać problemy, jeśli masz cierpliwość i zdobyć część użytecznej wiedzy.












