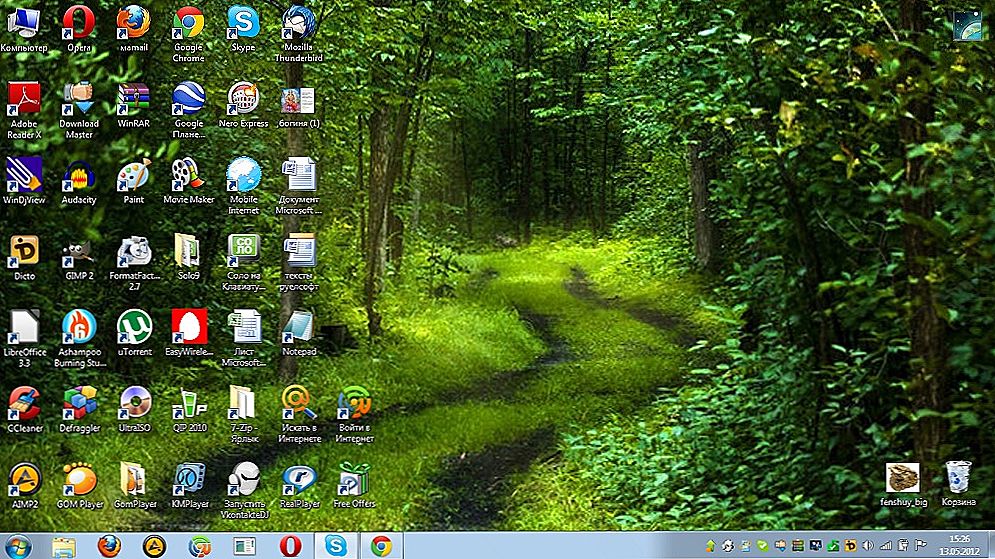Excel jest doskonałym edytorem numerycznym, na podstawie którego można tworzyć unikalne raporty podsumowujące, którym towarzyszą ważne działania matematyczne, logiczne i analityczne.
Jeśli nauczysz się samodzielnie tworzyć niezbędne formuły logiczne w Excelu, wówczas spełnieniu wielu zadań produkcyjnych będzie towarzyszyć ekstremalna łatwość, szybkość i bezwarunkowa dokładność.

Treść
- 1 Podstawowe operacje
- 1.1 Wykonując najprostsze obliczenia
- 2 Tworzenie funkcji z kilkoma warunkami
- 2.1 Warunkowe formatowanie komórek
Podstawowe operacje
Tworzeniu formuły w Excelu nie towarzyszą szczególne trudności, jeśli użytkownik w pełni opanował podstawy pracy z edytorem tabel. Najlepiej zacząć analizować tę aplikację biurową na tych przykładach obliczeniowych, które są najprostsze i najczęstsze. Pozwoli to zrozumieć istotę i ważne zasady pracy z edytorem tabel.
Po opanowaniu najprostszych podstaw możesz zacząć tworzyć formuły logiczne.
Wykonując najprostsze obliczenia
Aby rozpocząć, należy uruchomić samą aplikację biurową. Ponadto ważne jest, aby określić, co powinno być obliczane automatycznie.Najczęściej praca jest uruchamiana, gdy istnieją już informacje liczbowe, na podstawie których konieczne jest wykonywanie wielu operacji za pomocą kalkulatora. Teraz musisz odłożyć tę maszynę liczącą i całkowicie zaufać arkuszowi kalkulacyjnemu.
Dowolne wyrażenie numeryczne jest napisane znakiem "=". Bez ustawienia tego, Excel będzie postrzegał wprowadzone zapytanie jako wpis tekstowy, wyświetla go, ale nie liczy.
Często konieczne jest nie tylko wykonanie obliczeń z wykorzystaniem danych w tabeli, ale także przeprowadzenie analizy z kilkoma warunkami. Ponownie, nierozsądne jest robienie tego wszystkiego samodzielnie, gdy istnieją wyjątkowe możliwości programu Excel, które mogą spełnić dowolne wymagania użytkownika.
W kategorii "Logika" najczęściej stosowaną funkcją jest IF. Ta funkcja uwzględnia proponowane opcje, a następnie określa, czy ten warunek jest spełniony, czy nie. Wynik funkcji IF zależy od tego, co użytkownik chce zobaczyć. Aby wynik był wyświetlany poprawnie, musisz wiedzieć, jak ustawić warunek w Excelu.
Funkcja IF składa się z trzech argumentów:
- Wyrażenie logiczne (główne) (wymóg, który użytkownik chce sprawdzić w tabeli);
- wartości wyświetlane, jeśli warunek jest w pełni spełniony;
- wartości, jeśli określone wymaganie nie jest spełnione.
Można więc spróbować stworzyć prostą tablicę obliczeniową, opartą na przykładzie, gdzie główną funkcją jest funkcja logiczna IF.

W szczególności, w komórce A1, aby wprowadzić wskaźnik numeryczny "5", aw komórce A2, wskaźnik "8". Jeśli użytkownik musi porównać te dwa środki dają automatyczne i wyprodukował łącznie aktów stanowiących wyraz, że, oczywiście, zaczynający się od znaku „równa się”: = JEŻELI (A1> A2; „More”, „mniej”). Po wprowadzeniu tego wpisu do dowolnej wolnej komórki, naciśnięcie klawisza Enter spowoduje natychmiastowe wyświetlenie odpowiedzi. Jeśli użytkownik zastąpi wartości w A1 lub A2, odpowiedź jest również automatycznie przebudowywana.
W przypadkach, w których ważne jest, aby zidentyfikować niezgodność dwóch wskaźników wprowadzonych w sąsiednich kolumnach, trzeba najpierw zrozumieć, jak poprawnie napisać warunek Excel nierównomiernie, a następnie utworzyć kwerendę za pomocą funkcji logicznych. Znak "nierówny" w Excelu jest oznaczony przez dwóch operatorów - "<>".W związku z tym należy wpisać: = JEŻELI (A1 <> A2; "Wartości są różne"; "Wartości są takie same").
Tworzenie funkcji z kilkoma warunkami
Po ustawieniu przez użytkownika kilku prostych funkcji logicznych możesz przejść do bardziej złożonych opcji, gdy utworzysz funkcję IF w Excelu z kilkoma warunkami.
Warunkowe formatowanie komórek
Utwórz formuły logiczne, w których nie należy sprawdzać jednego wymagania, ale kilka jednocześnie, również w arkuszu kalkulacyjnym. W tym celu wykorzystywane są również funkcje dodatkowe, wśród których funkcja "AND" jest wspólna (wymaga obowiązkowego spełnienia określonych kryteriów), "OR" (pozwala na częściowe spełnienie wymagań).
Rezultat wykonania, składający się z kilku kryteriów, może być wyświetlany w postaci liczbowej, tekstu, a także "podświetlany" za pomocą podanych odcieni kolorów, co pozwala od razu ujawnić wartości, które są ważne dla osoby, która analizuje dane.
Aby utworzyć arkusz kalkulacyjny, który nie tylko przyniesie wynik, ale będzie towarzyszył spełnieniu kryteriów w różnych odcieniach kolorów, musisz dowiedzieć się, jak pomalować komórkę w Excelu według warunku.
Łatwo będzie namalować nad pewnym obszarem stołu, jeśli użytkownik w pełni zrozumie zasadę ustawienia wyrażenia, które jednocześnie bierze pod uwagę dwa wymagania.
Dla użytkownika ważne jest na przykład, że A4 otrzymuje zielone tło, pod warunkiem, że suma wartości wprowadzonych w A1 i A2 będzie równa 5, aw A3 wartość będzie równa 8, w przeciwnym razie A4 powinno być pomalowane na czerwono.
Gdyby trzeba było po prostu ustawić taką formułę z kilkoma wymaganiami, to wyglądałoby to tak: = JEŻELI (AND (SUMA (A1: A2) = 5; A3 = 8); PRAWDA; FALSE). Wprowadzenie takiej formuły w A4, naciśnięcie klawisza Enter, natychmiast wyświetla "true", jeśli warunek jest spełniony lub "false".
Jeśli nie chcesz wyświetlać odpowiedzi tekstowej, ale możesz pomalować komórkę w wybranym kolorze, kliknij A4, włącz ją, a następnie przejdź do "Formatowania", przejdź do wiersza "Formatowanie warunkowe", w oknie, które zostanie otwarte, wybierz formułę ", wprowadź do otwartej pustej linii poprzednio utworzoną formułę w następującej formie: = ORAZ (SUMA (A1: A2) = 5; A3 = 8). Teraz kliknij przycisk "Formatuj", otworzy się nowe okno, w którym możesz wybrać, w jaki sposób A4 ma się zmienić, jeśli wymaganie zostanie spełnione.Na karcie "Widok" wybiera kolor wypełnienia komórki po spełnieniu wymagań.
Aby więc nauczyć się tworzyć formuły logiczne w połączeniu z kilkoma warunkami, możesz, jeśli okazujesz wytrwałość, skopiować gotowe przykłady, zbadać je na nowym arkuszu arkusza kalkulacyjnego, a następnie skompilować kilka podobnych. Po opanowaniu formuł logicznych, arkusz kalkulacyjny Excel spodoba się jeszcze bardziej, ponieważ ułatwi wiele zadań.