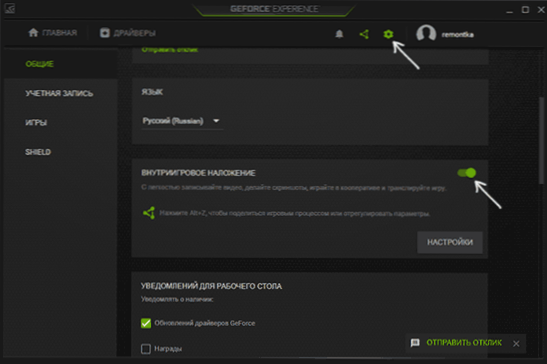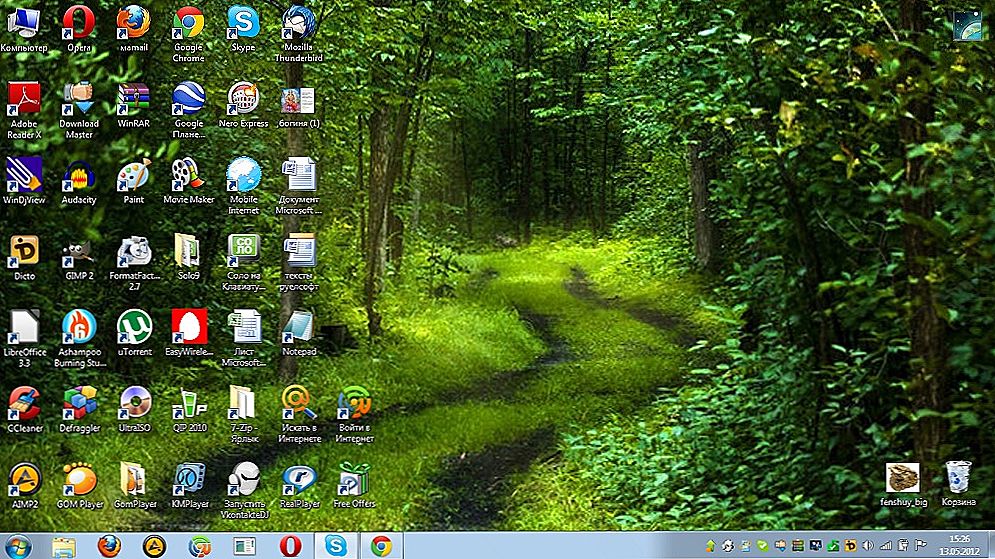Nie wszyscy wiedzą, że narzędzie NVIDIA GeForce Experience, instalowane domyślnie wraz ze sterownikami kart graficznych tego producenta, zawiera funkcję NVIDIA ShadowPlay (nakładka w grze, nakładka współdzielona) do nagrywania gier wideo w jakości HD, emisji gier w Internecie oraz aby zarejestrować, co dzieje się na komputerze stacjonarnym.
Nie wszyscy wiedzą, że narzędzie NVIDIA GeForce Experience, instalowane domyślnie wraz ze sterownikami kart graficznych tego producenta, zawiera funkcję NVIDIA ShadowPlay (nakładka w grze, nakładka współdzielona) do nagrywania gier wideo w jakości HD, emisji gier w Internecie oraz aby zarejestrować, co dzieje się na komputerze stacjonarnym.
Nie tak dawno temu napisałem dwa artykuły na temat darmowych programów, z pomocą których można nagrać wideo z ekranu, myślę, że powinieneś napisać o tym wariancie, poza tym ShadowPlay pod wieloma względami wypada pozytywnie z innymi rozwiązaniami. Na dole tej strony znajduje się ujęcie wideo za pomocą tego programu, jeśli jesteś zainteresowany.
Jeśli nie masz obsługiwanej karty graficznej opartej na NVIDIA GeForce, ale szukasz takich programów, możesz zobaczyć:
- Darmowe oprogramowanie do nagrywania gier wideo
- Darmowe oprogramowanie do nagrywania pulpitu (na lekcje wideo i inne rzeczy)
O instalacji i wymaganiach programu
Podczas instalowania najnowszych sterowników ze strony internetowej NVIDIA, GeForce Experience i ShadowPlay są instalowane automatycznie.
Obecnie zapis ekranu jest obsługiwany dla następujących serii układów graficznych (GPU):
- GeForce Titan, GTX 600, GTX 700 (tj.na przykład na GTX 660 lub 770 będzie działać) i nowszych.
- GTX 600M (nie wszystkie), GTX700M, GTX 800M i nowsze.
Są też wymagania dotyczące procesora i pamięci RAM, ale jestem pewien, że jeśli masz jedną z tych kart wideo, komputer spełnia te wymagania (możesz sprawdzić, czy GeForce Experience pasuje do ustawień i przewija stronę ustawień do końca - tam, w sekcji "Funkcje, które są obsługiwane przez komputer, w tym przypadku potrzebujemy nakładki w grze).
Obraz przechwytywania ekranu za pomocą Nvidia GeForce Experience
Wcześniej funkcje nagrywania wideo i pulpitu w NVIDIA GeForce Experience zostały przeniesione do osobnego elementu ShadowPlay. Najnowszą wersję tej pozycji nie jest obecny, ale sama możliwość nagrywania ekranu jest zachowana (choć moim zdaniem stał się nieco mniej wygodnie jest dostępny), a obecnie nazywa się „Nakładka Share”, „W grze overlay«lub»W grze overlay” (w różnych miejscach GeForce Experience i Funkcja strony NVIDIA nazywa się inaczej).
Aby z niego skorzystać, wykonaj następujące kroki:
- Otwórz Nvidia GeForce Experience (zazwyczaj wystarczy kliknąć prawym przyciskiem myszy ikonę Nvidia w obszarze powiadomień i otworzyć odpowiedni element menu kontekstowego).
- Przejdź do ustawień (ikona koła zębatego).Jeśli zostaniesz poproszony o rejestrację przed użyciem GeForce Experience, będziesz musiał to zrobić (wcześniej nie było takiej potrzeby).
- W ustawieniach włącz opcję "Nakładka w grze" - odpowiada za możliwość emisji i nagrywania wideo z ekranu, w tym z pulpitu.
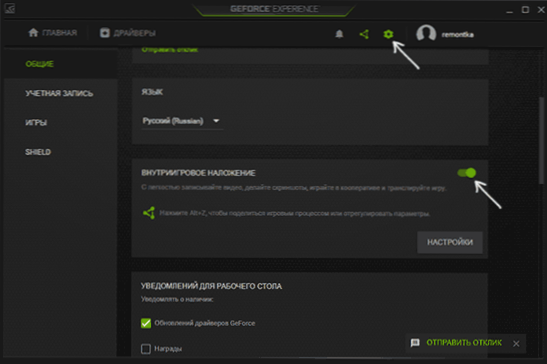
Po wykonaniu tych kroków możesz natychmiast nagrać wideo w grach (domyślnie nagrywanie na pulpicie jest wyłączone, ale możesz je włączyć), naciskając klawisze Alt + F9, aby rozpocząć nagrywanie lub dzwoniąc do panelu gry, naciskając klawisze Alt + Z, ale polecam zapoznanie się z ustawieniami, aby rozpocząć .
Po włączeniu opcji "Nakładka w grze" będą dostępne ustawienia funkcji nagrywania i nadawania. Wśród najciekawszych i najbardziej użytecznych z nich:
- Skróty klawiszowe (rozpoczęcie i zatrzymanie nagrywania, zapisanie ostatniego segmentu wideo, wyświetlenie panelu nagrywania, jeśli go potrzebujesz).
- Prywatność - w tym momencie możesz włączyć możliwość nagrywania wideo z pulpitu.
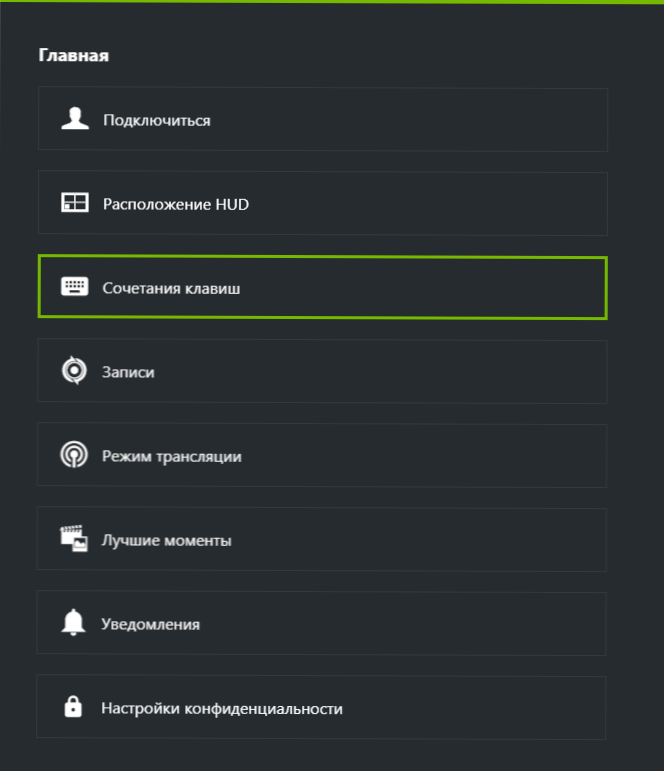
Naciśnięcie klawiszy Alt + Z powoduje wyświetlenie panelu nagrywania, w którym dostępnych jest kilka innych ustawień, takich jak jakość wideo, nagrywanie dźwięku i obrazy z kamery internetowej.

Aby dostosować jakość nagrania, kliknij "Nagraj", a następnie - "Ustawienia".

Aby włączyć nagrywanie z mikrofonu, dźwięk z komputera lub wyłączyć nagrywanie dźwięku, kliknij mikrofon z prawej strony panelu, podobnie kliknij ikonę kamery internetowej, aby wyłączyć lub włączyć nagrywanie wideo z niego.
Po dokonaniu wszystkich ustawień, po prostu użyj klawiszy skrótu, aby rozpocząć i zatrzymać nagrywanie wideo z pulpitu systemu Windows lub z gier. Domyślnie zostaną one zapisane w folderze systemowym "Wideo" (wideo z pulpitu znajduje się w podfolderze Pulpit).
Uwaga: Osobiście używam narzędzia NVIDIA do nagrywania moich filmów. Zauważyłem, że czasami (i zarówno w starszych, jak i nowszych wersjach) występują problemy z nagrywaniem, w szczególności nie ma dźwięku w nagranym wideo (lub nagranym z zniekształceniem). W tym przypadku pomaga wyłączyć funkcję "Nakładki w grze", a następnie ponownie ją włączyć.
Korzystanie z ShadowPlay i zalety programu
Uwaga: Wszystko opisane poniżej odnosi się do wcześniejszej implementacji operacji ShadowPlay w NVIDIA GeForce Experience.
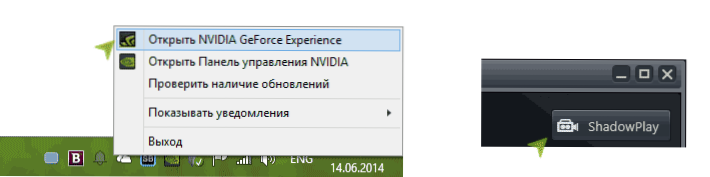
Aby skonfigurować, a następnie rozpocząć nagrywanie za pomocą ShadowPlay, przejdź do NVIDIA GeForce Experience i kliknij odpowiedni przycisk.

Za pomocą przełącznika po lewej stronie możesz włączyć i wyłączyć ShadowPlay, a dostępne są następujące ustawienia:
- Tryb - domyślnie jest to tło, co oznacza, że podczas gry nagranie jest utrzymywane w sposób ciągły i po naciśnięciu klawisza (Alt + F10), ostatnie pięć minut tego nagrania zostanie zapisane na komputerze (czas można skonfigurować w akapicie "Czas nagrywania w tle"), to znaczy, jeśli w grze dzieje się coś ciekawego, zawsze możesz go zapisać. Ręczne - nagrywanie jest aktywowane przez naciśnięcie Alt + F9 i można zachować dowolną ilość czasu, po ponownym naciśnięciu klawiszy plik wideo zostaje zapisany. Możliwe jest również transmitowanie do Twitch.tv, nie wiem, czy używają tego (nie jestem tak naprawdę graczem).
- Jakość - wartość domyślna to wysoka, to 60 klatek na sekundę z szybkością bitową 50 megabitów na sekundę i używanie kodeku H.264 (używana jest rozdzielczość ekranu). Możesz samodzielnie ustawić jakość nagrania, określając żądaną szybkość transmisji i FPS.
- Ścieżka dźwiękowa - Możesz nagrać dźwięk z gry, dźwięk z mikrofonu lub oba (lub możesz wyłączyć nagrywanie dźwięku).
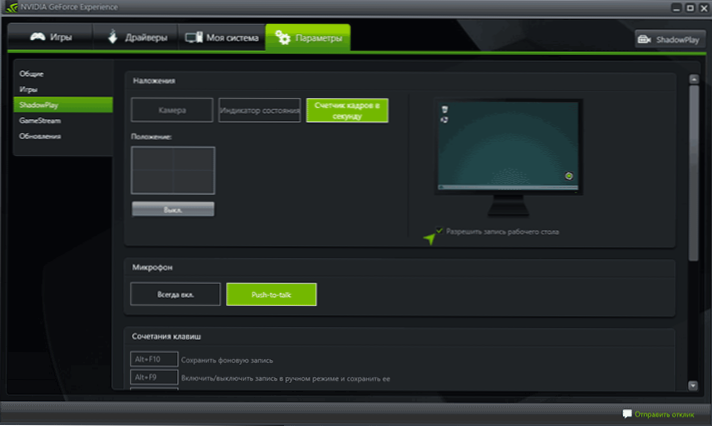
Dodatkowe ustawienia są dostępne po kliknięciu przycisku ustawień (z biegami) w ShadowPlay lub na karcie "Parametry" w GeForce Experience. Tutaj możemy:
- Zezwalaj na nagrywanie na pulpicie, nie tylko wideo z gry
- Zmień tryb mikrofonu (zawsze włączony lub naciśnij, aby mówić)
- Umieść nakładki na ekranie - kamera internetowa, liczba klatek na sekundę FPS, wskaźnik stanu nagrywania.
- Zmień foldery, aby zapisać wideo i pliki tymczasowe.
Jak widać, wszystko jest całkowicie jasne i nie spowoduje żadnych szczególnych trudności. Domyślnie wszystko jest zapisywane w bibliotece "Wideo" w systemie Windows.
Teraz o możliwych zaletach ShadowPlay do nagrywania wideo z gry w porównaniu do innych rozwiązań:
- Wszystkie funkcje są bezpłatne dla właścicieli obsługiwanych kart wideo.
- Do nagrywania i kodowania wideo używany jest procesor graficzny karty wideo (i ewentualnie jego pamięć), a nie centralny procesor komputera. Teoretycznie może to prowadzić do braku efektu nagrywania wideo na FPS w grze (w końcu nie dotykamy procesora i RAM), lub na odwrót (w końcu odbieramy część zasobów karty graficznej) - tutaj musimy przetestować: mam taki sam FPS z nagraniem wideo, które jest wyłączone. Chociaż do nagrywania pulpitu wideo ta opcja zdecydowanie musi być skuteczna.
- Obsługiwane nagrywanie w rozdzielczościach 2560 × 1440, 2560 × 1600
Weryfikacja nagrań gier wideo z pulpitu
Wyniki nagrania znajdują się w poniższym filmie. I najpierw jest kilka obserwacji (warto wziąć pod uwagę, że ShadowPlay wciąż jest w wersji BETA):
- Licznik FPS, który widzę podczas nagrywania, nie jest rejestrowany w filmie (chociaż wydaje się, że napisał w opisie ostatniej aktualizacji, że powinien).
- Podczas nagrywania z pulpitu mikrofon nie był nagrywany, chociaż w opcjach był ustawiony na "Zawsze włączony", aw urządzeniach rejestrujących Windows był ustawiony.
- Nie ma problemów z jakością nagrania, wszystko jest nagrywane w razie potrzeby, zaczyna się od skrótów klawiszowych.
- W pewnym momencie nagle pojawiły się trzy liczniki FPS w programie Word, gdzie piszę ten artykuł, nie zniknęły, dopóki nie wyłączyłem ShadowPlay (Beta?).
Reszta jest na wideo.