Ten artykuł jest przydatny dla każdego, kto widział urządzenie "Kontroler sieci" lub "USB2.0 WLAN" z ikoną w postaci żółtego wykrzyknika na swoim laptopie lub komputerze stacjonarnym. I chociaż nie działa Wi-Fi lub karta sieciowa (podłącz się kablem sieciowym). Teraz zrozumiemy, czym są te urządzenia, dlaczego znajdują się w sekcji "Inne urządzenia", jak znaleźć i pobrać odpowiedni sterownik i sprawić, by działały.
Postaram się wyjaśnić wszystko tak prosto, jak to tylko możliwe.
- Kontroler sieciowy - Może to być adapter LAN (karta sieciowa) lub WLAN (bezprzewodowy adapter Wi-Fi). Dlaczego jest wyświetlany z żółtą ikoną i jest zdefiniowany jako "Inne urządzenia"? Dzieje się tak dlatego, że Windows "rozumie", że jest jakimś rodzajem kontrolera sieciowego (urządzenie do łączenia się z siecią, Internetem), ale nie rozumie, co to jest i jak z nim pracować.
 Zobacz zrzut ekranu powyżej. W sekcji "Adaptery sieciowe" dostępna jest tylko karta sieciowa (kontroler Ethernetu). A to oznacza, że "Kontroler sieci" w tym przypadku jest najprawdopodobniej adapterem Wi-Fi. Nie jest zdefiniowany przez system, ponieważ nie ma sterownika dla tego kontrolera sieciowego. Wszystko, co musisz zrobić, to pobrać niezbędny sterownik i zainstalować go. Co zrobimy w tym artykule.
Zobacz zrzut ekranu powyżej. W sekcji "Adaptery sieciowe" dostępna jest tylko karta sieciowa (kontroler Ethernetu). A to oznacza, że "Kontroler sieci" w tym przypadku jest najprawdopodobniej adapterem Wi-Fi. Nie jest zdefiniowany przez system, ponieważ nie ma sterownika dla tego kontrolera sieciowego. Wszystko, co musisz zrobić, to pobrać niezbędny sterownik i zainstalować go. Co zrobimy w tym artykule. - USB2.0 WLAN - Inne urządzenie, które często można zobaczyć w Menedżerze urządzeń w zakładce "Różne urządzenia". Tu jest łatwiej. Jest to dokładnie adapter Wi-Fi, ponieważ w nazwie znajduje się WLAN (bezprzewodowa sieć LAN).
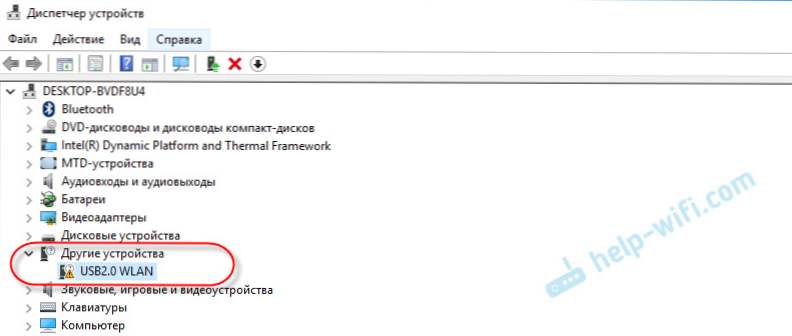 Jest to zewnętrzna przejściówka USB podłączona do komputera. Jednak ze względu na brak niezbędnego sterownika w systemie Windows nie wie, jak z nim pracować. Wszystko rozwiązuje się, instalując odpowiedni sterownik.
Jest to zewnętrzna przejściówka USB podłączona do komputera. Jednak ze względu na brak niezbędnego sterownika w systemie Windows nie wie, jak z nim pracować. Wszystko rozwiązuje się, instalując odpowiedni sterownik.
Problem nie polega na tym, że menedżer urządzeń ma jakieś urządzenie "USB2.0 WLAN" lub "Kontroler sieci", ale fakt, że albo sieć Wi-Fi, albo karta sieciowa nie działa. Najczęściej występuje po instalacji lub ponownej instalacji systemu Windows. Po zakupie nowego komputera lub laptopa. A także po podłączeniu adaptera Wi-Fi do komputera stacjonarnego.
W systemie Windows 10 takie przypadki stały się znacznie mniejsze. Dzieje się tak dlatego, że system "zna" dużą liczbę kart sieciowych i zwykle instaluje niezbędne sterowniki. A w przypadku Windows 7 i Windows 8 najczęściej trzeba ręcznie pobrać i zainstalować sterowniki. Zwłaszcza w przypadku adapterów Wi-Fi. Ponieważ karty sieciowe w większości przypadków są zdefiniowane i działają automatycznie.
Po zainstalowaniu sterownika należy ustalić nieznane urządzeniepojawi się na zakładce "Karty sieciowe" i zarobi. Idź do najważniejszej rzeczy.
Jaki sterownik do pobrania dla urządzenia "Kontroler sieci"?
Najpierw spróbujmy ustalić, jakie to urządzenie. Jak napisałem powyżej, jest to najprawdopodobniej karta Wi-Fi.
Jeśli masz "kontroler sieci" w menedżerze urządzeń na laptopienastępnie sprawdź, co jest na karcie "Karty sieciowe". Jeśli jest tylko karta sieciowa (LAN, PCIe GBE) lub w ogóle nic, to zdecydowanie jest moduł Wi-Fi.
Na oficjalnej stronie musisz pobrać sterownik Wi-Fi do laptopa. Sterownik musi być pobrany tylko dla modelu i zainstalowanego systemu operacyjnego.
Jeśli dysk został dołączony do komputera (płyty głównej), laptopa lub adaptera, najprawdopodobniej niezbędny sterownik może zostać zainstalowany z tego miejsca.Nie będę tu opisywał, jak to zrobić, ale wystarczy podać linki do niezbędnych artykułów, na których można pobrać niezbędne oprogramowanie i zainstalować je:
- Jak zainstalować sterowniki na karcie Wi-Fi w systemie Windows 7?
- Instalowanie sterownika w sieci Wi-Fi w systemie Windows 10
- Znajdowanie i instalowanie sterownika karty sieciowej na laptopach ASUS
- Instalowanie sterowników Wi-Fi i LAN dla laptopa Acer
- Jaki sterownik jest potrzebny do karty sieciowej (kontrolera Ethernet)? - jeśli masz problem z kartą sieciową (LAN).
Przejdź do artykułu, który najbardziej Ci odpowiada, znajdź i pobierz sterownik, a następnie zainstaluj go. Wszystko będzie działać.
Jeśli masz ten problem na stacjonarnym komputerze, do którego podłączyłeś zewnętrzny port USB lub wewnętrzną kartę sieciową PCI, patrz metoda opisana poniżej (dla USB2.0 WLAN).
Jeśli ty nie udało się zidentyfikować, czym jest ten kontroler sieciowy i nie możesz znaleźć potrzebnego sterownika, a następnie użyj metody, którą znajdziesz na końcu tego artykułu (wyszukaj według identyfikatora sprzętowego).
Sterownik WLAN USB2.0
Od nazwy "USB2.0 WLAN" nietrudno zgadnąć, że jest to bezprzewodowa karta sieciowa podłączona do portu USB. Wyglądają mniej więcej tak:

Podłączony adapter musi mieć producenta i model. Dlatego też sterownik musi zostać pobrany z oficjalnej strony internetowej producenta. Na przykład: TP-Link, ASUS, Tenda, D-Link itp. I dla konkretnego modelu. To samo oprogramowanie można zainstalować z dysku. Jeśli istnieje taka możliwość i dysk został uwzględniony.
Przykładowo, możesz zobaczyć artykuł na temat znajdowania i instalowania sterownika na adapterze TP-Link TL-WN722N.
Podobnie z innymi producentami. Udajemy się na oficjalną stronę i poprzez wyszukiwanie w witrynie, na modelu urządzenia znajduje się strona z plikami do pobrania. Lub szukamy bezpośrednio w modelu za pośrednictwem Google lub Yandex. Ale idź tylko na oficjalne strony.
Istnieją chińskie adaptery Wi-Fi, które nie mają ani producenta, ani modelu. Lub producent nie ma nawet strony internetowej. W takim przypadku możesz spróbować znaleźć niezbędne sterowniki według identyfikatora. Więcej na ten temat w poniższym artykule.Zazwyczaj instalacja oprogramowania na nieznanym urządzeniu WLAN USB2.0 nie powoduje problemu. Ponieważ znamy konkretny model urządzenia. Ale nadal istnieją różne przypadki.
Uniwersalny sposób - wyszukiwanie sterowników według identyfikatora sprzętu
W Menedżerze urządzeń otwórz właściwości WLAN USB2, kontrolera sieciowego lub innego nieznanego urządzenia.

Na karcie "Właściwości" z rozwijanego menu wybierz "Identyfikator sprzętu". Skopiuj pierwszy wiersz na liście.

Przejdź do strony https://devid.info/ru/
Wklej skopiowany ciąg do pola wyszukiwania i kliknij Enter lub kliknij przycisk "Szukaj".

Powinna pojawić się lista sterowników.
Jeśli witryna ma wiadomość "Nie możemy znaleźć sterownika"następnie usuń jakiś tekst. Pozostaw tylko informacje VID i PID.Na przykład, zgodnie z "PCI \ VEN_168C & DEV_0032 & SUBSYS_2C971A3B & REV_01" nic nie znaleziono. Ale znaleziono sterownik "PCI \ VEN_168C i DEV_0032".Możesz wybrać wersję systemu Windows zainstalowaną na komputerze, aby wykluczyć sterowniki, które Ci nie odpowiadają.

Jak widać, mój WLAN USB2.0 był bezprzewodowym adapterem USB TP-LINK.
Możesz otworzyć pierwszy sterownik na liście i pobrać go.

Zapisz archiwum na swoim komputerze.
Jak zainstalować?
Wyodrębnij pliki z archiwum do folderu. Zawartość folderu może być inna. Mogą być podfoldery.

Jeśli będzie .exe plik, następnie uruchom jego instalację i postępuj zgodnie z instrukcjami.
Jeśli nie (tak jak na powyższym zrzucie ekranu, tylko w plikach), to w menedżerze urządzeń kliknij ponownie prawym przyciskiem myszy na "Kontroler sieci" lub "USB2.0 WLAN" i wybierz pozycję menu "Aktualizuj sterownik".

Kliknij element "Uruchom wyszukiwanie sterowników na tym komputerze".

Wybierz folder ze sterownikami i kliknij "Dalej".

Jeśli sterownik jest odpowiedni dla urządzenia, instalacja się rozpocznie i pojawi się komunikat "System Windows pomyślnie zaktualizował sterowniki."

To wszystko. Urządzenie z żółtą ikoną w menedżerze urządzeń powinno zniknąć, a nowy adapter powinien pojawić się w sekcji "Adaptery sieciowe".

Wi-Fi powinno zarabiać. Cóż, albo karta sieciowa.
Jeśli masz zainstalowany adapter Wi-Fi, a komputer nadal nie widzi sieci Wi-Fi (ale ikona się zmieniła), sprawdź, czy jest włączona usługa autokonfiguracji WLAN.
Naprawdę mam nadzieję, że mogę ci pomóc. Jeśli coś poszło nie tak z instrukcjami, zadawaj pytania w komentarzach. Dołącz od razu zrzuty ekranu z Menedżera urządzeń. Postaram się pomóc!





 Zobacz zrzut ekranu powyżej. W sekcji "Adaptery sieciowe" dostępna jest tylko karta sieciowa (kontroler Ethernetu). A to oznacza, że "Kontroler sieci" w tym przypadku jest najprawdopodobniej adapterem Wi-Fi. Nie jest zdefiniowany przez system, ponieważ nie ma sterownika dla tego kontrolera sieciowego. Wszystko, co musisz zrobić, to pobrać niezbędny sterownik i zainstalować go. Co zrobimy w tym artykule.
Zobacz zrzut ekranu powyżej. W sekcji "Adaptery sieciowe" dostępna jest tylko karta sieciowa (kontroler Ethernetu). A to oznacza, że "Kontroler sieci" w tym przypadku jest najprawdopodobniej adapterem Wi-Fi. Nie jest zdefiniowany przez system, ponieważ nie ma sterownika dla tego kontrolera sieciowego. Wszystko, co musisz zrobić, to pobrać niezbędny sterownik i zainstalować go. Co zrobimy w tym artykule.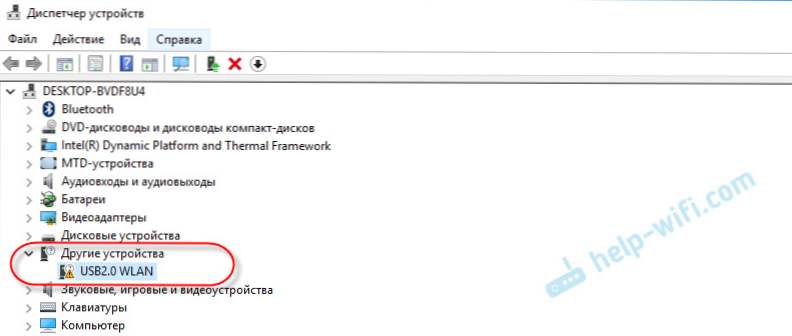 Jest to zewnętrzna przejściówka USB podłączona do komputera. Jednak ze względu na brak niezbędnego sterownika w systemie Windows nie wie, jak z nim pracować. Wszystko rozwiązuje się, instalując odpowiedni sterownik.
Jest to zewnętrzna przejściówka USB podłączona do komputera. Jednak ze względu na brak niezbędnego sterownika w systemie Windows nie wie, jak z nim pracować. Wszystko rozwiązuje się, instalując odpowiedni sterownik.


![Brama domyślna jest niedostępna [kilka rozwiązań]](http://ateasyday.com/img/images/shlyuz-ustanovlennij-po-umolchaniyu-ne-dostupen-[neskolko-sposobov-resheniya].jpg)



