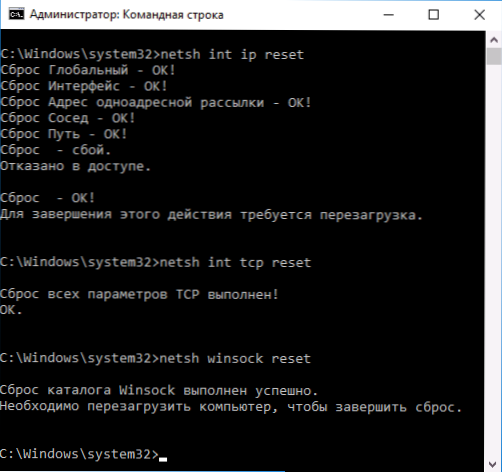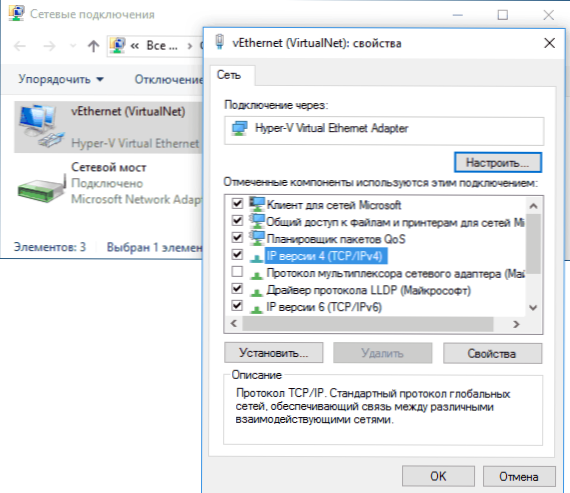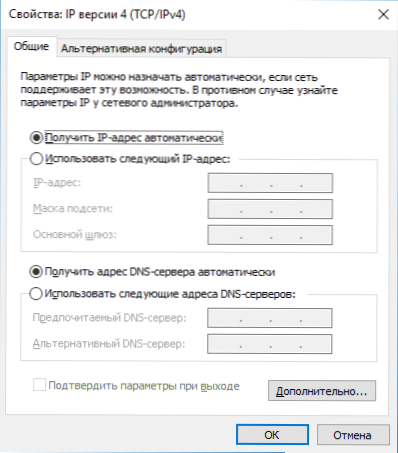Jedną z typowych sytuacji dla użytkowników systemu Windows 10, 8 i Windows 7 jest problem z Internetem i komunikat, że karta sieciowa (Wi-Fi lub Ethernet) nie ma prawidłowych ustawień IP podczas korzystania ze standardowego narzędzia do rozwiązywania problemów i rozwiązywania problemów z siecią.
Jedną z typowych sytuacji dla użytkowników systemu Windows 10, 8 i Windows 7 jest problem z Internetem i komunikat, że karta sieciowa (Wi-Fi lub Ethernet) nie ma prawidłowych ustawień IP podczas korzystania ze standardowego narzędzia do rozwiązywania problemów i rozwiązywania problemów z siecią.
W niniejszym podręczniku opisano krok po kroku, co należy zrobić w tej sytuacji, aby skorygować błąd związany z brakiem prawidłowych ustawień IP i powrócić do normalnej pracy w Internecie. Może być również przydatny: Internet nie działa w systemie Windows 10, Wi-Fi nie działa w systemie Windows 10.
Uwaga: przed wykonaniem kroków opisanych poniżej spróbuj odłączyć połączenie internetowe Wi-Fi lub Ethernet, a następnie włączyć je ponownie. Aby to zrobić, naciśnij klawisze Win + R na klawiaturze, wpisz ncpa.cpl i naciśnij Enter. Kliknij prawym przyciskiem myszy połączenie problemu, wybierz "Wyłącz". Po wyłączeniu włącz go w ten sam sposób. W przypadku połączenia bezprzewodowego spróbuj także wyłączyć i ponownie włączyć router Wi-Fi.
Pobieranie ustawień IP
Jeśli nieprawidłowo działające połączenie otrzymuje adres IP automatycznie,Ten problem można rozwiązać, po prostu aktualizując adres IP otrzymany od routera lub dostawcy. Aby to zrobić, wykonaj następujące kroki.
- Uruchom wiersz polecenia jako administrator i użyj następujących poleceń w kolejności.
- ipconfig / release
- ipconfig / renew
Zamknij wiersz polecenia i sprawdź, czy problem został rozwiązany.

Często ta metoda nie pomaga, ale jednocześnie jest najłatwiejsza i najbezpieczniejsza.
Zresetuj ustawienia protokołu TCP / IP
Pierwszą rzeczą, którą powinieneś spróbować, gdy zobaczysz komunikat, że karta sieciowa nie ma prawidłowych ustawień IP, jest reset ustawień sieciowych, w szczególności ustawień IP (i WinSock).
Uwaga: jeśli masz sieć firmową, a administrator jest odpowiedzialny za konfigurowanie sieci Ethernet i Internetu, poniższe kroki są niepożądane (możesz zresetować wszelkie parametry wymagane do działania).
Jeśli masz system Windows 10, zalecamy skorzystanie z funkcji przewidzianej w samym systemie, którą możesz zapoznać się tutaj: Resetowanie ustawień sieciowych systemu Windows 10.
Jeśli masz inną wersję systemu operacyjnego (ale odpowiednią dla "dziesiątek"), wykonaj następujące kroki.
- Uruchom wiersz polecenia jako administrator, a następnie wykonaj następujące trzy polecenia w kolejności.
- netsh int ip reset
- netsh int reset tcp
- resetowanie winsets netsh
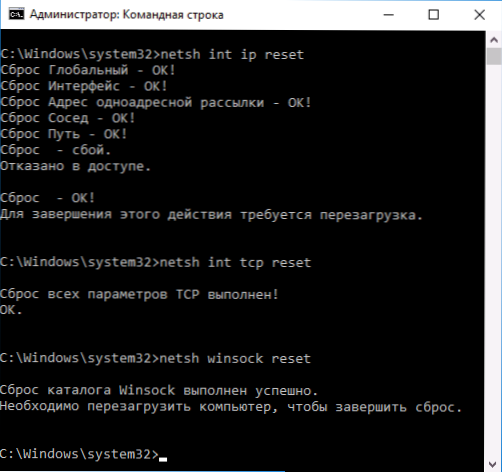
- Uruchom ponownie komputer
Aby zresetować ustawienia TCP / IP w Windows 8.1 i Windows 7, możesz użyć narzędzia dostępnego do pobrania na oficjalnej stronie firmy Microsoft: https://support.microsoft.com/ru-ru/kb/299357
Po ponownym uruchomieniu komputera sprawdź, czy Internet powrócił do pracy, a jeśli nie, to czy ten problem zawiera tę samą wiadomość, co poprzednio.
Sprawdzanie ustawień IP połączenia Ethernet lub Wi-Fi
Inną opcją jest ręczne sprawdzenie ustawień IP i ich zmiana w razie potrzeby. Po wprowadzeniu zmian wskazanych w poszczególnych punktach dalej sprawdź, czy problem został usunięty.
- Naciśnij klawisze Win + R na klawiaturze i wprowadź ncpa.cpl
- Kliknij prawym przyciskiem myszy połączenie, dla którego nie ma poprawnych ustawień IP i wybierz "Właściwości" w menu kontekstowym.
- W oknie właściwości na liście protokołów wybierz "Protokół internetowy w wersji 4" i otwórz jego właściwości.
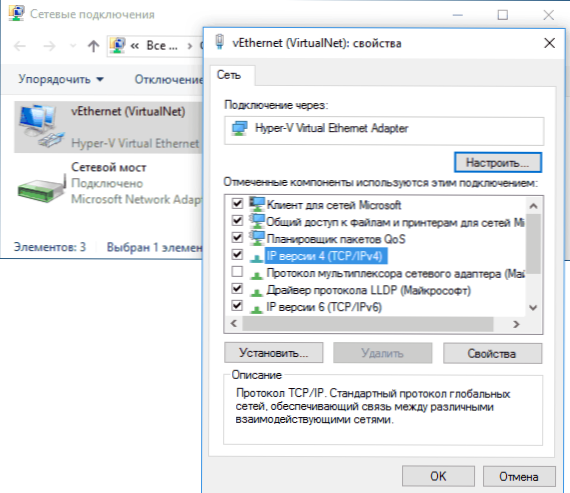
- Sprawdź, czy automatyczne pobieranie adresów IP i adresów serwerów DNS zostało ustanowione. W przypadku większości dostawców powinno tak być (ale jeśli twoje połączenie używa statycznego adresu IP, nie musisz tego zmieniać).
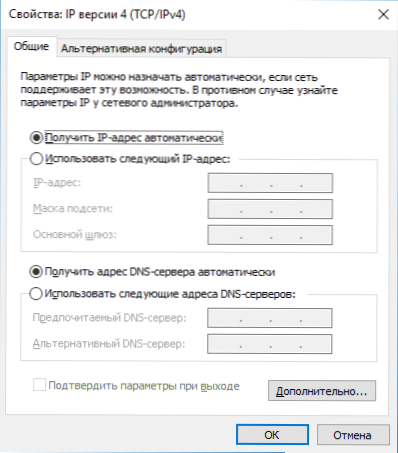
- Spróbuj ręcznie zarejestrować serwery DNS 8.8.8.8 i 8.8.4.4
- Jeśli łączysz się za pośrednictwem routera Wi-Fi, spróbuj zamiast "pobierania IP automatycznie" ręcznie zarejestrować adres IP - taki sam jak numer ostatniej modyfikacji routera. Tj Jeśli adres routera, na przykład 192.168.1.1, próbujemy określić IP 192.168.1.xx (lepiej nie używać 2, 3 i innych w pobliżu jednego jak ten numer - mogą już być przydzielone do innych urządzeń), maska podsieci zostanie ustawiona automatycznie, i Główną bramą jest adres routera.
- W oknie właściwości połączenia spróbuj wyłączyć TCP / IPv6.
Jeśli nic z tego nie jest pomocne, wypróbuj opcje z następnej sekcji.
Dodatkowe powody, dla których karta sieciowa nie ma prawidłowych ustawień IP
Oprócz opisanych działań, w sytuacjach z "dopuszczalnymi parametrami IP", winne być mogą programy osób trzecich, w szczególności:
- Bonjour - jeśli zainstalowałeś jakieś oprogramowanie Apple (iTunes, iCloud, QuickTime), to z dużym prawdopodobieństwem masz Bonjour na liście zainstalowanych programów. Usunięcie tego programu może rozwiązać opisany problem. Czytaj więcej: Program Bonjour - co to jest?
- Jeśli na komputerze jest zainstalowany antywirus lub zapora innej firmy, spróbuj tymczasowo je wyłączyć i sprawdź, czy problem nadal występuje.Jeśli tak, spróbuj usunąć, a następnie ponownie zainstalować program antywirusowy.
- W Menedżerze urządzeń systemu Windows spróbuj usunąć kartę sieciową, a następnie wybierz "Akcja" - "Aktualizacja konfiguracji sprzętowej" w menu. Nastąpi ponowna instalacja adaptera, czasami działa.
- Być może instrukcja będzie przydatna. Internet nie działa na komputerze po kablach.
To wszystko. Mamy nadzieję, że niektóre z tych sposobów znalazły się w twojej sytuacji.