Błąd "Niezidentyfikowana sieć bez dostępu do Internetu" jest dobrze znany z poprzednich wersji systemu Windows. W nowym Windows 10 błąd "Niezidentyfikowana sieć" wygląda nieco inaczej, ale problem i rozwiązania pozostały takie same. Pojawienie się tego błędu oznacza, że występują problemy z połączeniem z Internetem. Gdy z jakiegoś powodu nie ma połączenia. W takim przypadku nie ma znaczenia, czy masz laptopa, komputer stacjonarny, czy nawet tablet.
Ten błąd może pojawić się podczas łączenia się przez Wi-Fi, za pośrednictwem routera lub podczas połączenia za pośrednictwem kabla sieciowego (bezpośrednio od dostawcy lub za pośrednictwem routera). W obu przypadkach żółty pasek wykrzyknika pojawi się na pasku powiadomień obok ikony połączenia internetowego. Natomiast w połączeniach sieciowych obok adaptera, przez który łączysz się z Internetem, będzie napis "Sieć niezidentyfikowana".
Zobaczmy, jak to wszystko wygląda w praktyce.
Po podłączeniu kablem (Ethernet)
Jeśli napotkasz ten problem, gdy Internet jest podłączony kablem, wystąpi błąd w oknie ze stanem połączenia "Niezidentyfikowana sieć. Nie ma połączenia z Internetem.". Cóż, żółta ikona obok ikony połączenia z Internetem. Obok adaptera Ethernet pojawi się komunikat o niezidentyfikowanej sieci.

Jeśli połączenie jest przez Wi-Fi
W takim przypadku błąd będzie "Brak połączenia z Internetem, bezpieczne". Karta sieci bezprzewodowej będzie miała status "Sieć niezidentyfikowana". A obok ikony "Wi-Fi" pojawi się żółty wykrzyknik.

Jeśli przejdziesz do Centrum sieci i udostępniania, najprawdopodobniej zobaczysz, że Twoje połączenie to "Bez dostępu do sieci". Jeśli masz "Bez dostępu do Internetu", lepiej znajdź rozwiązania na tej stronie: http://help-wifi.com/reshenie-problem-i-oshibok/podklyuchenie-ogranicheno-v-windows-10-po-wi -fi-i-setevomu-kabelyu /

Jeśli masz ten sam problem, to zalecenia, o których napiszę poniżej, powinny ci pomóc. Zacznę od najprostszych rozwiązań. Porady pasują w obu przypadkach:
- Podczas łączenia się za pośrednictwem routera Wi-Fi. W tym kabel.
- A kiedy Internet jest podłączony bezpośrednio do komputera za pomocą kabla sieciowego. Od dostawcy Internetu.
Wydaje mi się, że ten błąd występuje najczęściej podczas łączenia się kablem sieciowym. Przez adapter "Ethernet".
Proste rozwiązania błędu "Niezidentyfikowana sieć" w systemie Windows 10
Najpierw rozważmy proste i elementarne rozwiązania. Być może te wskazówki pomogą rozwiązać problem z dostępem do Internetu. I nie musisz rozumieć bardziej złożonych rozwiązań.
- Błędy rzadko pojawiają się nagle i same.Przede wszystkim, zawsze radzę, abyś spróbował zapamiętać, co robiłeś na komputerze, zanim wystąpił problem. W naszym przypadku "Niezidentyfikowana sieć". Może zainstalowali jakiś program lub zmienili niektóre ustawienia na komputerze lub routerze Wi-Fi. Jeśli coś pamiętasz, spróbuj cofnąć zmiany. Albo opisz swoją sprawę w komentarzach, a ja postaram się coś zasugerować.
- Jeśli błąd związany z brakiem dostępu do Internetu w systemie Windows 10 pojawił się podczas łączenia się za pośrednictwem routera Wi-Fi, to najpierw musisz zrestartować router. Wyłącz zasilanie na kilka minut i włącz je ponownie. Jeśli to nie rozwiąże problemu, dobrze byłoby sprawdzić, czy Internet działa na innych urządzeniach podłączonych przez ten router. Jeśli to działa, musisz poszukać problemu na tym komputerze. Jeśli na innych urządzeniach Internet również nie działa, problem występuje w routerze lub u dostawcy Internetu. Najprawdopodobniej artykuł przyda Ci się. Router nie rozpowszechnia Internetu przez Wi-Fi. Co robić
- Zrestartuj komputer (laptop). Robimy dokładnie restart, nie wyłączając i ponownie uruchamiając.
- Jeśli masz "ograniczony" błąd (w pobliżu sieci Wi-Fi),lub po prostu napis "Nie ma połączenia z Internetem" (bez "Nierozpoznanej sieci"), wtedy rozwiązanie dla Windows 10 można znaleźć w artykule "Połączenie jest ograniczone" w Windows 10 za pośrednictwem Wi-Fi i kabla sieciowego.
- Jeśli zobaczysz napis "Brak połączenia z Internetem, chroniony", spróbuj tymczasowo wyłączyć oprogramowanie antywirusowe innej firmy. Jeśli jest zainstalowany na twoim komputerze.
- Uruchom rozwiązywanie problemów. Kliknij prawym przyciskiem myszy ikonę ze statusem połączenia i wybierz "Rozwiązywanie problemów". Spójrz na wynik diagnozy.
 Być może pojawi się komunikat o błędzie Karta sieciowa nie ma prawidłowych ustawień IP. Lub jakiś inny błąd, od którego będzie można zacząć rozwiązywać problem.
Być może pojawi się komunikat o błędzie Karta sieciowa nie ma prawidłowych ustawień IP. Lub jakiś inny błąd, od którego będzie można zacząć rozwiązywać problem. - W przypadku, gdy Internet jest podłączony do ciebie bez routera, bezpośrednio do komputera, warto zadzwonić do swojego dostawcy Internetu i wyjaśnić problem. Możliwe, że dostawca ma pewne problemy techniczne, ale wystąpił błąd z brakiem połączenia z Internetem.
Jeśli powyższe zalecenia nie pomogłyby, postaramy się rozważyć kilka innych rozwiązań bardziej szczegółowo.
Zresetuj ustawienia sieciowe
Pomyślałem i zdecydowałem przede wszystkim doradzić ci zresetować ustawienia sieciowe. Ta metoda bardzo często pomaga rozwiązać różne problemy z łączeniem się z Internetem. W systemie Windows 10 resetowanie sieci jest łatwe. W parametrach, w sekcji "Sieć i Internet" znajduje się osobny element. Wystarczy kliknąć "Resetuj sieć", a następnie kliknąć przycisk "Resetuj teraz" i potwierdzić.

Opisałem ten proces bardziej szczegółowo w osobnym artykule: http://help-wifi.com/reshenie-problem-i-oshibok/sbros-nastroek-seti-v-windows-10/.
Istnieje szansa, że po ponownym uruchomieniu komputera Internet będzie działał.
Resetowanie parametrów TCP / IP można również wykonać za pomocą wiersza poleceń, uruchamiając następujące polecenia:
netsh int ip reset
ipconfig / release
ipconfig / renew
Ale nie widzę w tym wiele sensu. Jeśli masz system Windows 10, lepiej zresetować sieć, jak pokazałem powyżej.
Sprawdzone ustawienia TCP / IP
Błąd "Unidentified Network" sam w sobie mówi, że system nie mógł uzyskać adresu IP z routera lub sprzętu dostawcy Internetu. Być może problem tkwi w ustawieniach IP dla protokołu IPv4 we właściwościach naszego połączenia internetowego. Jeśli jakiekolwiek statyczne parametry są już tam zarejestrowane, to jest całkiem możliwe, że są ustawione niepoprawnie. Możesz spróbować ustawić automatyczne odbieranie IP. Lub zarejestruj ustawienia statyczne (jeśli połączenie odbywa się za pośrednictwem routera lub dostawca wysyła statyczny adres IP).
Ten błąd może być również spowodowany problemami z działaniem serwera DHCP na routerze (którego zadaniem jest dystrybucja adresów IP). Dlatego zrestartuj router.
Jeszcze jedno: zapewne zauważyłeś, że przez odłączenie i podłączenie kabla z powrotem lub przez ponowne podłączenie do sieci Wi-Fi połączenie jest w stanie "Identyfikacja" przez długi czas. Jest to jedynie próba uzyskania adresu IP, z którym można się połączyć.
Otwórz "Centrum sieci i udostępniania" i "Zmień ustawienia adaptera".

Następnie musisz otworzyć właściwości adaptera, przez który próbujesz połączyć się z Internetem.
- Jeśli połączenie jest przez Wi-Fi, otwórz właściwości adaptera "Sieć bezprzewodowa".
- Jeśli kabel sieciowy, to "Ethernet".
W pobliżu adaptera problemu może znajdować się napis "Sieć niezidentyfikowana". Kliknij go prawym przyciskiem myszy i wybierz "Właściwości".

Zaznacz opcję "IP version 4 (TCP / IPv4)" i kliknij przycisk "Właściwości". Otworzy się kolejne okno, w którym można ustawić niezbędne parametry dla tego połączenia. zrób to:
- Jeśli ustawiłeś już tam kilka parametrów, możesz spróbować ustawić opcję "Uzyskaj adres IP automatycznie" i "Uzyskaj adres serwera DNS automatycznie".Ustawienia, które mogły zostać tam zarejestrowane, należy zapamiętać, przepisać lub w jakiś sposób zapisać (na przykład zrzut ekranu). Być może będziesz musiał je ponownie zarejestrować.
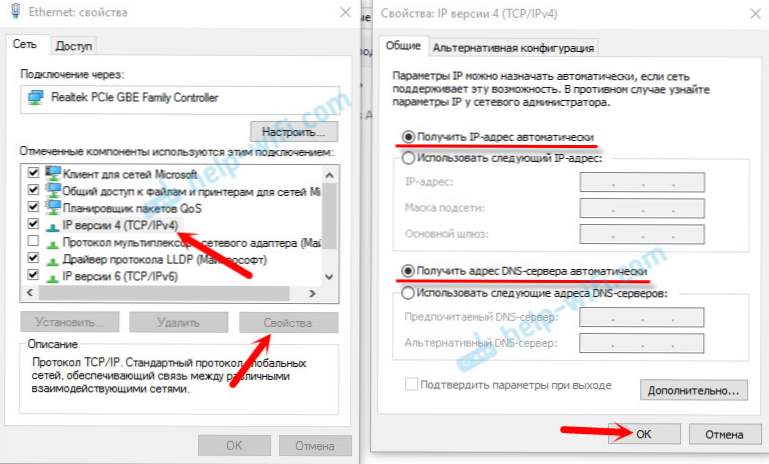 Uruchom ponownie komputer i zobacz wynik.
Uruchom ponownie komputer i zobacz wynik. - Jeśli od razu było automatyczne pobieranie adresów, możesz spróbować ustawić parametry statyczne. Tylko w przypadku połączenia przez router.
Aby ustawić adresy statyczne, musisz znać adres routera. Najprawdopodobniej jest to 192.168.1.1 lub 192.168.0.1. Możesz go zobaczyć na samym routerze (na obudowie).
W linii adresu IP rejestrujemy adres routera, ale zmienimy ostatnią cyfrę. Na przykład na "50".
Maska podsieci zostanie zarejestrowana automatycznie.
A w polu "Główna brama" rejestrujemy adres routera (mam 192.168.1.1).
Możesz także zarejestrować adresy DNS: 8.8.8.8 i 8.8.4.4 Uruchom ponownie komputer.
Uruchom ponownie komputer.
Jeśli to nie pomoże, lepiej jest ustawić automatyczne odzyskiwanie adresów. Lub zarejestruj początkowo ustawione adresy.
Zmiana adresu sieciowego dla błędu "Sieć niezidentyfikowana Brak połączenia internetowego"
W niektórych przypadkach może pomóc zmiana adresu MAC adaptera, przez który łączymy się z Internetem.
Aby to zrobić, przejdź do menedżera urządzeń. Znajdź i przeprowadź wyszukiwanie.Lub określanie poleceniadevmgmt.msc w oknie "Uruchom", które pojawi się po naciśnięciu kombinacji klawiszy Win + R.
W menedżerze otwórz kartę "Karty sieciowe", kliknij prawym przyciskiem myszy adapter, przez który łączysz się z Internetem, i wybierz "Właściwości".

Kliknij kartę "Zaawansowane". Podświetl Adres sieciowy na liście. I ustawiając przełącznik w pobliżu pustego pola, rejestrujemy tam nowy adres 12 znaków. Możesz używać tylko liczb lub liter od A do F. Wygląda to tak:

Kliknij "OK" i uruchom ponownie komputer.
Usuń adapter, zaktualizuj sterownik Ethernet i kartę Wi-Fi
Szczerze mówiąc, nie widziałem, aby sterownik karty sieciowej był odpowiedzialny za rozwiązywanie takich problemów z powodu braku połączenia internetowego w systemie Windows 10. Ale wszystko może być. Dlatego radziłbym najpierw spróbować usunąć adapter, aby został ponownie zainstalowany w systemie.
Aby to zrobić, w menedżerze urządzeń, po prostu kliknij prawym przyciskiem myszy na kartę, po podłączeniu, przez które pojawia się błąd "Unidentified Network", i wybierz "Usuń". Jeśli masz problemy z połączeniem Wi-Fi, musisz usunąć sterownik o nazwie "Wi-Fi" lub "Bezprzewodowy". Na poniższym zrzucie ekranu pokazuję sterownik karty sieciowej Ethernet.

Następnie uruchom ponownie komputer lub laptopa. System musi ponownie ustalić i zainstalować sterownik karty, który usunęliśmy. Pisałem o tym w artykule na temat rozwiązywania problemów ze sterownikiem bezprzewodowego adaptera Wi-Fi w Windows 10. Tam też podałem inne wskazówki na ten temat.
Możesz spróbować ponownie zainstalować sterownik karty sieciowej, z którym masz problemy. Musisz pobrać sterownik dla swojego modelu laptopa lub adaptera z oficjalnej strony i uruchomić jego instalację.
Na ten temat jest osobny artykuł: aktualizacja (instalacja) sterownika dla Wi-Fi w Windows 10. I osobno dla sterownika dla karty sieciowej (LAN): http://help-wifi.com/raznye-sovety-dlya-windows/kakoj- drajver-nuzhen-dlya-setevoj-karty-ethernet-kontroller-zagruzka-i-ustanovka /.
Postaram się uzupełnić artykuł o nowe rozwiązania, które mogą rozwiązać problem z niezidentyfikowaną siecią Ethernet lub adapterem Wi-Fi w systemie Windows 10. Jeśli masz jakieś informacje na ten temat, udostępnij je w komentarzach. Tam możesz zostawić swoje pytania na temat artykułu.





 Być może pojawi się komunikat o błędzie Karta sieciowa nie ma prawidłowych ustawień IP. Lub jakiś inny błąd, od którego będzie można zacząć rozwiązywać problem.
Być może pojawi się komunikat o błędzie Karta sieciowa nie ma prawidłowych ustawień IP. Lub jakiś inny błąd, od którego będzie można zacząć rozwiązywać problem.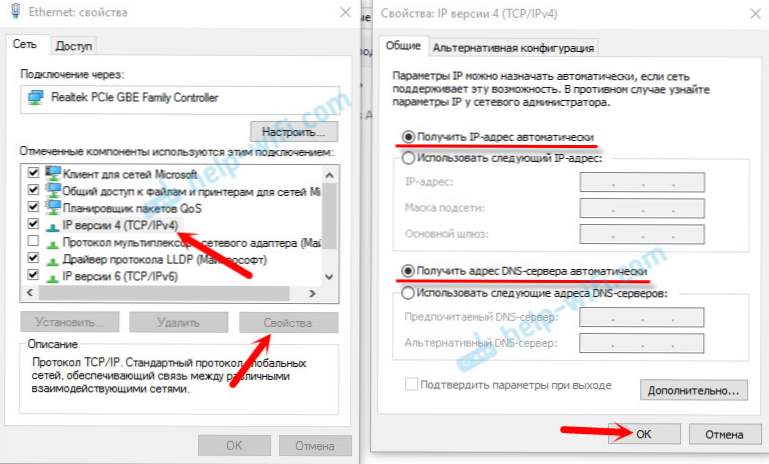 Uruchom ponownie komputer i zobacz wynik.
Uruchom ponownie komputer i zobacz wynik. Uruchom ponownie komputer.
Uruchom ponownie komputer.






