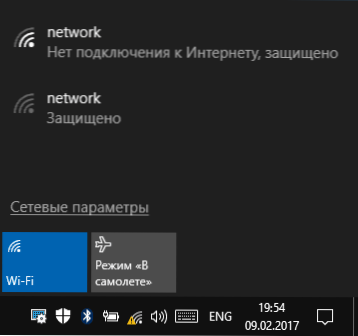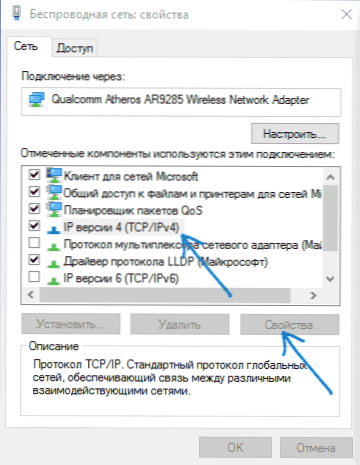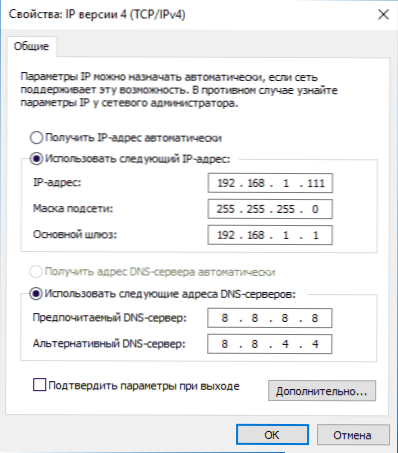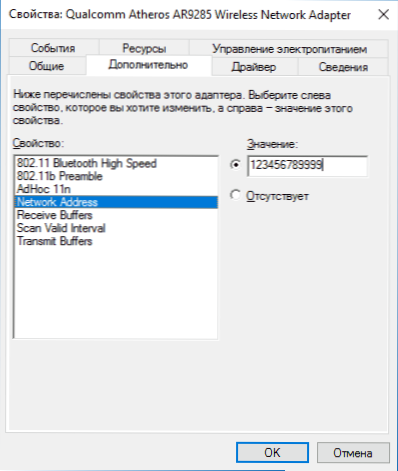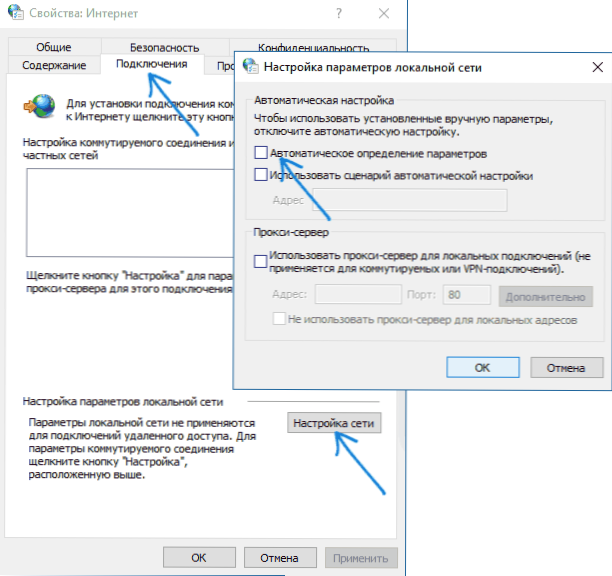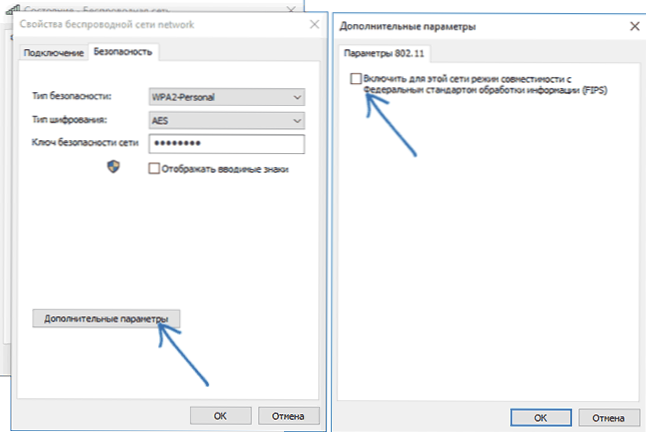Jednym z typowych problemów z połączeniem z Internetem w systemie Windows 10 (i nie tylko) jest komunikat "Niezidentyfikowana sieć" na liście połączeń, któremu towarzyszy żółty wykrzyknik na ikonie połączenia w obszarze powiadomień, a jeśli jest to połączenie Wi-Fi za pośrednictwem routera, tekst "Brak połączenia z Internetem, bezpieczne." Chociaż problem może wystąpić podczas łączenia się z Internetem za pośrednictwem kabla na komputerze.
Jednym z typowych problemów z połączeniem z Internetem w systemie Windows 10 (i nie tylko) jest komunikat "Niezidentyfikowana sieć" na liście połączeń, któremu towarzyszy żółty wykrzyknik na ikonie połączenia w obszarze powiadomień, a jeśli jest to połączenie Wi-Fi za pośrednictwem routera, tekst "Brak połączenia z Internetem, bezpieczne." Chociaż problem może wystąpić podczas łączenia się z Internetem za pośrednictwem kabla na komputerze.
W niniejszym podręczniku szczegółowo opisano możliwe przyczyny takich problemów z Internetem oraz sposób naprawienia "niezidentyfikowanej sieci" w różnych scenariuszach pojawienia się problemu. Dwa dodatkowe materiały, które mogą być przydatne: Internet nie działa w sieci Windows 10, Unidentified Windows 7.
Proste sposoby rozwiązania problemu i określenie przyczyny jego wystąpienia.
Na początek najłatwiejsze sposoby, aby dowiedzieć się, co jest nie tak i, być może, zaoszczędzić sobie czasu, poprawiając błędy "Niezidentyfikowana sieć" i "Brak połączenia z Internetem" w systemie Windows 10, ponieważ metody opisane w instrukcjach w poniższych sekcjach są bardziej złożone.
Wszystkie te punkty odnoszą się do sytuacji, w której połączenie i Internet działały do niedawna, ale nagle przestały działać.
- Jeśli łączysz się przez Wi-Fi lub kabel przez router, spróbuj ponownie uruchomić router (odłącz go, odczekaj 10 sekund, włącz go ponownie i poczekaj kilka minut, aż się włączy).
- Uruchom ponownie komputer lub laptop. Zwłaszcza, jeśli nie robiłeś tego przez długi czas (jednocześnie "Zamykanie" i ponowne uruchamianie nie jest brane pod uwagę - w systemie Windows 10 zamknięcie nie wyłącza się w pełnym tego słowa znaczeniu i dlatego może nie rozwiązać problemów, które zostały rozwiązane przez ponowne uruchomienie).
- Jeśli zobaczysz komunikat "Brak połączenia z Internetem jest chroniony", a połączenie jest nawiązywane przez router, sprawdź (jeśli to możliwe), czy występuje problem z połączeniem innych urządzeń za pośrednictwem tego samego routera. Jeśli wszystko działa na innych, wtedy będziemy szukać problemu na obecnym komputerze lub laptopie. Jeśli występuje problem na wszystkich urządzeniach, są dwie opcje: problem z dostawcą (jeśli jest tylko komunikat Brak połączenia z Internetem, ale nie ma tekstu "Niezidentyfikowana sieć" na liście połączeń) lub problem z routera (jeśli na wszystkich urządzeniach "Niezidentyfikowana sieć").
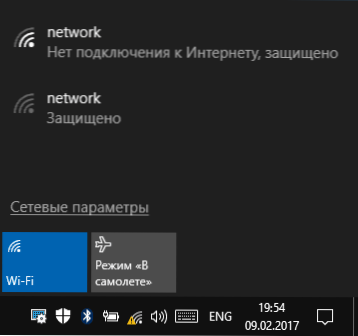
- Jeśli problem pojawił się po aktualizacji systemu Windows 10 lub po zresetowaniu i ponownym zainstalowaniu z zapisywaniem danych, a masz zainstalowany antywirus innej firmy, spróbuj tymczasowo go wyłączyć i sprawdź, czy problem nadal występuje. To samo dotyczy oprogramowania VPN innej firmy, jeśli go używasz. Jednak tutaj jest trudniej: musisz go usunąć i sprawdzić, czy rozwiązał problem.
Na tych prostych metodach korekcji i diagnostyki wyczerpałem się, przechodzimy do następujących, które obejmują działania od użytkownika.
Sprawdź ustawienia połączenia TCP / IP
Najczęściej sieć Unidentified Network informuje nas, że system Windows 10 nie może uzyskać adresu sieciowego (szczególnie, gdy ponownie się łączymy, gdy widzimy komunikat "Identyfikacja" przez długi czas) lub został ustawiony ręcznie, ale nie jest poprawny. W tym przypadku zwykle dotyczy to adresu IPv4.

Naszym zadaniem w tej sytuacji jest próba zmiany parametrów TCP / IPv4, można to zrobić w następujący sposób:
- Przejdź do listy połączeń Windows 10. Najprostszym sposobem na to jest naciśnięcie klawiszy Win + R na klawiaturze (Win - klawisz z logo OS), wprowadź ncpa.cpl i naciśnij Enter.
- Na liście połączeń kliknij prawym przyciskiem myszy połączenie, dla którego jest wskazana "Niezidentyfikowana sieć" i wybierz element menu "Właściwości".
- Na karcie Sieć na liście komponentów używanych przez połączenie wybierz "Wersja IP 4 (TCP / IPv4)" i kliknij przycisk "Właściwości" poniżej.
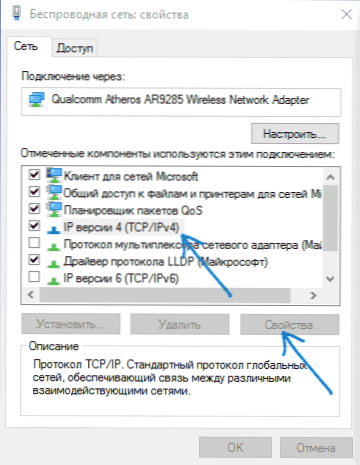
- W następnym oknie wypróbuj dwie opcje opcji akcji, w zależności od sytuacji:
- Jeśli parametry IP zawierają jakiekolwiek adresy (a nie jest to sieć firmowa), zaznacz pole wyboru "Uzyskaj adres IP automatycznie" i "Uzyskaj adres serwera DNS automatycznie".
- Jeśli adres nie jest określony, połączenie zostanie dokonane za pośrednictwem routera, spróbuj podać adres IP, który jest inny niż adres routera ostatniego numeru (na przykład na zrzucie ekranu, nie polecam używać blisko 1 numer) jako główną bramą, aby określić adres routera, zestaw DNS Adresy DNS Google to 8.8.8.8 i 8.8.4.4 (po tym może być konieczne wyczyszczenie pamięci podręcznej DNS).
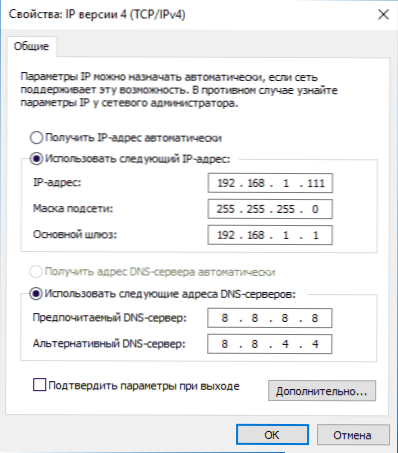
- Zastosuj ustawienia.
Być może potem "Niezidentyfikowana sieć" zniknie, a Internet będzie działał, ale nie zawsze:
- Jeśli połączenie jest nawiązywane za pomocą kabla dostawcy, a ustawienia sieciowe zostały już ustawione na "Uzyskaj adres IP automatycznie", podczas gdy widzimy "Sieć niezidentyfikowana",Może to stanowić problem ze strony sprzętu dostawcy, w tej sytuacji pozostaje tylko czekać (ale niekoniecznie resetowanie parametrów sieci może pomóc).
- Jeśli połączenie jest nawiązywane przez router, a ręczne ustawienie parametrów adresu IP nie zmienia sytuacji, sprawdź, czy możliwe jest wprowadzenie ustawień routera za pośrednictwem interfejsu internetowego. Być może problem z tym (próbował ponownie uruchomić?).
Zresetuj ustawienia sieciowe
Spróbuj zresetować ustawienia protokołu TCP / IP, ustawiając wstępnie adres karty sieciowej.
Można to zrobić ręcznie, uruchamiając wiersz polecenia jako administrator (Jak uruchomić wiersz polecenia systemu Windows 10) i wprowadzając kolejno następujące trzy komendy:
- netsh int ip reset
- ipconfig / release
- ipconfig / renew
Następnie, jeśli problem nie zostanie natychmiast naprawiony, uruchom ponownie komputer i sprawdź, czy problem został rozwiązany. Jeśli to nie zadziałało, spróbuj zastosować dodatkową metodę: Zresetuj ustawienia sieciowe i internetowe systemu Windows 10.
Ustawianie adresu sieciowego dla adaptera
Czasami może pomóc w ręcznym ustawieniu adresu sieciowego dla karty sieciowej. Możesz to zrobić w następujący sposób:
- Przejdź do menedżera urządzeń systemu Windows 10 (naciśnij klawisze Win + R i wprowadź devmgmt.msc)
- W menedżerze urządzeń w sekcji "Adaptery sieciowe" wybierz kartę sieciową lub kartę Wi-Fi, która służy do łączenia się z Internetem, kliknij ją prawym przyciskiem myszy i wybierz element menu "Właściwości".
- Na karcie Zaawansowane wybierz właściwość Adres sieciowy i ustaw wartość na 12 cyfr (możesz również użyć liter A-F).
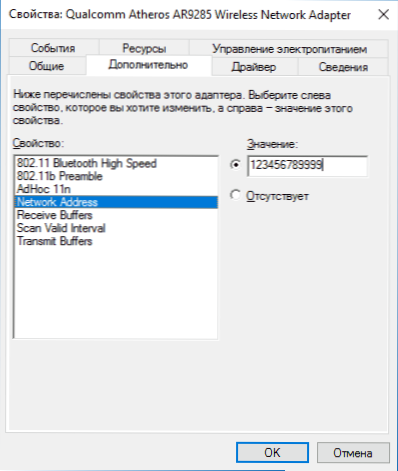
- Zastosuj ustawienia i uruchom ponownie komputer.
Sterowniki kart sieciowych lub karta Wi-Fi
Jeśli do tej pory żadna z metod nie pomogła w rozwiązaniu problemu, spróbuj zainstalować oficjalne sterowniki sieci lub adaptera bezprzewodowego, zwłaszcza jeśli ich nie instalowałeś (system Windows 10 sam instalował) lub używał pakietu sterowników.
Pobierz oryginalne sterowniki ze strony internetowej producenta laptopa lub płyty głównej i zainstaluj je ręcznie (nawet jeśli menedżer urządzeń poinformuje Cię, że sterownika nie trzeba aktualizować). Zobacz, jak zainstalować sterowniki na laptopie.
Dodatkowe sposoby rozwiązania problemu "Sieć niezidentyfikowana" w systemie Windows 10
Jeśli poprzednie metody nie pomogły, to dalej - kilka dodatkowych rozwiązań problemu, który może działać.
- Przejdź do panelu sterowania (w prawym górnym rogu, ustaw "widok" na "ikony") - Właściwości przeglądarki. W zakładce "Połączenia" kliknij "Ustawienia sieci" i, jeśli ustawisz "Automatyczne wykrywanie parametrów", wyłącz to. Jeśli nie jest zainstalowany, włącz go (i jeśli są określone serwery proxy, również je wyłącz). Zastosuj ustawienia, odłącz połączenie sieciowe i włącz je ponownie (na liście połączeń).
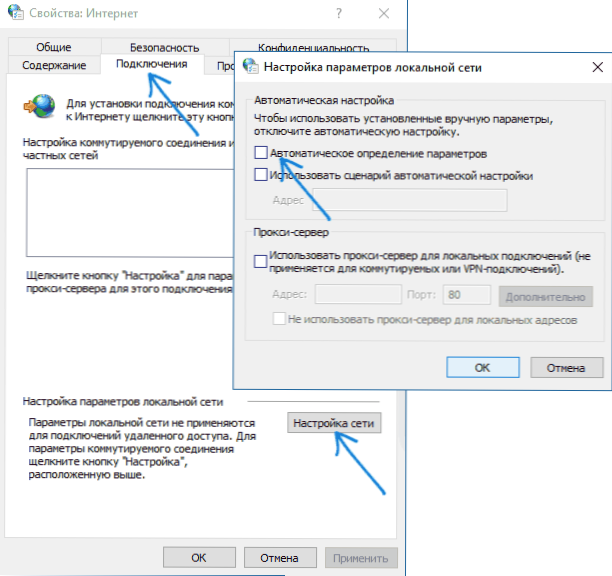
- Wykonaj diagnostykę sieci (kliknij prawym przyciskiem myszy ikonę połączenia w obszarze powiadomień - rozwiązywanie problemów), a następnie wyszukaj w Internecie tekst błędu, jeśli coś problem. Typową opcją jest to, że karta sieciowa nie ma prawidłowych ustawień IP.
- Jeśli masz połączenie Wi-Fi, przejdź do listy połączeń sieciowych, kliknij prawym przyciskiem myszy "Sieć bezprzewodowa" i wybierz "Status", następnie - "Właściwości sieci bezprzewodowej" na zakładce "Bezpieczeństwo" - "Ustawienia zaawansowane" i włącz lub wyłącz Wyłącz (w zależności od bieżącego stanu) pozycję "Włącz tryb zgodności federacyjnej standardu przetwarzania informacji (FIPS) dla tej sieci". Zastosuj ustawienia, odłącz Wi-Fi i połącz się ponownie.
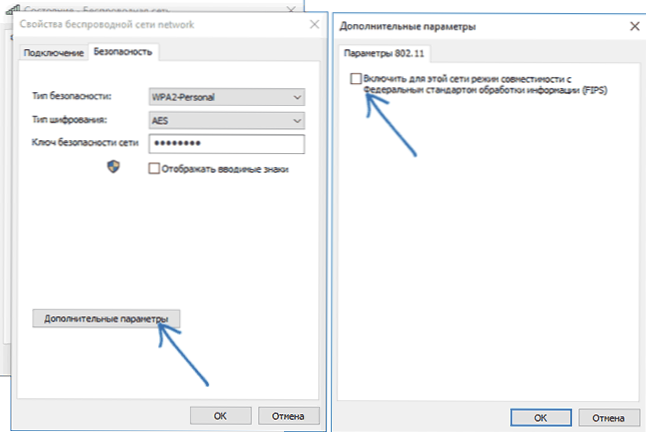
Być może to wszystko, co mogę zaoferować w tym czasie. Mam nadzieję, że jeden ze sposobów zadziałał dla ciebie. Jeśli nie, pozwól, że przypomnę osobną instrukcję. Internet nie działa w systemie Windows 10, może być przydatny.