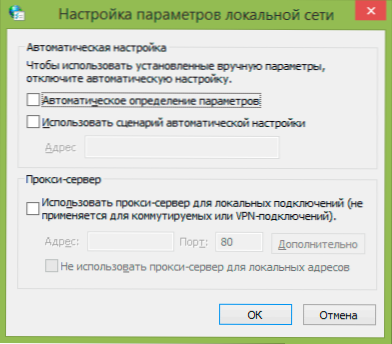Ten przewodnik szczegółowo opisuje, jak całkowicie usunąć Search Protect z komputera - zastanę się, jak to zrobić ręcznie iw trybie prawie automatycznym (niektóre rzeczy będą nadal musiały być wykonane ręcznie). Zazwyczaj jest to Conduit Search Protect, ale w nazwie występują odmiany bez Conduit. Może się to zdarzyć w Windows 8, 7 i myślę też w Windows 10.
Ten przewodnik szczegółowo opisuje, jak całkowicie usunąć Search Protect z komputera - zastanę się, jak to zrobić ręcznie iw trybie prawie automatycznym (niektóre rzeczy będą nadal musiały być wykonane ręcznie). Zazwyczaj jest to Conduit Search Protect, ale w nazwie występują odmiany bez Conduit. Może się to zdarzyć w Windows 8, 7 i myślę też w Windows 10.
Sam program Search Protect jest niepożądany, a nawet złośliwy - anglojęzyczny Internet używa do tego terminu termin "porywacz przeglądarki", ponieważ zmienia ustawienia przeglądarki, stronę główną, zastępuje wyniki wyszukiwania i powoduje wyświetlanie reklam w przeglądarce. I nie jest tak łatwo go usunąć. Typowym sposobem wyświetlania na komputerze jest instalacja wraz z innym, niezbędnym programem, a czasem nawet z wiarygodnego źródła.
Wyszukaj Chroń kroki usuwania
Aktualizacja 2015: jako pierwszy krok, spróbuj przejść do Program Files lub Program Files (x86) i jeśli ma folder XTab lub MiniTab, MiuiTab, uruchom tam plik uninstall.exe - może to działać bez korzystania z kroków opisanych poniżej. Jeśli ta metoda zadziałała dla Ciebie, polecam obejrzenie samouczka wideo na końcu tego artykułu, gdzie znajdują się przydatne zalecenia dotyczące tego, co należy zrobić po usunięciu Search Protect.
Przede wszystkim, jak usunąć Search Protect w trybie automatycznym, ale należy pamiętać, że ta metoda nie zawsze pomaga całkowicie pozbyć się tego programu. Dlatego też, jeśli wskazane tutaj kroki nie były wystarczające, należy je kontynuować w sposób ręczny. Rozważę niezbędne działania na przykładzie Conduit Search Protect, jednak niezbędne kroki będą takie same dla innych wariantów programu.

O dziwo, lepiej zacząć od uruchomienia usługi Search Protect (możesz użyć ikony w obszarze powiadomień) i przejść do jej ustawień - ustaw żądaną stronę główną zamiast wyszukiwania Conduit lub Trovi, wybierz opcję Default przeglądarki w elemencie New Tab, odznacz pole "Enhance my search" doświadczenie "(popraw wyszukiwanie), ustaw również domyślne wyszukiwanie. I zapisz ustawienia - te działania nie są dla nas zbyt przydatne.

Kontynuuj proste usuwanie za pomocą elementu "Programy i funkcje" w Panelu sterowania systemu Windows. Jest jeszcze lepiej, jeśli używasz deinstalatora do tego kroku, na przykład, Revo Uninstaller (darmowy program).
Na liście zainstalowanych programów znajdź Search Protect i usuń go. Jeśli kreator odinstalowania zapyta, które ustawienia przeglądarki zachować, określ, aby zresetować stronę główną i ustawienia dla wszystkich przeglądarek.Ponadto, jeśli zobaczysz różne paski narzędzi w zainstalowanych programach, których nie instalowałeś, usuń je.
Następnym krokiem jest użycie darmowych narzędzi do usuwania złośliwego oprogramowania. Zalecam używanie ich w następującej kolejności:
- Malwarebytes Antimalware;
- Hitman Pro (korzystanie bez opłat możliwe jest tylko przez 30 dni, po uruchomieniu aktywuj darmową licencję), uruchom ponownie komputer przed następnym przedmiotem;
- Avast Browser Cleanup (Avast Browser Cleanup), używając tego narzędzia, usuń wszystkie wątpliwe rozszerzenia, dodatki i wtyczki w używanych przeglądarkach.
Pobierz Avast Browser Cleanup z oficjalnej strony. http://www.avast.ru/store, informacje na temat pozostałych dwóch programów można znaleźć tutaj.

Polecam również ponowne utworzenie skrótów przeglądarki (w tym celu usuń istniejące, przejdź do folderu przeglądarki, na przykład C: \ Program Files (x86) \ Google \ Chrome \ Application, w przypadku niektórych przeglądarek, które musisz przeszukać w C: \ Users \ UserName \ AppData, i przeciągnij plik wykonywalny na pulpit lub pasek zadań, aby utworzyć skrót) lub otwórz właściwości skrótu, klikając je prawym przyciskiem myszy (nie działa na pasku zadań Windows 8), następnie w sekcji "Skrót" - "Obiekt" usuń tekst po ścieżce pliku przeglądarki ( jeśli jest).

Ponadto warto użyć tego elementu do zresetowania ustawień w samej przeglądarce (znajdującej się w ustawieniach przeglądarki Google Chrome, Opera, Mozilla Firefox). Sprawdź, czy zadziałało, czy nie.
Ręcznie usuń
Jeśli od razu poszedłeś do tego punktu i już szukasz sposobu na usunięcie HpUI.exe, CltMngSvc.exe, cltmng.exe, Suphpuiwindow i innych składników Search Protect, nadal zalecałbym rozpoczęcie od kroków opisanych w poprzedniej sekcji przewodnika, a następnie trwale wyczyść komputer, korzystając z informacji podanych tutaj.
Ręczne czynności usuwania:
- Usuń program Search Protect za pomocą panelu sterowania lub za pomocą deinstalatora (opisanego powyżej). Usuń także inne programy, które nie zostały zainstalowane (pod warunkiem, że wiesz, co można usunąć, a co nie) - na przykład z nazwą paska narzędzi Toolbar.
- Za pomocą menedżera zadań zakończ wszystkie wątpliwe procesy, takie jak Suphpuiwindow, HpUi.exe, a także składające się z losowego zestawu znaków.
- Uważnie przejrzyj listę programów uruchomionych i ścieżkę do nich. Usuń wątpliwe z uruchamiania i folderów. Często noszą nazwy plików z losowych zestawów znaków. Jeśli podczas uruchamiania pojawi się element Kontekstowy, usuń go.
- Sprawdź Harmonogram zadań pod kątem obecności niechcianego oprogramowania.Element SearchProtect w bibliotece Harmonogram zadań jest często nazywany BackgroundContainer.
- Punkty 3 i 4 są wygodne do wykonania za pomocą CCleaner - zapewnia dogodne punkty do pracy z programami w trybie autoload.
- Spójrz na Panel sterowania - Administracja - Usługi. Jeśli istnieją usługi związane z funkcją Search Protect, zatrzymaj je i wyłącz.
- Sprawdź foldery na komputerze - włącz wyświetlanie ukrytych plików i folderów, zwróć uwagę na następujące foldery i pliki w nich: Conduit, SearchProtect (szukaj folderów o tej nazwie w całym komputerze, mogą one być w Program Files, Program Data, AppData, w wtyczkach Mozilla Firefox. Wyszukaj w folderze C: \ Users \ User_name \ AppData \ Local \ Temp i poszukaj plików o losowej nazwie i ikonie Search Protect, usuń je, a także, jeśli widzisz tam podfoldery o nazwie ct1066435 - to także to.
- Przejdź do panelu sterowania - właściwości Internetu (przeglądarki) - połączenia - ustawienia sieciowe. Upewnij się, że w parametrach nie ma serwera proxy.
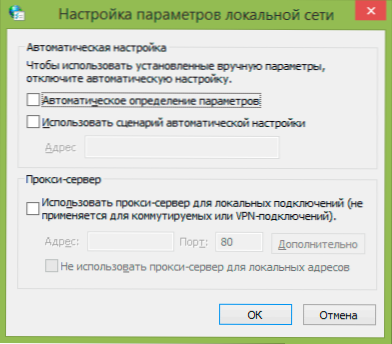
- Sprawdź iw razie potrzeby wyczyść plik hosts.
- Odtwórz skróty przeglądarki.
- W przeglądarce wyłącz i usuń wszystkie wątpliwe rozszerzenia, dodatki, wtyczki.
Instrukcja wideo
W tym samym czasie nagrany przewodnik wideo, który pokazuje proces usuwania Search Protect z komputera.Być może te informacje również będą przydatne.
Jeśli nie rozumiesz jednego z tych punktów, na przykład, jak wyczyścić plik hosts, to wszystkie instrukcje dla każdego z nich znajdują się na mojej stronie internetowej (i nie tylko na mojej) i można je łatwo znaleźć za pomocą wyszukiwania. Jeśli coś nie jest jeszcze jasne, napisz komentarz, a spróbuję ci pomóc. Kolejny artykuł, który może pomóc w usunięciu Search Protect - Jak usunąć wyskakujące reklamy z przeglądarki.