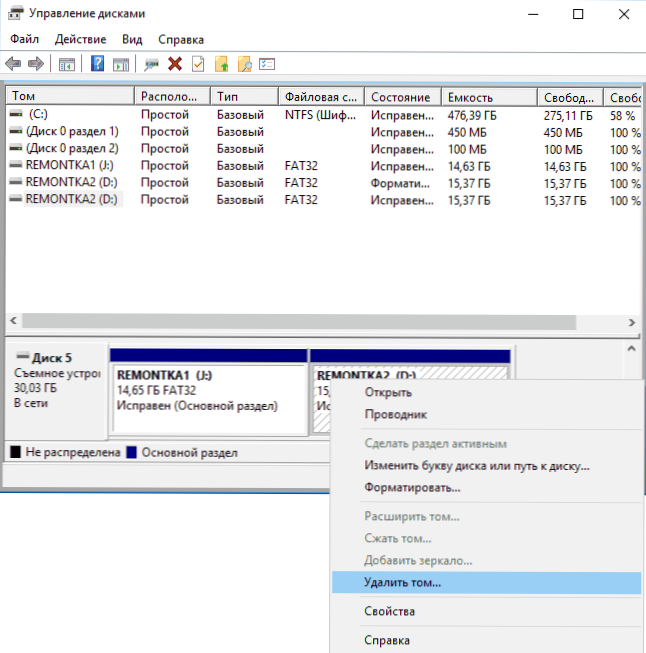Jednym z problemów, które mogą być napotykanych przez użytkowników - wielu partycji na dysku flash lub innego urządzenia pamięci masowej USB, na podstawie których system Windows widzi tylko pierwszy odcinek (a więc otrzymuje mniej dostępną pojemność na USB). Może się to zdarzyć po formatowaniu, niektóre programy lub urządzenia (jeśli dysk jest sformatowany, a nie na komputerze), a czasami problem można otrzymać, na przykład poprzez tworzenie bootowalnego napędu flash do przechowywania dużej ilości lub zewnętrznego dysku twardego.
Jednym z problemów, które mogą być napotykanych przez użytkowników - wielu partycji na dysku flash lub innego urządzenia pamięci masowej USB, na podstawie których system Windows widzi tylko pierwszy odcinek (a więc otrzymuje mniej dostępną pojemność na USB). Może się to zdarzyć po formatowaniu, niektóre programy lub urządzenia (jeśli dysk jest sformatowany, a nie na komputerze), a czasami problem można otrzymać, na przykład poprzez tworzenie bootowalnego napędu flash do przechowywania dużej ilości lub zewnętrznego dysku twardego.
W tym przypadku, należy usunąć partycje na dysku flash za pomocą narzędzia Zarządzanie dyskami w systemie Windows 7, 8 i Windows 10 i wersjach Creators aktualizacja nie jest możliwa: wszystkie elementy związane z pracami nad nimi ( „Usuń wolumin”, „Zmniejsz wolumin”, itd.) po prostu nieaktywny. W niniejszym podręczniku opisano szczegółowo usuwanie partycji na dysku USB, w zależności od zainstalowanej wersji systemu, a także na końcu znajduje się wideo przewodnik po procedurze.
Uwaga: od wersji Windows 10 1703 można pracować z dyskami flash zawierającymi kilka partycji, zobacz Jak rozbić dysk flash na sekcje w systemie Windows 10.
Jak usunąć partycje na dysku flash w "Zarządzaniu dyskami" (tylko dla Windows 10 1703, 1709 i nowszych)
Jak wspomniano powyżej, najnowsze wersje systemu Windows 10 mogą współpracować z kilkoma partycjami na wymiennych dyskach USB, w tym usuwać partycje z wbudowanego narzędzia "Zarządzanie dyskami".Procedura będzie następująca (uwaga: wszystkie dane z dysku flash zostaną usunięte w procesie).
- Naciśnij klawisze Win + R na klawiaturze, wpisz diskmgmt.msc i naciśnij Enter.
- U dołu okna zarządzania dyskami zlokalizuj dysk flash, kliknij prawym przyciskiem myszy jedną z sekcji i wybierz element menu "Usuń wolumin". Powtórz to dla pozostałych tomów (możesz usunąć tylko ostatni tom, a nie rozwinąć poprzedniego).
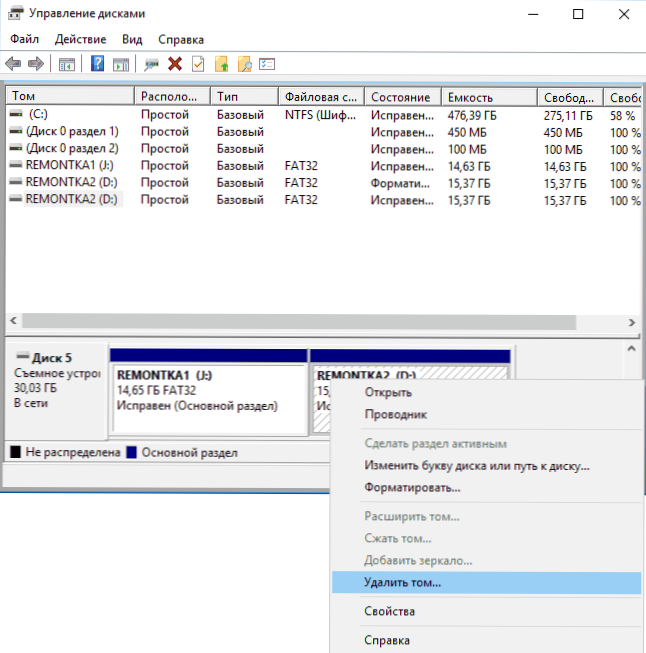
- Jeśli na dysku pozostaje tylko jedno nieprzydzielone miejsce, kliknij je prawym przyciskiem myszy i wybierz element menu "Utwórz prosty wolumin".
Wszystkie dalsze kroki zostaną przeprowadzone w prostym kreatorze, aby utworzyć woluminy, a na koniec procesu otrzymasz pojedynczą partycję zajmującą całe wolne miejsce na dysku USB.
Usuwanie partycji z napędu USB za pomocą DISKPART
W systemach Windows 7, 8 i Windows 10 wcześniejsze wersje partycji na dysku flash w narzędziu zarządzania dyskami nie są dostępne, dlatego będziesz musiał użyć polecenia DISKPART w wierszu poleceń.
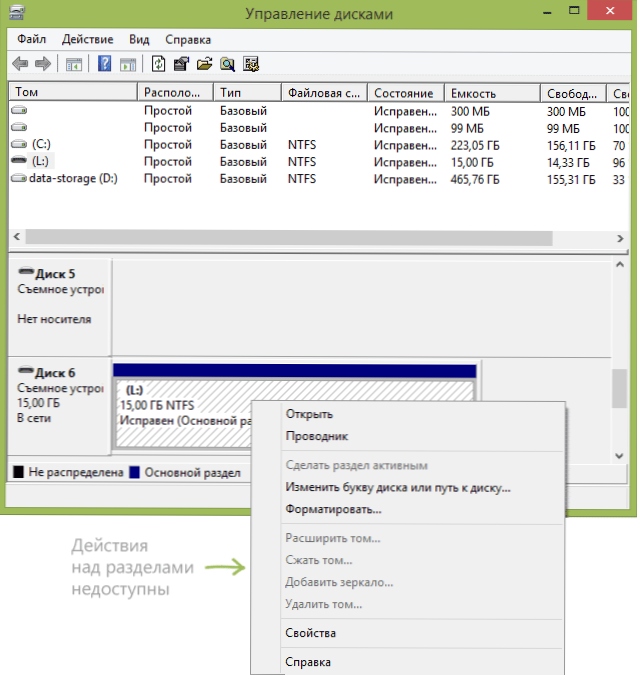
Aby usunąć wszystkie partycje na dysku flash (dane również zostaną usunięte, zadbaj o ich zachowanie), uruchom wiersz poleceń jako administrator.
W Windows 10, zacznij pisać "Wiersz poleceń" w szukaniu paska zadań, a następnie kliknij prawym przyciskiem myszy na wyniku i wybierz "Uruchom jako administrator", w Windows 8.1 możesz kliknąć przyciski Win + X i wybrać żądany element, aw Windows 7 znajdź wiersz poleceń w menu Start, kliknij go prawym przyciskiem myszy i wybierz uruchomienie jako Administrator.
Następnie, w kolejności, wprowadź następujące polecenia, naciskając Enter po każdym z nich (poniższy zrzut ekranu pokazuje cały proces wykonywania zadania usuwania partycji z USB):
- diskpart
- wypisz dysk
- Na liście dysków znajdź swój dysk flash, będziemy potrzebować jego numeru. N. Nie należy mylić z innymi napędami (w wyniku opisanych działań dane zostaną usunięte).
- wybierz dysk N (gdzie N jest numerem napędu flash)
- czysty (Polecenie usunie wszystkie partycje z dysku flash. Możesz je usunąć jeden po drugim, używając partycji listy, wybierz partycję i usuń partycję).
- Od tego momentu nie ma partycji na USB i można go sformatować za pomocą standardowych narzędzi systemu Windows, co daje jedną partycję główną. Ale możesz nadal używać DISKPART, wszystkie poniższe polecenia tworzą jedną aktywną partycję i formatują ją w systemie plików FAT32.
- utwórz partycję podstawową
- wybierz partycję 1
- aktywne
- format fs = fat32 szybki
- przypisz
- wyjść

Na tym kończą się wszystkie czynności do usunięcia partycji na dysku flash, utworzona zostanie jedna partycja, a napędowi zostanie przypisana litera - możesz użyć pełnej dostępnej pamięci USB.
W końcu - instrukcja wideo, jeśli coś pozostaje niejasne.