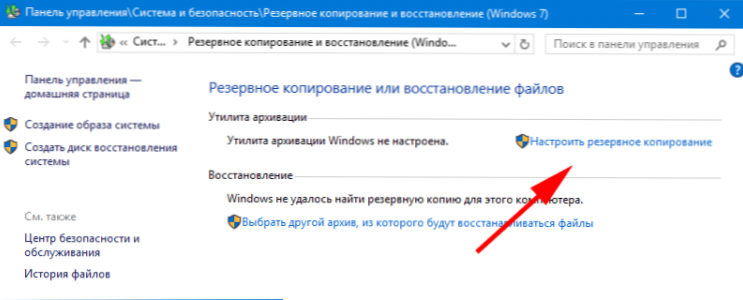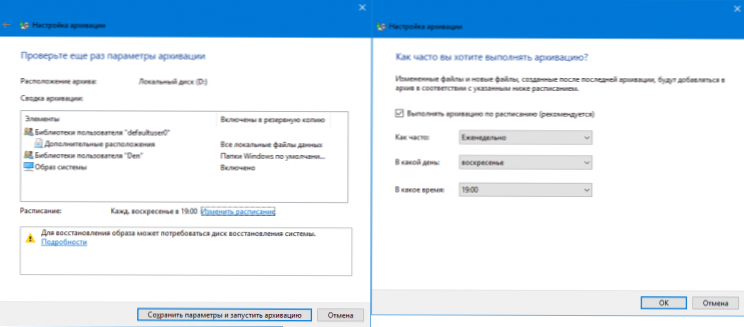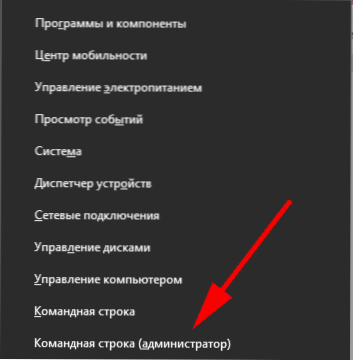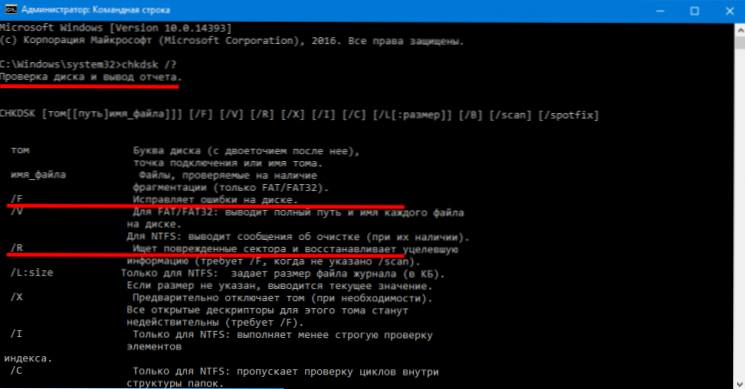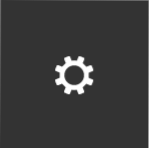Ostatnio użytkownicy systemu Windows często napotykają nieprawidłową pracę dysku twardego. Przeciążenie jest najpopularniejszym powodem. System spowalnia prędkość, a menedżer zadań pokazuje obciążenie dysku na poziomie 100%.

Aby zrozumieć, co powoduje obciążenie dysku twardego, należy uporządkować procesy według stopnia wpływu na system i określić, który z nich jest najbardziej zasobochłonny.
SSD, dekodery Smart TV, karty wideo do gier, procesory do komputerów PC, urządzenia wielofunkcyjne, antywirusy, routery, wzmacniacze Wi-Fi, smartfony do 10 000 rubli
Aby to zrobić, w samym menedżerze zadań musisz kliknąć kilka razy Dyskaż strzałka będzie skierowana w dół.

Następnie można zobaczyć, który proces wykorzystuje zasoby dyskowe bardziej niż inne i może powodować niepoprawną pracę dysku twardego.
Istnieje wiele procesów, które mogą powodować ten problem.
Aby to naprawić, możesz użyć różnych metod. Spójrzmy na najbardziej powszechne.
Aby to zrobić, dzielimy je na grupy i badamy osobno.
- Awaria wewnętrznych usług Windows
- Problemy z dyskiem
- Aktywne korzystanie z pliku stronicowania
- Praca wymagających aplikacji
- Złośliwe programy
Awaria wewnętrznych usług Windows.
Usługi systemu Windows (usługi) zarządzają wszystkimi procesami w systemie operacyjnym. Są to usługi, które można uruchomić automatycznie po włączeniu komputera, a także zapewniają działanie programów innych firm. Ponieważ dana usługa jest odpowiedzialna za działanie aplikacji, jeśli nie działa poprawnie, system może się nie uruchomić. Nieprawidłowe działanie usług takich jak SuperFetch, Windows Search, Windows Update Service i Backup Service są najczęstszymi przyczynami twardego dysku.
Zastanów się, czym są te usługi, gdzie się znajdują i jak można je wyłączyć.
Przed zamknięciem niektórych usług upewnij się, że usługa jest za to odpowiedzialna i jakie będą konsekwencje, jeśli ją wyłączysz.SuperFetch.
Usługa SuperFetch określa, które programy są uruchamiane najczęściej, umieszcza znak na częstym używaniu i wczytuje je do pamięci wirtualnej. W związku z tym usługa ta okresowo uzyskuje dostęp do zasobów dyskowych i może powodować ich ładowanie.
Aby go wyłączyć potrzebujesz:
- Korzystanie ze skrótu klawiaturowego Wygraj + R otwórz okno Uruchom, wchodzimy tam services.msc
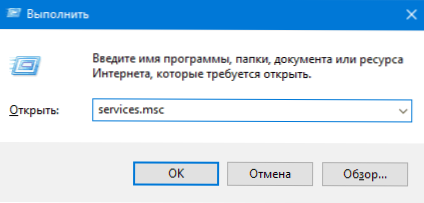 Na liście usług, które się otworzy, możesz zobaczyć, które usługi są obecnie aktywne i możesz przeczytać ich opis.
Na liście usług, które się otworzy, możesz zobaczyć, które usługi są obecnie aktywne i możesz przeczytać ich opis. - Znajdź na tej liście SuperFetch, kliknij na nim prawym przyciskiem myszy, aby przejść do Właściwości.
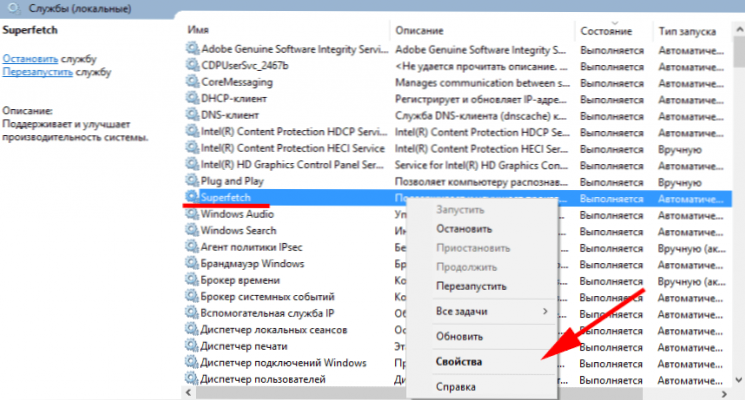
- Następnie w kolejce Stan najpierw naciśnij Zatrzymaji do jego całkowitego zamknięcia w Typ uruchomienia wybierz Rozłączony.
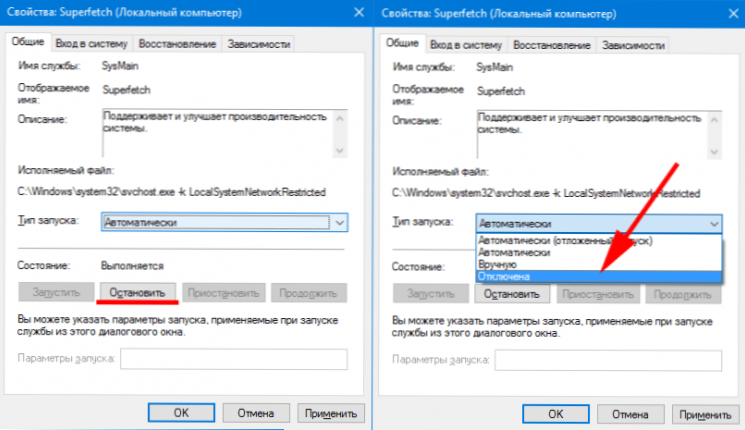
Wyszukiwanie systemu Windows.
Windows Search to usługa, która pozwala użytkownikom systemu szybko znaleźć niezbędne dokumenty i pliki. W tym celu okresowo wykonuje skanowanie w tle zawartości komputera użytkownika. W celu szybkiego wyszukiwania usługa korzysta z systemu indeksowania plików, który umożliwia również ograniczenie ładowania dysku twardego.
Aby go wyłączyć, musisz wykonać tę samą procedurę, co w przypadku wyłączania usługi Superfetch.
- Otwórz okno uruchomionych usług za pomocą Uruchom
- Zatrzymaj i zmień na Typ uruchomienia na Rozłączony
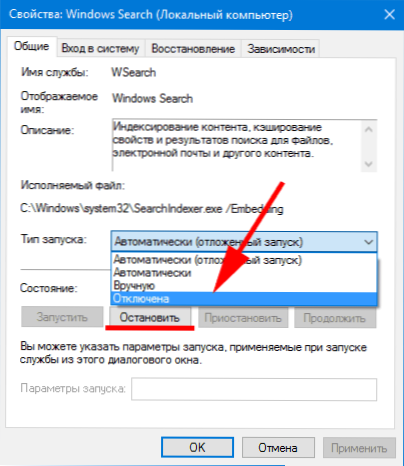
Usługa aktualizacji systemu Windows.
Usługa Windows Update pozwala programistom ulepszyć istniejący system - zwiększyć bezpieczeństwo, zoptymalizować procesy, dodać nowe funkcje.Ze względu na fakt, że system operacyjny Windows stawia wysoki priorytet tej usłudze, podczas procesu aktualizacji systemu inne programy otrzymują mniej zasobów i mogą spowolnić pracę. Ale jeśli programy wymagające dużej ilości zasobów są niezbędne do pracy, to ich równoległe użycie z aktywnym procesem aktualizacji może spowodować maksymalne wykorzystanie zasobów dyskowych.
Aby proces aktualizacji nie zakłócał codziennego korzystania z komputera, możesz ręcznie sprawdzić dostępność aktualizacji. Zdecydowanie nie zaleca się całkowitego wyłączania aktualizacji ze względów bezpieczeństwa.
- Do tego używamy również znanego okna z listą usług, tylko tym razem znajdujemy usługę Windows Update.
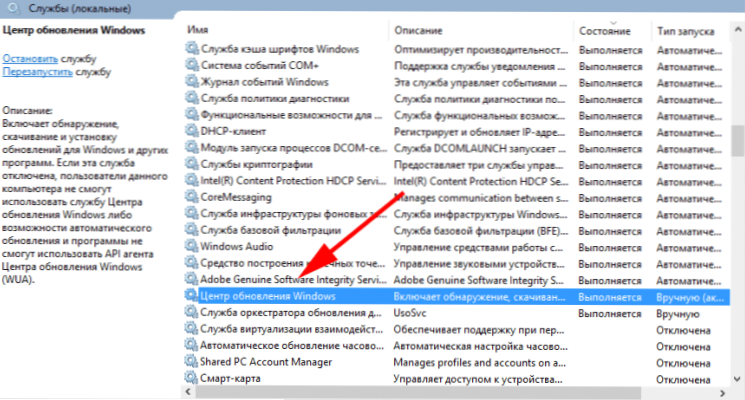
- I przydziel ją jej Typ uruchomienia - Ręcznie.
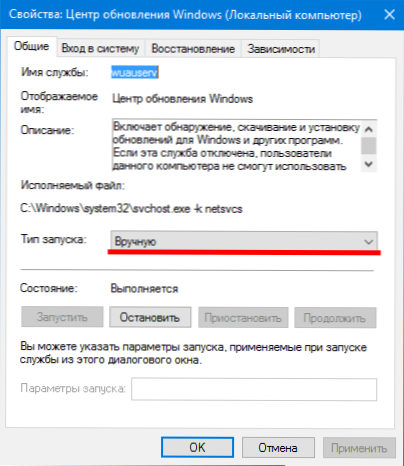
- Teraz, gdy następnym razem będziesz musiał sprawdzić dostępność aktualizacji, możesz po prostu kliknąć ikonę Sprawdź dostępność aktualizacji w CCentrum aktualizacji.
 A jeśli zostaną znalezione, zainstaluj je we właściwym czasie.
A jeśli zostaną znalezione, zainstaluj je we właściwym czasie.
Usługa kopii zapasowej
Usługa kopii zapasowej to aplikacja systemu operacyjnego. Korzystając z narzędzi do tworzenia kopii zapasowych, tworzy kopie zapasowe informacji o użytkowniku.Jest to konieczne, aby przywrócić system, jeśli wystąpił krytyczny błąd lub infekcja wirusowa. Tworzenie kopii zapasowej jest procesem wymagającym dużej ilości zasobów i może również być znaczącym obciążeniem dysku.
Aby zmienić parametry tej usługi i sprawić, by działała, gdy nie przysporzy nam to niedogodności, musisz wykonać następujące czynności:
- Parametrów Zabezpieczenia i aktualizacje systemu Windows muszę iść Usługa aktywacji systemu Windowsa następnie do sekcji Kopia zapasowa i przywracanie

- Następnie przejdź do Hustawienia kopii zapasowej
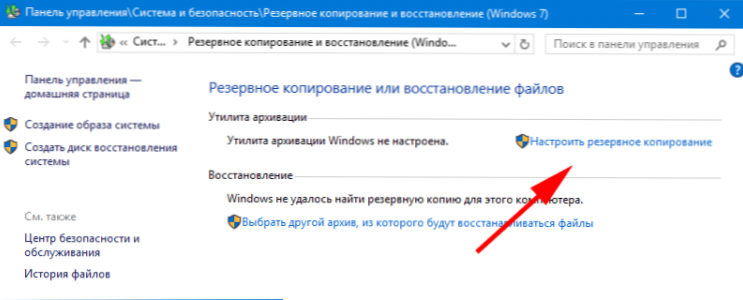
- Wybierz lokalizację kopii zapasowej, w której kopia zapasowa zostanie zapisana i zaznacz Fdaj mi wybór

- Wybierz, które sekcje chcesz zarchiwizować, a następnie kliknij przycisk. Zapisz parametry i rozpocznij archiwizację, ustaw odpowiedni harmonogram dla tego procesu.
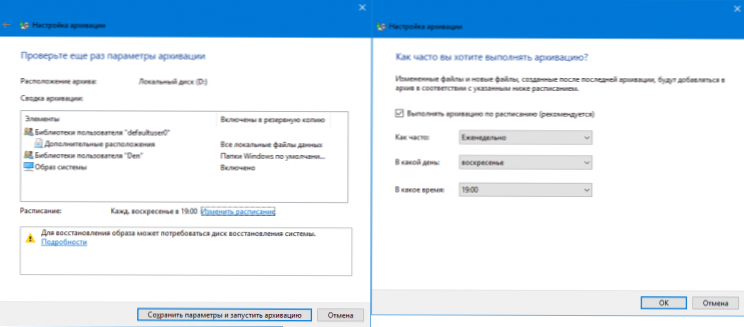
Jeśli w menedżerze zadań widać, że inna usługa spowodowała 100% obciążenia systemu Windows, to analogicznie, poprzez listę usług, można wyłączyć dowolną z nich. Konieczne jest jednak zrozumienie, że jest to rozwiązanie tymczasowe, i jeśli ta usługa może być niezbędna do pracy w przyszłości, należy bardziej szczegółowo przeanalizować, co się dzieje z jej awarią i przywrócić normalne funkcjonowanie systemu.
Zobacz także:
- Dlaczego system Windows 8 ładuje się szybciej?
- Co jeśli svchost.exe załaduje procesor
- Jak wyłączyć automatyczne aktualizacje w systemie Windows 7?
- Microsoft rozpoczyna aktualizację do Windows 8 Pro
- Po zainstalowaniu sterownika i narzędzia na bezprzewodowym adapterze TP-LINK (TL-WN721N i innych) okno narzędzia jest nieaktywne
W niektórych przypadkach, aby całkowicie wyłączyć usługi i wprowadzić zmiany w systemie, musisz ponownie uruchomić komputer.
Problemy z dyskiem
Przyczyną długiego rozruchu dysku twardego w trybie bezczynności może być sprzęt komputera lub problemy wynikające z jego interakcji z innymi komponentami systemu. Najczęstsze przyczyny to fizyczne uszkodzenie dysku twardego, konflikt lub brak sterowników dla dysku twardego w systemie Windows i duża fragmentacja dysku.
Fizyczne uszkodzenie dysku twardego
Kiedy pojawiają się wady fizyczne, wydajność napędu jest znacznie zmniejszona. Winchester nie może już przetwarzać danych dostarczanych przez system w tym samym tempie. Z tego powodu znacznie zwiększa się obciążenie dysku.
Możesz użyć wbudowanego polecenia, aby sprawdzić dysk. chkdsk.exe.
- Używanie kombinacji klawiszy skrótu Wygraj + X biegnij Wiersz poleceń jako administrator
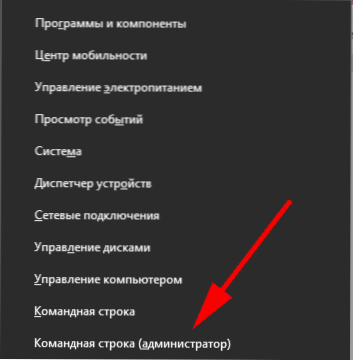
- Wejdź do zespołu chkdsk /? i popchnij Wejdź. Parametr /? pozwala nam zobaczyć wszystkie dostępne metody walidacji
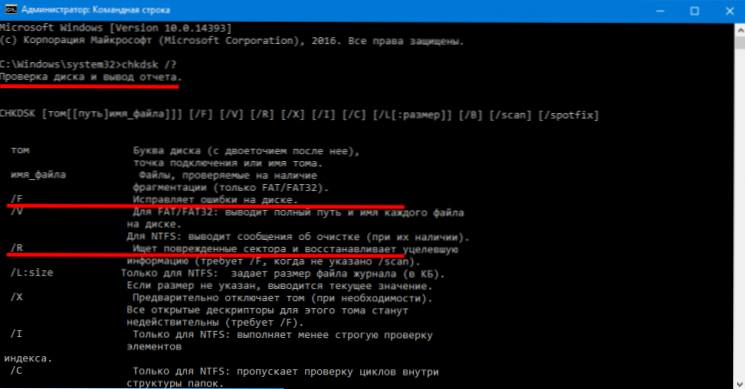
Interesują nas klucze / F i / R. - Wprowadź w wierszu polecenia chkdsk d(dysk, który chcemy sprawdzić): / f / r
- Zostanie uruchomiony test, którego wyniki będą widoczne w następnym oknie

Interesuje nas ciąg - ilość KB w złych sektorach. Jeśli wartość jest różna od 0, musisz rozpocząć proces odzyskiwania, używając tego samego polecenia lub używając aplikacji innych firm, takich jak Victoria, MHDD.
Jeśli naprawa uszkodzonych sektorów nie pomogła, musisz wymienić dysk twardy.
Brak sterowników
Wielu użytkowników, którzy sami ponownie instalują system Windows, nie zwraca uwagi na instalowanie sterowników, takich jak SATA AHCI. W większości przypadków do prawidłowego działania dysku wystarcza wbudowany sterownik dla systemu Windows. Jeśli jednak po wyłączeniu usług problem z ładowaniem dysku i spowolnieniem systemu będzie kontynuowany, spróbuj zainstalować lub zaktualizować ten sterownik.
Aby sprawdzić dostępność sterownika typu SATA AHCI, musisz sprawdzić jego nazwę Menedżer urządzeń
Po prostu przejdź do Uruchom i użyj poleceniadevmgmt.msc
Nazwa - "Standardowy kontroler SATA AHCI"mówi, że wbudowany sterownik Windows jest zainstalowany w systemie. Aby zainstalować niezbędny oryginalny sterownik, odwiedź stronę producenta sprzętu i pobierz ją stamtąd.
Oficjalny sterownik producenta powinien zapewnić prawidłowe działanie dysku twardego w systemie.
Aktualizacja konfiguracji komputera
Aktualizowanie konfiguracji komputera czasami powoduje również nieprawidłowe działanie dysku twardego. Szczególnie prawdziwe w przypadku zakupu nowego przewoźnika.
W tej sytuacji, jeśli instalacja sterowników nie rozwiąże problemu. Możesz spróbować zaktualizować Bios do nowszej wersji lub zresetować ustawienia.
Fragmentacja winchester.
Fragmentacja to proces logicznego udostępniania plików. Podczas fragmentacji nowy plik, który musi zostać zapisany w systemie, jest częściowo zapisywany w miejscu już usuniętych plików, a częściowo w nowym miejscu. Jeśli system jest mocno pofragmentowany, potrzebuje więcej czasu na zbieranie informacji i pracę z nim, odpowiednio zwiększa obciążenie dysku.
Aby zmniejszyć fragmentację, użyj defragmentacji. Proces, w którym części podzielonego pliku są przenoszone w taki sposób, aby znajdowały się w sąsiadujących obszarach dysku.
Aby uruchomić defragmentację, musisz przejść do Właściwości karta lokalnego dysku Usługa wybierz Optymalizacja
Korzystanie z tych zaleceń pomoże rozwiązać problem nieprawidłowego działania dysku w systemie, zarówno podczas instalowania nowego sprzętu, jak i wtedy, gdy wystąpią usterki w funkcjonującym systemie.
Aktywne korzystanie z pliku stronicowania
System operacyjny zaczyna aktywnie korzystać z pliku stronicowania, gdy znajduje się poza fizyczną pamięcią RAM. System Windows częściowo włącza do niego programy i usługi, które są otwarte w tle, ale obecnie nie są używane. Tak aktywna praca z plikiem wymiany może poważnie załadować dysk twardy.
Zobacz, jak załadowany plik stronicowania może być standardowym narzędziem Windows. Z pomocą Menedżer zadań wejdź Monitor zasobów, a następnie kliknij ikonę "Pamięć", tutaj możesz zobaczyć, ile pliku stronicowania jest aktualnie używany.
Jeśli wskaźnik ten stale znajduje się na wysokim poziomie, konieczne jest zatrzymanie aplikacji wymagającej dużej ilości zasobów w celu zwolnienia pliku stronicowania. Lub, jeśli potrzebujesz więcej pamięci RAM do pracy, najlepszym rozwiązaniem byłoby zakup dodatkowych zestawów pamięci. Spowoduje to usunięcie obciążenia z dysku podczas uzyskiwania dostępu do pliku stronicowania.
Praca wymagających aplikacji
Korzystanie z takich programów wymagających dużej ilości zasobów, jak Torrent lub aplikacji do synchronizacji z usługami w chmurze, w czasie aktywnej pracy może być bardzo trudne na dysku twardym.
Możesz również dowiedzieć się, który program ładuje dysk twardy Menedżer zadań.
W tym przykładzie wyraźnie widać, jak pobieranie i dystrybucja plików torrenta obciąża dysk twardy. Ten sam rezultat będzie miał miejsce w momencie, gdy aplikacja na pulpicie zostanie zsynchronizowana z chmurą. Przykłady mogą być wymienione przez długi czas, ale ich zasada działania jest taka sama.
Tutaj zalecenia mogą być następujące.
Podczas aktywnej pracy z komputerem, gdy potrzebujesz dużych zasobów systemowych, wyłącz wszystkie niepotrzebne aplikacje.Lepiej kontynuować pobieranie, dystrybucję torrentów i synchronizację, gdy komputer będzie używany w trybie multimedialnym.
Złośliwe programy
Działania złośliwego oprogramowania mogą również powodować maksymalne obciążenie dysku twardego. Ostatnio, oprócz klasycznych wirusów, metody infekcji ukierunkowane na nieautoryzowane wydobycie stały się bardzo popularne. Wirusy górnicze są bezpośrednio ukierunkowane na wykorzystanie zasobów systemowych do ekstrakcji krypto-waluty.
Zobacz osobny artykuł na temat nowo odkrytych wirusów górników i sposobów radzenia sobie z nimi.
Ten proces można określić w ten sam sposób - przez Menedżer zadań. Jeśli proces o nieznanej nazwie, którego użytkownik nie rozpoczął niezależnie, jest w pierwszej kolejności związany z wpływem na dysk i po próbie wykonania go ręcznie, system się nie powiódł, może to być wirus.
W takim przypadku należy przeskanować komputer za pomocą rozwiązań antywirusowych za pomocą aktualnych antywirusowych baz danych, aby dokładniej określić najnowsze rozwiązania dotyczące złośliwego oprogramowania.
Nasz ranking najlepszych programów antywirusowych 2018.
Jak chronić się przed wirusami i złośliwym oprogramowaniem, zasadami higieny komputera.
***
Autor zaleca również:- Jak skonfigurować bezpłatne kanały na smart TV
- Wyczyść pamięć na Androida: sprawdzone metody
- Kalibracja baterii laptopa
- Czym jest UEFI i jak jest lepszy niż BIOS?
- Jak tworzyć kopie zapasowe systemu Windows 10 na komputerze i dlaczego?
- Jak przyspieszyć ładowanie systemu Windows 10
- Jeśli wideo zwalnia podczas oglądania online
Przyjaciół, przyjrzeliśmy się najpopularniejszym powodom wczytywania płyty przez 100%. Jeśli znasz inne metody rozwiązania tego problemu, udostępnij je w komentarzach.





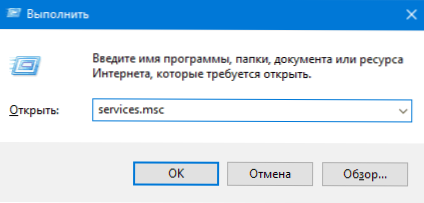 Na liście usług, które się otworzy, możesz zobaczyć, które usługi są obecnie aktywne i możesz przeczytać ich opis.
Na liście usług, które się otworzy, możesz zobaczyć, które usługi są obecnie aktywne i możesz przeczytać ich opis.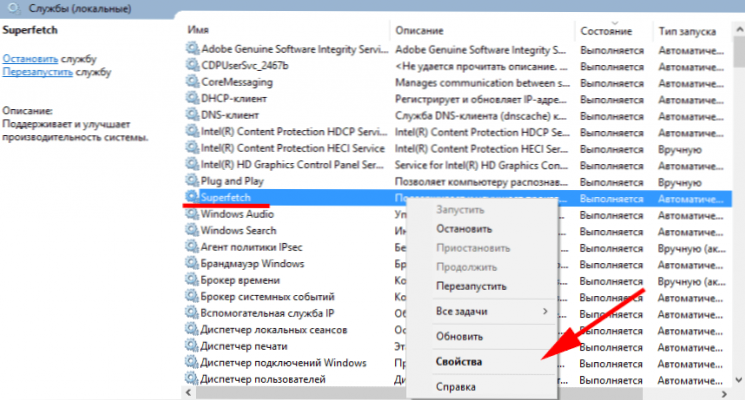
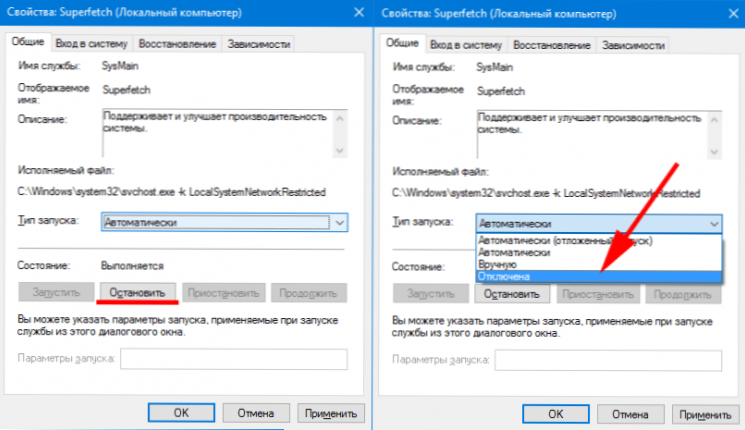
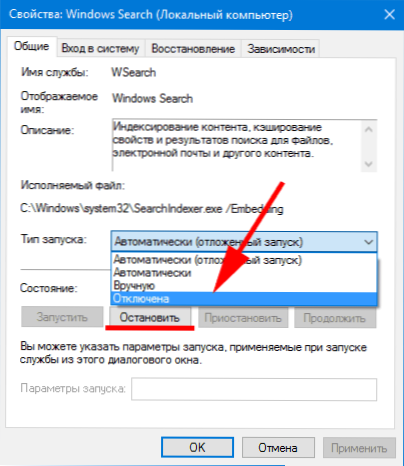
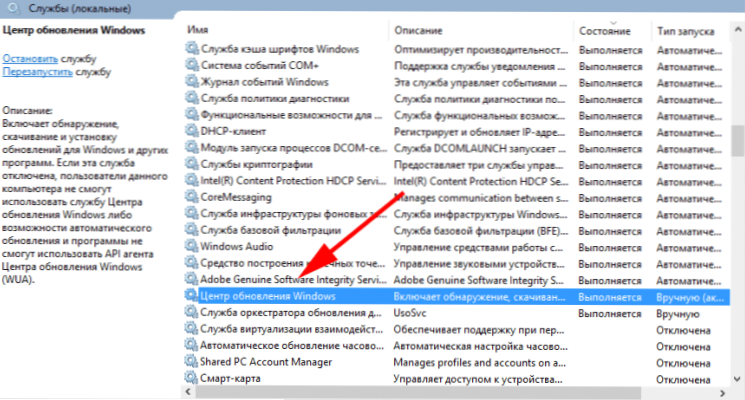
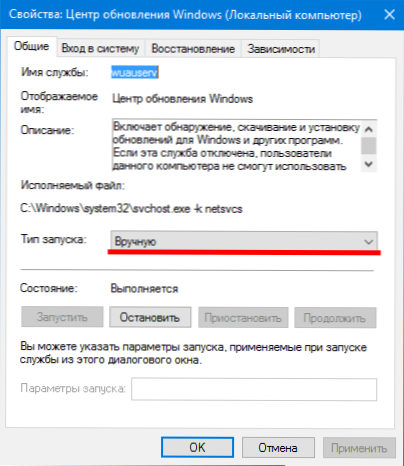
 A jeśli zostaną znalezione, zainstaluj je we właściwym czasie.
A jeśli zostaną znalezione, zainstaluj je we właściwym czasie.