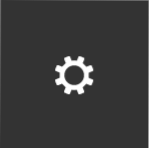 System Windows 8 zawiera własne wersje szeroko używanych narzędzi systemowych, z których użytkownicy są zwykle przyzwyczajeni do instalowania osobno. W tym artykule będę mówić o tym, jakie narzędzia mam na myśli, gdzie szukać ich w Windows 8 i co robią. Jeśli pierwszą rzeczą, którą robisz po ponownej instalacji systemu Windows, jest pobranie i zainstalowanie niezbędnych małych programów systemowych, informacja, że wiele funkcji zaimplementowanych przy ich pomocy jest już obecnych w systemie operacyjnym, może być przydatna.
System Windows 8 zawiera własne wersje szeroko używanych narzędzi systemowych, z których użytkownicy są zwykle przyzwyczajeni do instalowania osobno. W tym artykule będę mówić o tym, jakie narzędzia mam na myśli, gdzie szukać ich w Windows 8 i co robią. Jeśli pierwszą rzeczą, którą robisz po ponownej instalacji systemu Windows, jest pobranie i zainstalowanie niezbędnych małych programów systemowych, informacja, że wiele funkcji zaimplementowanych przy ich pomocy jest już obecnych w systemie operacyjnym, może być przydatna.
Antywirus
W Windows 8 dostępny jest program antywirusowy Windows Defender, więc podczas instalowania nowego systemu operacyjnego wszyscy użytkownicy automatycznie otrzymują darmowy program antywirusowy na swoim komputerze, a Centrum obsługi systemu Windows nie przejmuje się raportami, że komputer jest zagrożony.
Program Windows Defender w systemie Windows 8 to ten sam program antywirusowy, który wcześniej był znany jako Microsoft Security Essentials. Jeśli korzystasz z systemu Windows 8, będąc jednocześnie wystarczająco dokładnym użytkownikiem, nie musisz instalować programów antywirusowych innych firm.

Zapora ogniowa
Jeśli z jakiegoś powodu nadal korzystasz z zapory ogniowej innej firmy (zapory), a następnie z poziomu Windows 7, nie ma takiej potrzeby (przy zwykłym codziennym korzystaniu z komputera).Zapora wbudowana w Windows 8 i Windows 7 domyślnie blokuje cały ruch zewnętrzny, jak również dostęp do różnych usług sieciowych, takich jak udostępnianie plików i folderów w publicznych sieciach Wi-Fi.
Użytkownicy, którzy muszą dostroić dostęp do sieci do poszczególnych programów, usług i usług, mogą preferować zaporę innej firmy, ale zdecydowana większość użytkowników tego nie potrzebuje.
Ochrona przed złośliwym oprogramowaniem
Oprócz programów antywirusowych i zapór ogniowych zestawy chroniące komputer przed zagrożeniami internetowymi obejmują narzędzia do zapobiegania atakom typu phishing, usuwania tymczasowych plików internetowych i innych. W systemie Windows 8 wszystkie te funkcje są domyślnie dostępne. W przeglądarkach, zarówno w standardowym Internet Explorerze, jak iw najczęściej używanym Google Chrome, istnieje ochrona przed phishingiem, a SmartScreen w systemie Windows 8 wyświetli ostrzeżenie, jeśli pobierzesz i spróbujesz uruchomić niezaufany plik z Internetu.
Program do zarządzania partycjami dysku twardego
Zobacz Jak podzielić dysk twardy w systemie Windows 8 bez korzystania z dodatkowego oprogramowania.Aby podzielić dysk, zmienić rozmiar partycji i wykonać inne podstawowe operacje w systemie Windows 8 (jak również Windows 7), nie trzeba korzystać z żadnego programu innej firmy.Wystarczy użyć narzędzia do zarządzania dyskami dostępnego w systemie Windows - za pomocą tego narzędzia można powiększać lub zmniejszać istniejące partycje, tworzyć nowe, a także formatować je. Ten program zawiera więcej niż wystarczającą liczbę funkcji do partycjonowania dysków twardych. Ponadto za pomocą zarządzania pamięcią masową w systemie Windows 8 można korzystać z partycji kilku dysków twardych, łącząc je w jedną dużą partycję logiczną.

Zamontuj obrazy dysków ISO i IMG
Jeśli po zainstalowaniu systemu Windows 8 nie masz zwyczaju szukać gdzie pobrać narzędzia Daemon, aby otwierać pliki ISO, montując je na dyskach wirtualnych, wtedy nie ma takiej potrzeby. W Eksploratorze Windows 8 można zamontować obraz dysku ISO lub IMG w systemie i używać go spokojnie - wszystkie obrazy są montowane domyślnie po ich otwarciu, można również kliknąć plik obrazu prawym przyciskiem myszy i wybrać "Połącz" w menu kontekstowym.
Nagraj na płytę
System Windows 8 i poprzednia wersja systemu operacyjnego mają wbudowaną obsługę zapisywania plików na dyskach CD i DVD, kasowanie dysków wielokrotnego zapisu i zapisywanie obrazów ISO na dysku.Jeśli chcesz nagrać płytę Audio CD (czy ktoś z nich korzysta?), To można zrobić z wbudowanego programu Windows Media Player.
Zarządzanie startowe
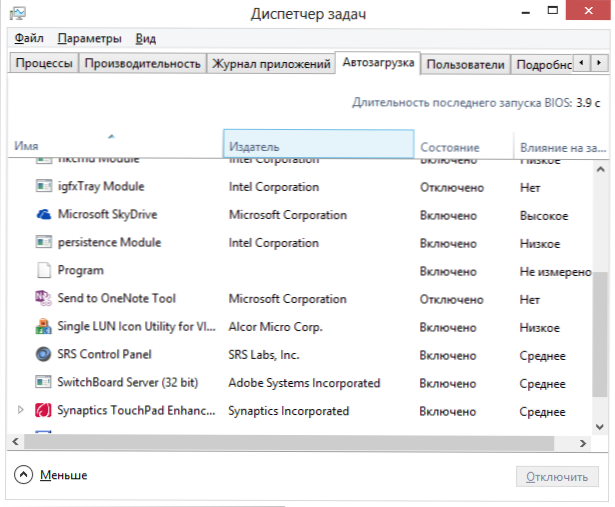
W systemie Windows 8 istnieje nowy menedżer programu podczas uruchamiania, który jest częścią menedżera zadań. Za jego pomocą można wyświetlać i wyłączać (włączać) programy uruchamiane automatycznie po uruchomieniu komputera. Wcześniej, aby to zrobić, użytkownik musiał korzystać z MSConfig, edytora rejestru lub narzędzi innych firm, takich jak CCleaner.
Narzędzia do pracy z dwoma lub więcej monitorami
Jeśli pracował z dwóch monitorów na komputerze z systemem Windows 7 lub jeśli pracujesz teraz na pasku zadań wyświetlany na obu ekranach musieli użyć narzędzi firm trzecich, takich jak UltraMon lub używać go tylko na jednym ekranie. Teraz możesz rozszerzyć pasek zadań na wszystkie monitory, po prostu zaznaczając odpowiednie pole w ustawieniach.
Kopiowanie plików
W systemie Windows 7 istnieje kilka powszechnie używanych narzędzi do rozszerzania możliwości kopiowania plików, takich jak TeraCopy. Programy te umożliwiają wstrzymanie kopiowania, błąd w trakcie kopiowania nie powoduje całkowitego zaprzestania procesu itp.
W systemie Windows 8 można zauważyć, że wszystkie te funkcje są wbudowane w system, co pozwala na wygodniejsze kopiowanie plików.
Zaawansowany Menedżer zadań
Wielu użytkowników jest przyzwyczajonych do używania programów takich jak Process Explorer do śledzenia i kontrolowania procesów na komputerze. Nowy menedżer zadań w systemie Windows 8 eliminuje potrzebę takiego oprogramowania - w nim można wyświetlić wszystkie procesy każdej aplikacji w strukturze drzewa, uzyskać wszystkie niezbędne informacje o procesach, a w razie potrzeby zakończyć proces. Aby uzyskać więcej informacji o tym, co dzieje się w systemie, można użyć monitora zasobów i monitora wydajności, który można znaleźć w sekcji "Administracja" w panelu sterowania.
Narzędzia systemowe Utilities

W systemie Windows dostępnych jest wiele narzędzi do uzyskiwania różnych informacji systemowych. Narzędzie Informacje o systemie wyświetla wszystkie informacje o sprzęcie na komputerze, a w Monitorze zasobów można zobaczyć, które aplikacje wykorzystują zasoby komputera, z których sieci adresy, z którymi programami się komunikują, i które z nich najczęściej piszą i czytają dysk twardy.
Jak otworzyć plik PDF - pytanie, na które użytkownicy systemu Windows 8 nie pytają
Windows 8 ma wbudowany program do odczytu plików PDF, umożliwiający otwieranie plików w tym formacie bez instalowania dodatkowego oprogramowania, takiego jak Adobe Reader. Jedyną wadą tej przeglądarki jest słaba integracja z pulpitem systemu Windows, ponieważ aplikacja została zaprojektowana do pracy w nowoczesnym interfejsie systemu Windows 8.
Maszyna wirtualna
W 64-bitowych wersjach systemu Windows 8 Pro i Windows 8 Enterprise dostępna jest funkcja Hyper-V - zaawansowane narzędzie do tworzenia i zarządzania wirtualnymi maszynami, eliminujące potrzebę instalowania systemów takich jak VMware lub VirtualBox. Domyślnie ten składnik jest wyłączony w systemie Windows i trzeba go włączyć w sekcji "Programy i funkcje" w panelu sterowania, o czym pisałem wcześniej: Maszyna wirtualna w systemie Windows 8.
Tworzenie obrazów komputerowych, tworzenie kopii zapasowych
Bez względu na to, czy często używasz narzędzi do tworzenia kopii zapasowych, w systemie Windows 8 istnieje kilka takich narzędzi naraz, zaczynając od Historii plików i tworząc obraz maszyny, z której możesz później przywrócić komputer do wcześniej zapisanego stanu. Bardziej szczegółowo o tych możliwościach napisałem w dwóch artykułach:
- Jak utworzyć niestandardowy obraz odzyskiwania w systemie Windows 8
- Odzyskiwanie komputera z systemem Windows 8
Pomimo tego, że większość z tych narzędzi nie jest najpotężniejsza i wygodniejsza, wielu użytkowników prawdopodobnie uzna je za odpowiednie do swoich celów. I bardzo przyjemne jest, że wiele podstawowych rzeczy stopniowo staje się integralną częścią systemu operacyjnego.












