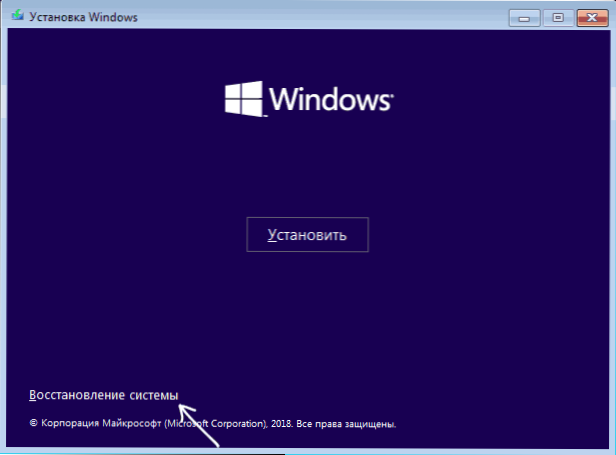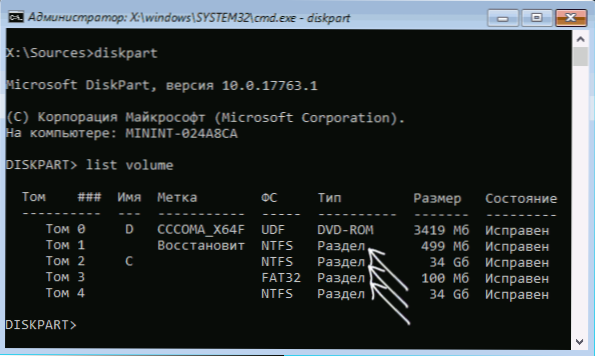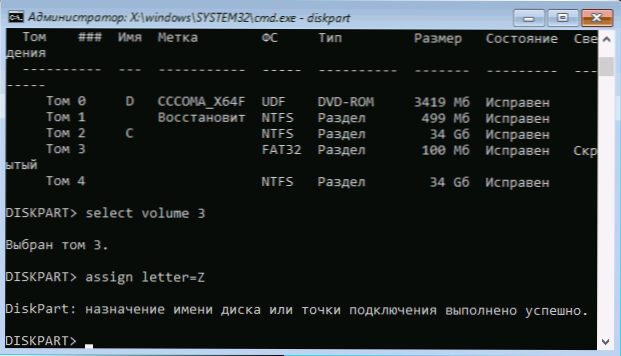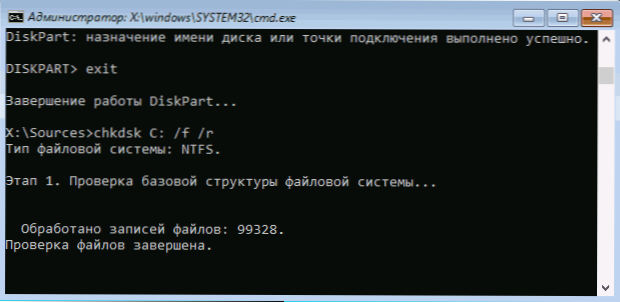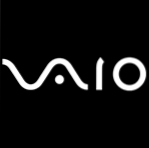Czasami po włączeniu komputera możesz napotkać błąd "Wystąpił błąd odczytu dysku. Naciśnij Ctrl + Alt + Del, aby zrestartować" na czarnym ekranie, z tym zresetowaniem, z reguły nie pomaga. Błąd może wystąpić po przywróceniu systemu z obrazu, podczas próby rozruchu z dysku flash, a czasami bez wyraźnego powodu.
Czasami po włączeniu komputera możesz napotkać błąd "Wystąpił błąd odczytu dysku. Naciśnij Ctrl + Alt + Del, aby zrestartować" na czarnym ekranie, z tym zresetowaniem, z reguły nie pomaga. Błąd może wystąpić po przywróceniu systemu z obrazu, podczas próby rozruchu z dysku flash, a czasami bez wyraźnego powodu.
W tej instrukcji opisano szczegółowo główne przyczyny błędu Wystąpił błąd odczytu dysku podczas włączania komputera i rozwiązywania problemu.
Przyczyny błędu odczytu dysku błędu i metody korekcji

Sam tekst błędu wskazuje, że wystąpił błąd odczytu z dysku, podczas gdy z reguły mamy na myśli dysk, z którego uruchamiany jest komputer. Jest bardzo dobrze, jeśli wiesz, co poprzedziło (jakie działania przy komputerze lub wydarzeniach) pojawił się błąd - pomoże to dokładniej ustalić przyczynę i wybrać metodę korekty.
Wśród najczęstszych przyczyn powodujących błąd "Wystąpił błąd odczytu dysku" są następujące
- Uszkodzenie systemu plików na dysku (na przykład w wyniku nieprawidłowego wyłączenia komputera, przerwy w zasilaniu, awarii podczas zmiany partycji).
- Uszkodzenie lub brak rekordu rozruchowego i programu ładującego OS (z powodów wymienionych powyżej, a także czasami po przywróceniu systemu z obrazu, w szczególności utworzonego przez oprogramowanie firm trzecich).
- Nieprawidłowe ustawienia BIOS (po zresetowaniu lub aktualizacji BIOS).
- Fizyczne problemy z dyskiem twardym (dysk się nie powiódł, nie był stabilny przez długi czas lub po upadku). Jeden ze znaków - podczas gdy komputer był uruchomiony, stale wisiał (gdy był włączony) bez wyraźnego powodu.
- Problemy z podłączeniem dysku twardego (na przykład źle lub źle podłączony, kabel jest uszkodzony, styki są uszkodzone lub utlenione).
- Brak zasilania z powodu awarii zasilania: czasami z powodu braku zasilania i błędów zasilania, komputer nadal "pracuje", ale niektóre komponenty mogą zostać samoistnie wyłączone, w tym dysk twardy.
Na podstawie tych informacji i w zależności od założeń dotyczących przyczyn błędów, można spróbować go naprawić.
Przed rozpoczęciem upewnij się, że dysk, z którego uruchamiany jest rozruch, jest widoczny w BIOS-ie komputera (UEFI): jeśli tak nie jest, najprawdopodobniej występują problemy z połączeniem napędu (sprawdź dwukrotnie połączenia kablowe zarówno z dysku, jak i , szczególnie jeśli twoja jednostka systemowa jest otwarta lub ostatnio wykonałeś jakąkolwiek pracę wewnątrz niej) lub w jej awariach sprzętowych.
Jeśli błąd jest spowodowany uszkodzeniem systemu plików
Pierwszym i najbezpieczniejszym jest sprawdzenie dysku pod kątem błędów. Aby to zrobić, musisz uruchomić komputer z dowolnego rozruchowego dysku flash USB (lub dysku) za pomocą narzędzi diagnostycznych lub zwykłego rozruchowego dysku flash USB z dowolną wersją systemu Windows 10, 8.1 lub Windows 7. Podam metodę weryfikacji podczas korzystania z rozruchowego dysku flash Windows:
- Jeśli nie ma ratunkowego dysku flash, utwórz go gdzieś na innym komputerze (zobacz Programy do tworzenia bootowalnych napędów flash).
- Uruchomienie z tego (Jak umieścić boot z napędu flash USB w BIOS).
- Po wybraniu języka na ekranie kliknij "Przywracanie systemu".
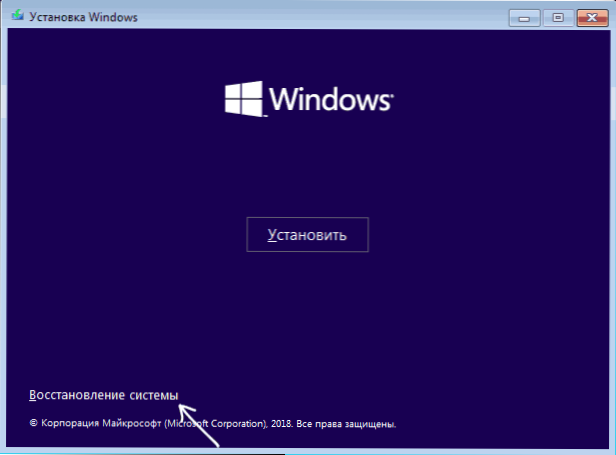
- Jeśli masz rozruchowy dysk flash z systemem Windows 7, w narzędziach odzyskiwania wybierz "Wiersz polecenia", jeśli 8.1 lub 10 - "Rozwiązywanie problemów" - "Wiersz polecenia".

- W wierszu polecenia wpisz polecenia w kolejności (naciskając klawisz Enter po każdym).
- diskpart
- lista głośności
- W wyniku wykonania polecenia z kroku 7 zobaczysz literę dysku (w tym przypadku może ona różnić się od standardowego C) i, jeśli jest dostępna, oddzielne partycje z programem ładującym system, które mogą nie mieć liter. Aby to sprawdzić, konieczne będzie przypisanie. W moim przykładzie (patrz zrzut ekranu) na pierwszym dysku są dwie sekcje, które nie mają litery i które warto sprawdzić - Volume 3 z bootloaderem i Volume 1 ze środowiskiem ratunkowym Windows.W następnych dwóch poleceniach przypisuję literę do trzeciego tomu.
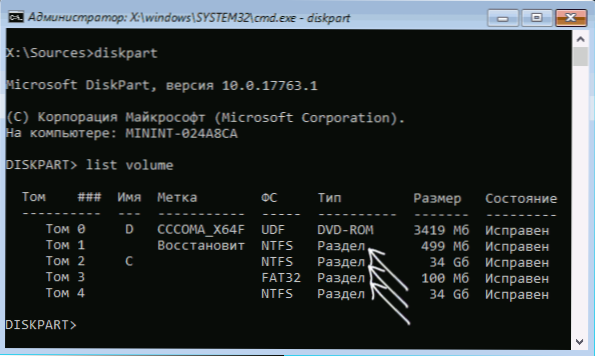
- wybierz głośność 3
- przypisz literę = Z (litera może być dowolna nie zajętą)
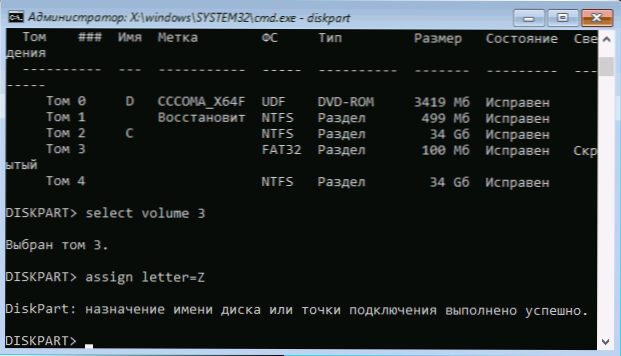
- Podobnie przypisz literę do innych tomów, które powinny zostać sprawdzone.
- wyjść (to polecenie kończy dysk diskpart).
- Alternatywnie sprawdzamy partycje (najważniejsze jest sprawdzenie partycji za pomocą programu ładującego i partycji systemowej) za pomocą polecenia: chkdsk C: / f / r (gdzie C jest literą dysku).
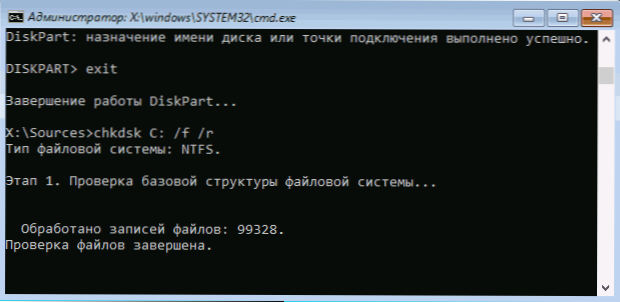
- Zamykamy wiersz polecenia, restartujemy komputer, już z dysku twardego.
Jeśli w 13. kroku wykryto i poprawiono błędy w jednej z ważnych sekcji, a przyczyna problemu była w nich, to istnieje szansa, że następny rozruch zakończy się sukcesem, a błąd Błąd odczytu dysku nie będzie już przeszkadzał.
Uszkodzenie ładowarki OS
Jeśli podejrzewasz, że błąd uruchamiania jest spowodowany przez uszkodzony program rozruchowy systemu Windows, wykonaj następujące instrukcje:
- Napraw program rozruchowy systemu Windows 10
- Napraw bootloader systemu Windows 7
Problemy z ustawieniami BIOS / UEFI
Jeśli błąd pojawił się po aktualizacji, resetowaniu lub zmianie ustawień BIOS, spróbuj:
- Jeśli po aktualizacji lub modyfikacji, zresetuj ustawienia BIOS.
- Po zresetowaniu dokładnie przestudiuj parametry, szczególnie tryb pracy dysku (AHCI / IDE - jeśli nie wiesz, który z nich wybrać, wypróbuj obie opcje, parametry znajdują się w sekcjach związanych z konfiguracją SATA).
- Pamiętaj, aby sprawdzić kolejność rozruchu (na karcie Boot) - błąd może być również spowodowany faktem, że wymagany dysk nie jest ustawiony jako urządzenie rozruchowe.
Jeśli nic z tego nie pomoże, a problem wiąże się z aktualizacją systemu BIOS, określ, czy jest możliwa instalacja poprzedniej wersji na płycie głównej, a jeśli tak, spróbuj to zrobić.
Problem z połączeniem dysku twardego
Problem może być również spowodowany problemami z podłączeniem dysku twardego lub obsługą magistrali SATA.
- Jeśli wykonałeś pracę wewnątrz komputera (lub gdy był otwarty i ktoś mógł dotknąć kabli) - podłącz ponownie dysk twardy zarówno do płyty głównej, jak i do samego napędu. Jeśli to możliwe, wypróbuj inny kabel (na przykład z napędu DVD).
- Jeśli zainstalowałeś nowy (drugi) napęd, spróbuj go odłączyć: jeśli bez niego komputer uruchomi się normalnie, spróbuj podłączyć nowy napęd do innego złącza SATA.
- W sytuacji, gdy komputer nie był używany przez długi czas i nie był przechowywany w idealnych warunkach, przyczyną mogły być utlenione styki na dysku lub kablu.
Jeśli żadna z metod nie pomaga w rozwiązaniu problemu, gdy dysk twardy jest "widoczny", spróbuj ponownie zainstalować system i usunąć wszystkie partycje podczas fazy instalacji.Jeśli po krótkim okresie po reinstalacji (lub zaraz po nim) problem powtarza się, prawdopodobnie przyczyną błędu jest nieprawidłowe działanie dysku twardego.