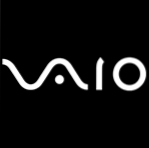Ten artykuł przyda się każdemu, kto napotkał różne problemy podczas konfigurowania adaptera Wi-Fi z TP-Link. Nie ma znaczenia, czy masz zewnętrzny adapter USB, czy wewnętrzną PCI. Jeśli po podłączeniu adaptera do komputera lub laptopa i zainstalowaniu sterowników nie działa, nie widać sieci Wi-Fi, to mam kilka wskazówek, które powinny ci pomóc.
TP-Link ma wiele dobrych i popularnych adapterów. Po skonfigurowaniu wielu modeli przygotowałem już szczegółowe instrukcje. Teraz mam trzy adaptery, więc mam coś do eksperymentowania.

W komentarzach do artykułów na tej stronie i na różnych forach często widzę te same pytania. Dlaczego adapter TP-Link nie widzi sieci Wi-Fi, dlaczego okno narzędzia TP-Link jest nieaktywne, jak połączyć się z Wi-Fi i co zrobić, jeśli adapter nie działa? Jaki jest problem i jak go naprawić?
Tak, występują problemy podczas konfiguracji. Sam stawił czoła. I wiem, jak je rozwiązać. Jestem pewien, że moje rekomendacje będą dla ciebie przydatne.
Dlaczego nie działa adapter Wi-Fi z TP-Link?
Ważny punkt! Rozważymy rozwiązania problemów, które pojawiają się właśnie podczas łączenia się z sieciami Wi-Fi. Kiedy, po skonfigurowaniu karty Windows, sieć nie widzi dostępnej sieci do połączenia, a okno Narzędzia ustawień bezprzewodowych TP-LINK jest nieaktywne. Jeśli to narzędzie zostało zainstalowane.
Oznacza to, że najpierw należy zainstalować sterownik (i opcjonalnie narzędzie) na komputerze dla danego modelu karty. Bez kierowcy może zarabiać tylko w systemie Windows 10. A potem nie zawsze. Mówiąc najprościej, musisz mieć kartę sieci bezprzewodowej w Menedżerze urządzeń. Musi być zainstalowany, a system musi to zobaczyć.
Niniejsza instrukcja jest odpowiednia dla wszystkich adapterów TP-Link. Prawdopodobnie wyliczę je i zostawiam instrukcje dotyczące konfigurowania niektórych modeli. Być może ci się przydadzą.
TL WN722N TL-WN727N TL-WN781ND TL-WN821N TL-WN822N TL-WN725N TL-WN823N TL-WN851ND TL-WDN4800 TL-WN881ND Archer T9E Archer T1U Archer T4U Archer T2U, T4UH, Archer T6E, T9UH, Archer T2UHCzęste problemy:
- Żaden sterownik nie jest zainstalowany. Ten problem nie zostanie rozwiązany w tym artykule. Musisz mieć wszystko zainstalowane. Powyżej napisałem o tym i podałem linki do instrukcji dotyczących konfiguracji różnych adapterów.
- Adapter TP-Link nie widzi sieci i nie łączy się z siecią Wi-Fi. To jest główny i najbardziej popularny problem. Wszystkie podłączone i skonfigurowane oraz stan połączenia "Brak połączenia: brak połączenia". A czerwony X na ikonie sieci bezprzewodowej.
 Prawie zawsze ten problem występuje z powodu wyłączenia usługi automatycznego dostrajania WLAN. Poniżej napiszę jak to naprawić.
Prawie zawsze ten problem występuje z powodu wyłączenia usługi automatycznego dostrajania WLAN. Poniżej napiszę jak to naprawić. - Okno narzędzia TP-Link jest nieaktywne. Bardzo często narzędzie do zarządzania adapterem Wi-Fi, sieciami, uruchamianiem punktu dostępu (SoftAP) itp. Jest instalowane wraz z sterownikiem (z dysku). Możesz nie mieć tego narzędzia. Tak, w rzeczywistości nie jest to konieczne. Często okno tego narzędzia nie jest w ogóle aktywne.
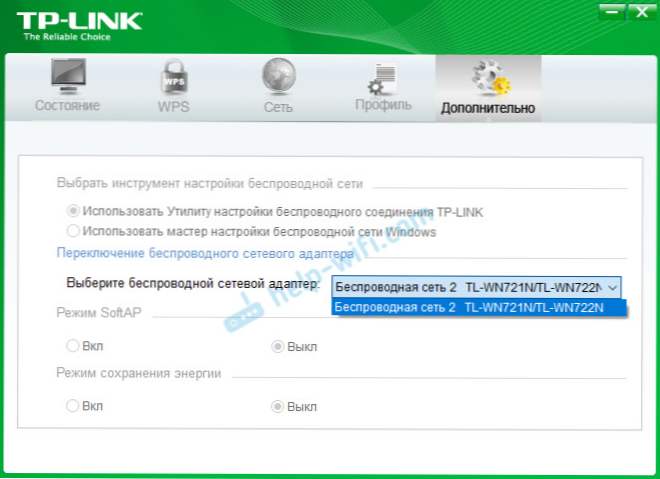 Aktywne tylko po, w którym można zmienić adapter. I wszystko, do Wi-Fi przez adapter nie jest podłączony. Jak się okazało (dowiedziałem się tylko dzisiaj), to narzędzie jest również nieaktywne z powodu wyłączenia usługi automatycznego dostrajania WLAN. Po jego aktywacji wszystko działa dobrze. Możesz połączyć się z Wi-Fi, zarówno przez narzędzie z TP-Link, jak i przez samo menu Windows.
Aktywne tylko po, w którym można zmienić adapter. I wszystko, do Wi-Fi przez adapter nie jest podłączony. Jak się okazało (dowiedziałem się tylko dzisiaj), to narzędzie jest również nieaktywne z powodu wyłączenia usługi automatycznego dostrajania WLAN. Po jego aktywacji wszystko działa dobrze. Możesz połączyć się z Wi-Fi, zarówno przez narzędzie z TP-Link, jak i przez samo menu Windows.
Jeśli masz dokładnie takie problemy, jak opisałem i pokazałem na screenach powyżej, teraz wszystko naprawimy.
Rozwiązywanie problemu z nieaktywnym oknem narzędzia TP-Link, gdy adapter nie widzi sieci
Sprawdziłem wszystko sam i naprawdę problemy związane z usługą automatycznej konfiguracji WLAN. Dla wielu jest to z jakiegoś powodu wyłączone. A jeśli jest wyłączony, komputer po prostu nie może zobaczyć dostępnych sieci Wi-Fi. Własne narzędzie z TP-Link również nie może działać bez niego, a zatem staje się nieaktywne. Dlaczego jest wyłączony? Może być wiele przyczyn. Na przykład różne programy do optymalizacji i przyspieszenia komputera.Często zdarza się, że sami użytkownicy wyłączają "niepotrzebne" usługi, tak jakby postępowali zgodnie z instrukcjami różnych "mistrzów", którzy żyją w Internecie.
Wszystko, co należy zrobić, to włączyć tę usługę i wszystko będzie działać. W systemie Windows 10 szukamy i uruchamiamy "Usługi" poprzez wyszukiwanie. To najszybszy i najprostszy sposób.

W oknie, które znajdujemy "Usługa automatycznego dostrajania WLAN", otwórz jego właściwości, ustaw typ uruchamiania "Automatyczny", kliknij przycisk "Uruchom" i "Zastosuj". Muszą być aktywni.

Jeśli wszystko nie zadziała od razu, komputer nie wyświetli sieci, a następnie spróbuj ją ponownie uruchomić.
Wskazówka! Jeśli masz system Windows 8, Windows 7 lub Windows XP, to aby nie szukać okna z ustawieniami usług w panelu sterowania, możesz nacisnąć kombinację klawiszy Wygraj + Rwprowadź polecenie services.msc i kliknij OK.

Pojawi się okno z listą wszystkich usług. W systemie Windows 10 to polecenie działa również.
Mamy również osobny artykuł: usługa autotuningu WLAN. Co to jest i jak go włączyć w systemie Windows.
Jeśli usługa jest już uruchomiona, ale adapter nie działa (komputer nie widzi sieci), radzę również spróbować usunąć własne narzędzie przez "Odinstalowanie i zmianę programów" (w zwykły sposób). A jeśli po ponownym uruchomieniu komputera, adapter nie jest już wykryty, a następnie zainstalować tylko kierowca ze strony internetowej TP-Link lub z dysku. Bez użyteczności. Tam możesz wybrać tę opcję podczas instalacji sterownika z dysku.Po uruchomieniu usługi WLAN należy natychmiast nawiązać połączenie z sieciami bezprzewodowymi. Można to zrobić poprzez menu Windows (gwiazdka powinna pojawić się obok ikony sieci) lub przez narzędzie z TP-Link, którego okno powinno już być aktywne.

Jak się okazało, problem tkwi nie w adapterze Wi-Fi, a nie w narzędziu do zarządzania siecią z TP-Link, ale w jednej z usług Windows.
Możliwe, że istnieją inne powody. Być może przegapiłem coś w artykule. Jeśli zweryfikujesz informacje na ten temat, możesz zawsze udostępniać komentarze lub pozostawić tam swoje pytanie. Jak pokazuje praktyka, z czasem komentarze dostarczają bardziej przydatnych informacji niż w samym artykule, co prawda, zawsze staram się dodawać nowe rozwiązania do artykułu.





 Prawie zawsze ten problem występuje z powodu wyłączenia usługi automatycznego dostrajania WLAN. Poniżej napiszę jak to naprawić.
Prawie zawsze ten problem występuje z powodu wyłączenia usługi automatycznego dostrajania WLAN. Poniżej napiszę jak to naprawić.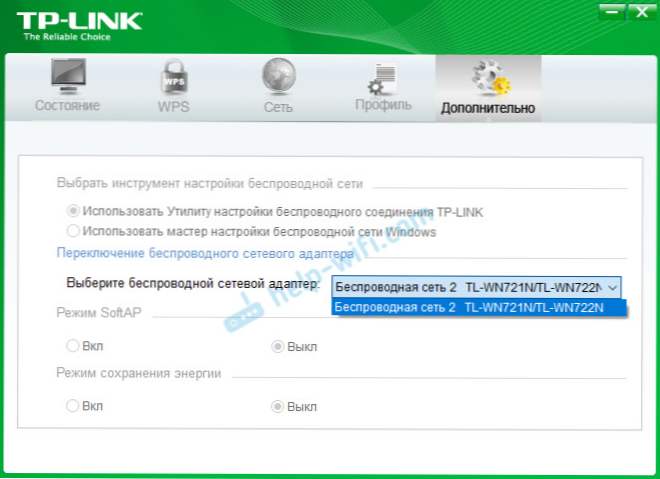 Aktywne tylko po, w którym można zmienić adapter. I wszystko, do Wi-Fi przez adapter nie jest podłączony. Jak się okazało (dowiedziałem się tylko dzisiaj), to narzędzie jest również nieaktywne z powodu wyłączenia usługi automatycznego dostrajania WLAN. Po jego aktywacji wszystko działa dobrze. Możesz połączyć się z Wi-Fi, zarówno przez narzędzie z TP-Link, jak i przez samo menu Windows.
Aktywne tylko po, w którym można zmienić adapter. I wszystko, do Wi-Fi przez adapter nie jest podłączony. Jak się okazało (dowiedziałem się tylko dzisiaj), to narzędzie jest również nieaktywne z powodu wyłączenia usługi automatycznego dostrajania WLAN. Po jego aktywacji wszystko działa dobrze. Możesz połączyć się z Wi-Fi, zarówno przez narzędzie z TP-Link, jak i przez samo menu Windows.