 Windows 7, 8 i 8.1 udostępniają wiele narzędzi do administrowania komputerem lub zarządzania nim w inny sposób. Wcześniej napisałem osobne artykuły opisujące wykorzystanie niektórych z nich. Tym razem postaram się szczegółowo przedstawić wszystkie materiały na ten temat w bardziej spójny sposób, który jest dostępny dla początkującego użytkownika komputera.
Windows 7, 8 i 8.1 udostępniają wiele narzędzi do administrowania komputerem lub zarządzania nim w inny sposób. Wcześniej napisałem osobne artykuły opisujące wykorzystanie niektórych z nich. Tym razem postaram się szczegółowo przedstawić wszystkie materiały na ten temat w bardziej spójny sposób, który jest dostępny dla początkującego użytkownika komputera.
Przeciętny użytkownik może nie wiedzieć o wielu z tych narzędzi, a także o tym, jak można z nich korzystać - nie jest to wymagane do korzystania z sieci społecznościowych lub instalowania gier. Jeśli jednak posiadasz te informacje, możesz odczuć korzyści niezależnie od zadań, z których korzysta komputer.
Narzędzia administracyjne
Aby uruchomić narzędzia administracyjne, które będą omawiane, w Windows 8.1, możesz kliknąć prawym przyciskiem myszy przycisk "Start" (lub nacisnąć klawisze Win + X) i wybrać "Zarządzanie komputerem" w menu kontekstowym.

W systemie Windows 7 można to zrobić, naciskając klawisz Win (klawisz z logo Windows) + R na klawiaturze i wpisując compmgmtlauncher(działa to również w Windows 8).
W rezultacie otworzy się okno, w którym wszystkie podstawowe narzędzia do zarządzania komputerem zostaną przedstawione w wygodny sposób.Można je jednak uruchamiać pojedynczo, korzystając z okna dialogowego Uruchom lub za pomocą elementu Administracja w panelu sterowania.

A teraz - szczegółowo o każdym z tych narzędzi, a także o kilku innych, bez których ten artykuł nie będzie kompletny.
Treść
- Administracja Windows dla początkujących (ten artykuł)
- Edytor rejestru
- Lokalny edytor zasad grupy
- Pracuj z usługami Windows
- Zarządzanie dyskami
- Menedżer zadań
- Podgląd zdarzeń
- Harmonogram zadań
- Monitor stabilności systemu
- Monitor systemu
- Monitor zasobów
- Zapora systemu Windows z zaawansowanymi zabezpieczeniami
Edytor rejestru
Najprawdopodobniej już korzystałeś z edytora rejestru - może to być przydatne, gdy musisz usunąć baner z pulpitu, program z uruchamiania, wprowadzić zmiany w zachowaniu systemu Windows.

Proponowany materiał bardziej szczegółowo rozważy wykorzystanie edytora rejestru do różnych celów strojenia i optymalizacji komputera.
Korzystanie z Edytora rejestru
Lokalny edytor zasad grupy
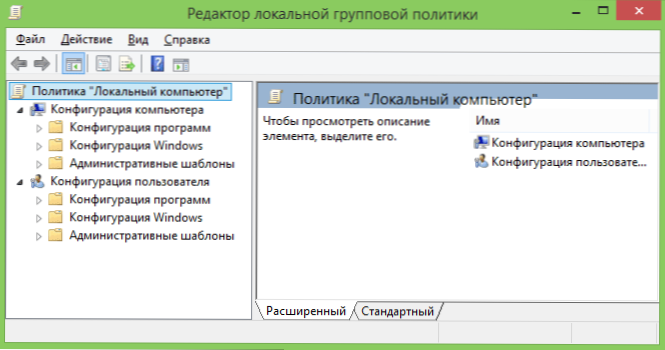
Niestety, lokalny edytor zasad grupy systemu Windows nie jest dostępny we wszystkich wersjach systemu operacyjnego - ale tylko w wersji profesjonalnej.Za pomocą tego narzędzia można dostroić system bez konieczności korzystania z edytora rejestru.
Przykłady korzystania z edytora lokalnych grup
Usługi Windows
Okno zarządzania usługami jest intuicyjnie przejrzyste - możesz zobaczyć listę dostępnych usług, niezależnie od tego, czy są uruchomione, czy zatrzymane, a po dwukrotnym kliknięciu możesz dostosować różne parametry swojej pracy.

Zastanów się dokładnie, jak działają usługi, które usługi mogą być wyłączone, a nawet usunięte z listy, oraz kilka innych punktów.
Przykład pracy z usługami Windows
Zarządzanie dyskami
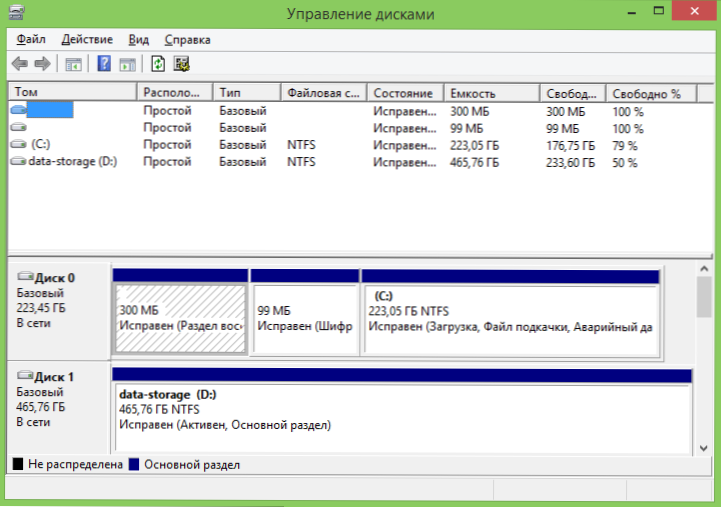
Aby utworzyć partycję na dysku twardym ("podziel dysk") lub ją usunąć, zmień literę dysku dla innych zadań zarządzania dyskami twardymi, a także w przypadkach, gdy dysk flash lub dysk nie zostanie wykryty przez system, nie jest konieczne korzystanie z usług innych firm. programy: wszystko to można zrobić za pomocą wbudowanego narzędzia do zarządzania dyskami.
Korzystanie z narzędzia do zarządzania dyskami
Menedżer urządzeń
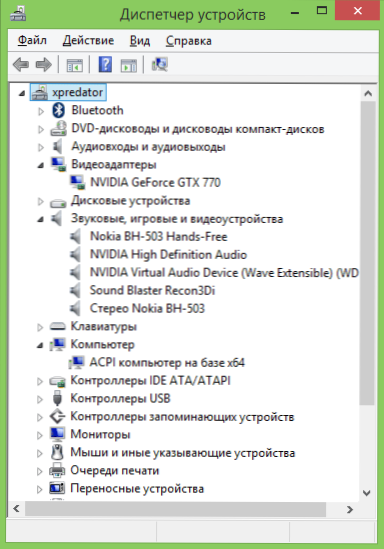
Praca ze sprzętem komputerowym, rozwiązywanie problemów ze sterownikami kart graficznych, kartą Wi-Fi i innymi urządzeniami - wszystko to może wymagać znajomości Menedżera urządzeń systemu Windows.
Menedżer zadań Windows
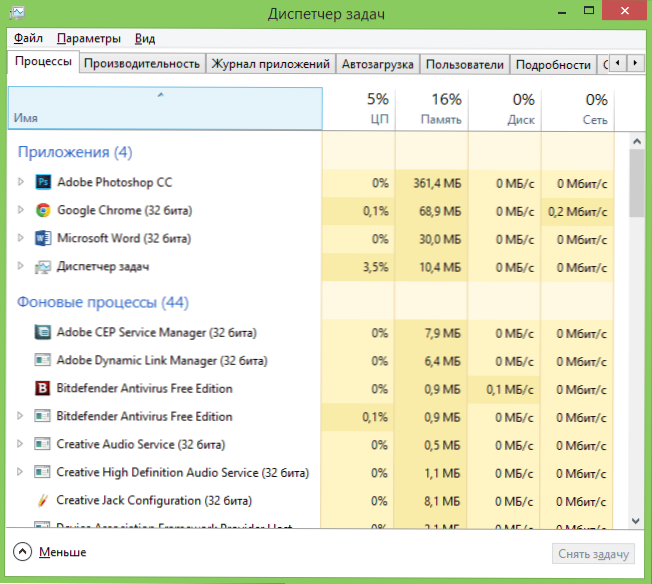
Task Manager może być bardzo przydatnym narzędziem do różnych celów - od wyszukiwania i eliminowania szkodliwych programów na twoim komputerze, ustawiania parametrów startowych (Windows 8 i wyższych) oraz izolowania logicznych rdzeni procesorów dla poszczególnych aplikacji.
Windows Task Manager dla początkujących
Podgląd zdarzeń
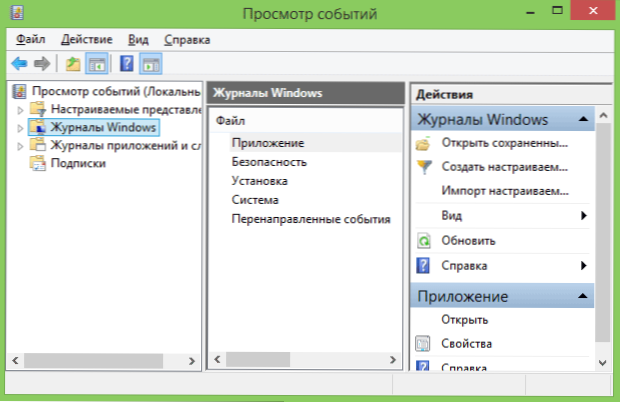
Rzadki użytkownik może korzystać z przeglądarki zdarzeń w systemie Windows, a to narzędzie może pomóc w ustaleniu, które składniki systemu powodują błędy i co z tym zrobić. To prawda, wymaga to wiedzy, jak to zrobić.
Użyj narzędzia Windows Event Viewer do rozwiązywania problemów z komputerem.
Monitor stabilności systemu
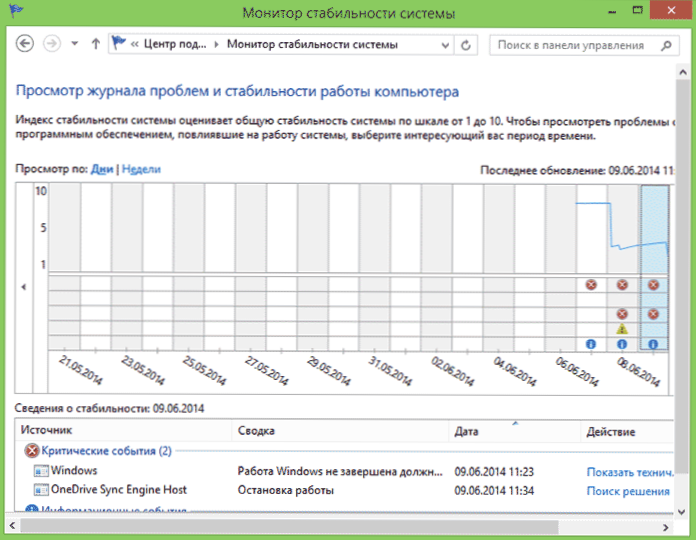
Innym nieznanym narzędziem dla użytkowników jest System Stability Monitor, który pomoże Ci wizualnie zobaczyć, jak dobre rzeczy są z komputerem i które procesy powodują awarie i błędy.
Korzystanie z Monitora stabilności systemu
Harmonogram zadań
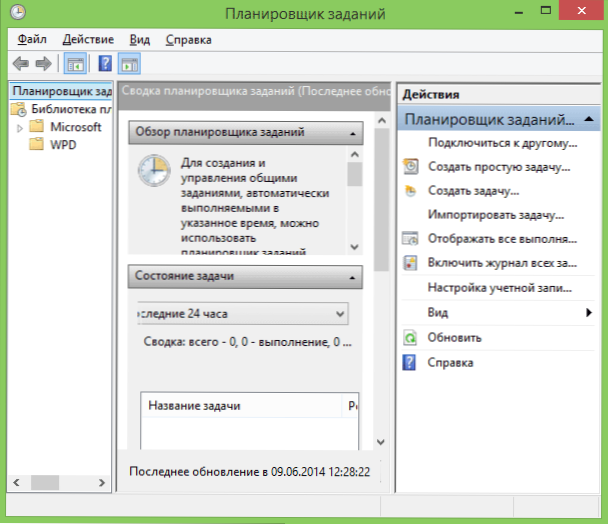
Harmonogram zadań w systemie Windows jest używany przez system, a także przez niektóre programy, do uruchamiania różnych zadań w określonym harmonogramie (zamiast uruchamiania ich za każdym razem).Ponadto, niektóre złośliwe oprogramowanie, które zostały usunięte z uruchamiania systemu Windows, można również uruchomić lub dokonać zmian w komputerze za pomocą Harmonogramu zadań.
Oczywiście to narzędzie umożliwia samodzielne tworzenie określonych zadań, co może być przydatne.
Monitor wydajności (Monitor systemu)
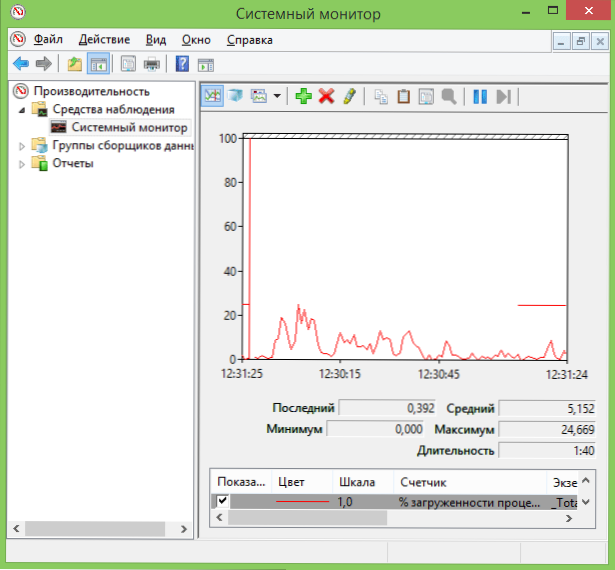
To narzędzie pozwala zaawansowanym użytkownikom, aby uzyskać szczegółowe informacje na temat działania różnych komponentów systemu - CPU, pamięć, plik wymiany i nie tylko.
Monitor zasobów
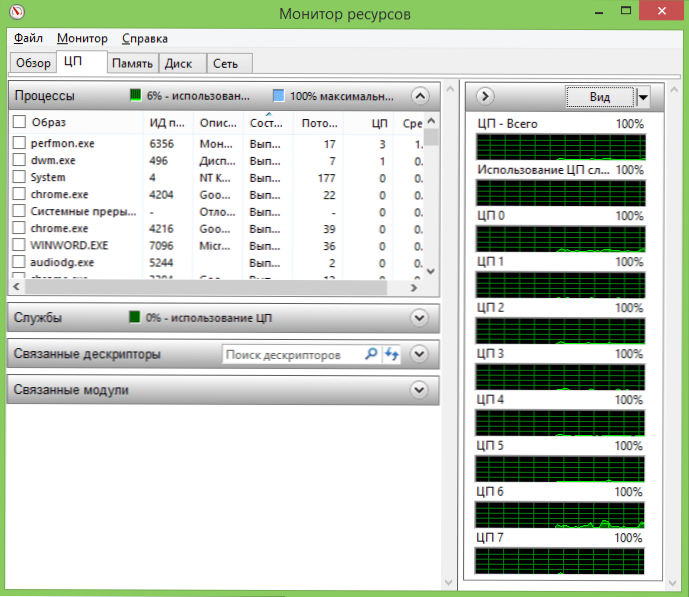
Pomimo faktu, że Windows 7 i 8 z informacją o wykorzystaniu zasobów dostępnych w Menedżerze zadań, Resource Monitor pozwala uzyskać dokładniejsze informacje na temat korzystania z zasobów komputera każdym z uruchomionych procesów.
Wykorzystanie monitora zasobów
Zapora systemu Windows z zaawansowanymi zabezpieczeniami
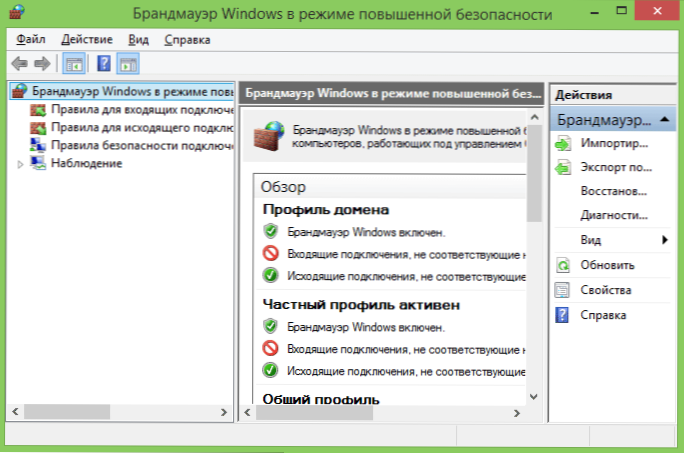
Standardowa zapora systemu Windows to bardzo proste narzędzie do zabezpieczania sieci. Można jednak otworzyć zaawansowany interfejs zapory, za pomocą którego aplikacja Zapora może być naprawdę skuteczne.












