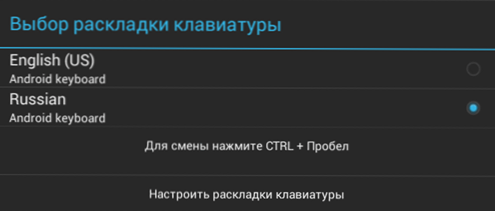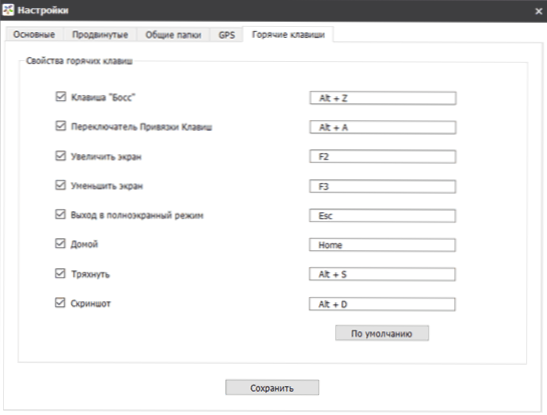MEmu jest jednym z niewielu emulatorów Android w języku rosyjskim (oznacza to nie tylko system w języku rosyjskim, który jest łatwy do skonfigurowania w dowolnym emulatorze, ale także, że interfejs samego MEmu jest w języku rosyjskim). W tym przypadku emulator ma dużą szybkość, dobrą funkcjonalność i obsługę gier.
MEmu jest jednym z niewielu emulatorów Android w języku rosyjskim (oznacza to nie tylko system w języku rosyjskim, który jest łatwy do skonfigurowania w dowolnym emulatorze, ale także, że interfejs samego MEmu jest w języku rosyjskim). W tym przypadku emulator ma dużą szybkość, dobrą funkcjonalność i obsługę gier.
W tym krótkim przeglądzie - o możliwościach emulatora androida, wrażeniu pracy, wykorzystaniu funkcji i konfiguracji MEmu, w tym pisaniu po rosyjsku z klawiatury, parametrach operacyjnych i parametrów pamięci wideo, oraz kilku innych. Polecam również przeczytać: Najlepsze emulatory Android w systemie Windows.
Instalowanie i używanie MEmu
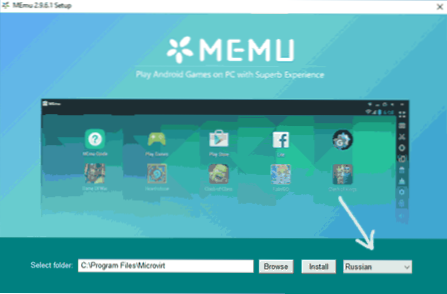
Instalacja emulatora MEmu nie jest trudna, chyba że wybrałeś rosyjski na pierwszym ekranie instalacyjnym, jak na powyższym zrzucie ekranu - w rezultacie otrzymasz ustawienia, podpowiedzi do przycisków sterujących i innych elementów w prostym języku.
Po zainstalowaniu i uruchomieniu emulatora pojawi się prawie standardowy pulpit systemu Android z kontrolkami po prawej stronie (zainstalowany jest system Android 4.2.2, domyślnie otwarty w rozdzielczości 1280 × 720, dostępne jest 1 GB pamięci RAM).

Emulator nie używa czystego interfejsu Android, ale MEmu Launcher, którego punktem wyróżniającym jest reklama aplikacji na dole ekranu w środku. Jeśli chcesz, możesz zainstalować program uruchamiający.Przy pierwszym uruchomieniu automatycznie uruchamia również aplikację MEmu Manual, która pokazuje główne cechy emulatora.
W MEmu, Google Play, ES Explorer jest preinstalowany, są prawa root'a (w razie potrzeby są wyłączone w ustawieniach). Możesz zainstalować swoje aplikacje ze Sklepu Play lub z pliku aplikacji APK na twoim komputerze, używając odpowiedniego przycisku w prawym okienku.
Wszystkie elementy sterujące po prawej stronie okna emulatora:
- Otwórz emulator na pełnym ekranie.
- Kluczowe wiązania do obszarów ekranu (które zostaną omówione później)
- Zrzut ekranu
- Wstrząśnij urządzeniem
- Obróć ekran
- Zainstaluj aplikację z pakietu APK
- Wypełnij bieżącą aplikację
- Instalowanie aplikacji z emulatora na prawdziwym urządzeniu mobilnym
- Nagrywanie makro
- Nagraj wideo z ekranu
- Parametry emulatora
- Tom
Jeśli którakolwiek z ikon na panelu nie jest dla Ciebie jasna, po prostu przytrzymaj na niej wskaźnik myszy - pojawi się monit wyjaśniający jej cel.
Ogólnie rzecz biorąc, emulator nie ma nic szczególnego, a jeśli kiedykolwiek pracowałeś z Androidem, używanie MEmu nie będzie trudne, może z wyjątkiem pewnych niuansów opisanych poniżej ustawień.
Konfigurowanie emulatora MEmu
Teraz trochę ustawień emulatora, które mogą ci się przydać.
Najczęściej podczas korzystania z emulatorów Android użytkownicy mają pytanie o to, jak włączyć rosyjską klawiaturę (lub raczej umożliwiają wprowadzanie rosyjskiego z fizycznej klawiatury). Możesz to zrobić w MEmu w następujący sposób:
- Przejdź do ustawień (ustawienia dla samego systemu Android), w sekcji "Język i wprowadzanie" wybierz "Klawiatura i metody wprowadzania".

- Upewnij się, że wybrana jest domyślna klawiatura MemuIME.
- W sekcji "Klawiatura fizyczna" kliknij Wirtualne wejście Microvirt.
- Dodaj dwa układy - rosyjski (rosyjski) i angielski (angielski amerykański).
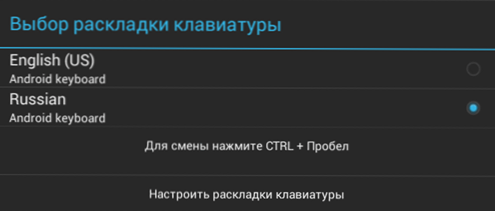
W ten przełączanie jest zakończone rosyjskiej klawiatury - aby przełączać się między dwoma układami w emulatorze, można użyć Ctrl + Spacja (jakoś zdobył dopiero po ponownym uruchomieniu emulatora). Jeśli potrzebujesz dodatkowych opcji dostosowywania klawiatury komputera do użytku w MEmu, możesz skorzystać z aplikacji zewnętrznego asystenta klawiatury zewnętrznej.
Teraz o ustawieniach nie Android w MEmu, ale środowisko, w którym działa. Dostęp do tych ustawień można uzyskać, klikając ikonę koła zębatego w panelu po prawej stronie. W ustawieniach znajdziesz kilka kart:
- Basic - umożliwia ustawienie liczby rdzeni procesora (CPU), rozmiaru pamięci RAM, pamięci, rozdzielczości ekranu, języka, a także parametrów okna emulatora.

- Zaawansowane - aby określić model wirtualnego telefonu, operatora i numer telefonu (oczywiście nie można nawiązać połączenia, ale może zajść potrzeba sprawdzenia funkcjonalności aplikacji). Tutaj, w sekcji "Inne", możesz włączyć lub wyłączyć Root, wirtualną klawiaturę (domyślnie nie jest wyświetlana).

- Foldery udostępnione - umożliwia ustawienie folderów współdzielonych dla komputera i systemu Android w emulatorze (tzn. Można umieścić coś w folderze na komputerze, a następnie wyświetlić go w emulatorze, na przykład za pomocą Eksploratora ES).

- GPS - określenie "wirtualnej" lokalizacji (nie udało mi się zdobyć tego elementu, wyświetlono błąd, nie można go naprawić).
- Skróty klawiszowe - aby dostosować skróty klawiaturowe emulatora, w tym tworzenie zrzutów ekranu, przełączanie na tryb pełnoekranowy i klawisze Bossa (ukrywa okno emulatora).
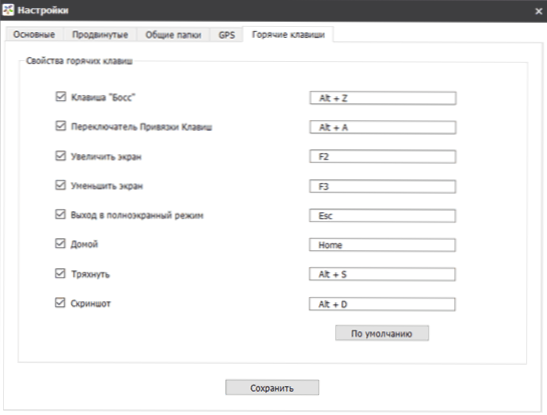
Ostatnim aspektem ustawień jest kluczowe powiązanie z obszarami ekranu, co jest niezbędne w grach. Klikając odpowiedni element na pasku narzędzi, możesz umieścić kontrolki w wybranym obszarze ekranu i przypisać im dowolne klawisze na klawiaturze.

Ponadto, po prostu klikając w pożądanym obszarze ekranu i wpisując literę, możesz utworzyć własne sterowanie (to znaczy później, gdy ten klawisz zostanie naciśnięty na klawiaturze, w emulatorze zostanie wygenerowane kliknięcie wybranego obszaru ekranu). Po przypisaniu kluczy nie zapomnij potwierdzić zmian (przycisk z zaznaczeniem w prawym górnym rogu).
Ogólnie rzecz biorąc, MEmu pozostawia przyjemne wrażenie, ale subiektywnie działa wolniej niż ostatnio testowany Leapdroid (niestety deweloperzy powstrzymali rozwój tego emulatora i usunęli go z oficjalnej strony). Podczas testu, gra działa dobrze i szybko, ale uruchomić benchmark AnTuTu powiodło się (albo raczej, nie udało się przejść testy - w zależności od wersji AnTuTu lub zawieszony lub nie start).
Możesz pobrać emulatora MEmu Android dla Windows 10, 8 i Windows 7 z oficjalnej strony http://www.memuplay.com/ (wybór języka rosyjskiego następuje podczas instalacji). Ponadto, jeśli potrzebujesz nowszej wersji Androida, zwróć uwagę na link Lolipop w prawym górnym rogu strony (istnieją instrukcje dotyczące instalacji systemu Android 5.1).