 Microsoft Edge to nowa przeglądarka wprowadzona w systemie Windows 10 i ciesząca się zainteresowaniem wielu użytkowników, ponieważ obiecuje dużą szybkość (z niektórymi testami, wyższymi niż Google Chrome i Mozilla Firefox), obsługę nowoczesnych technologii sieciowych i zwięzły interfejs (z Internet Explorer pozostał w systemie, pozostając prawie taki sam jak był, patrz Internet Explorer w Windows 10)
Microsoft Edge to nowa przeglądarka wprowadzona w systemie Windows 10 i ciesząca się zainteresowaniem wielu użytkowników, ponieważ obiecuje dużą szybkość (z niektórymi testami, wyższymi niż Google Chrome i Mozilla Firefox), obsługę nowoczesnych technologii sieciowych i zwięzły interfejs (z Internet Explorer pozostał w systemie, pozostając prawie taki sam jak był, patrz Internet Explorer w Windows 10)
Ten artykuł zawiera omówienie funkcji Microsoft Edge, jego nowych funkcji (w tym tych, które pojawiły się w sierpniu 2016 r.), Które mogą być interesujące dla użytkownika, ustawień nowej przeglądarki i innych punktów, które pomogą przełączyć się na używanie go w razie potrzeby. W tym samym czasie nie oceniam go tak, jak w przypadku większości innych popularnych przeglądarek, dla kogoś może się okazać, że jest to dokładnie to, czego potrzebujesz, dla innych może nie być odpowiedni do ich zadań. W tym samym czasie na końcu artykułu o tym, jak uczynić Google domyślnym wyszukiwaniem w Microsoft Edge. Zobacz także Najlepsza przeglądarka dla systemu Windows, Jak zmienić folder pobierania w Edge, Jak utworzyć skrót Microsoft Edge, Jak importować i eksportować zakładki Microsoft Edge, Jak resetować ustawienia Microsoft Edge, Jak zmienić domyślną przeglądarkę w systemie Windows 10.
Nowe funkcje Microsoft Edge w systemie Windows 10 w wersji 1607
Wraz z wydaniem aktualizacji Windows 10 Anniversary Update 2 sierpnia 2016 r. W Microsoft, oprócz funkcji opisanych poniżej w artykule, pojawiły się jeszcze dwie ważne i popularne funkcje.
Pierwszą z nich jest instalacja rozszerzeń w Microsoft Edge. Aby je zainstalować, przejdź do menu ustawień i wybierz odpowiedni element menu.

Następnie możesz zarządzać zainstalowanymi rozszerzeniami lub przejść do sklepu Windows 10, aby zainstalować nowe.

Drugą z możliwości jest funkcja przypinania zakładek w przeglądarce krawędzi. Aby przypiąć kartę, kliknij ją prawym przyciskiem myszy i kliknij wymagany element menu kontekstowego.

Zakładka będzie wyświetlana jako ikona i będzie automatycznie ładowana przy każdym uruchomieniu przeglądarki.
Polecam również zwrócić uwagę na pozycję menu "Nowe funkcje i wskazówki" (zaznaczoną na pierwszym zrzucie ekranu): po kliknięciu tego elementu zostaniesz przeniesiony na dobrze zaprojektowaną i zrozumiałą stronę oficjalnych porad i zaleceń dotyczących korzystania z przeglądarki Microsoft Edge.
Interfejs
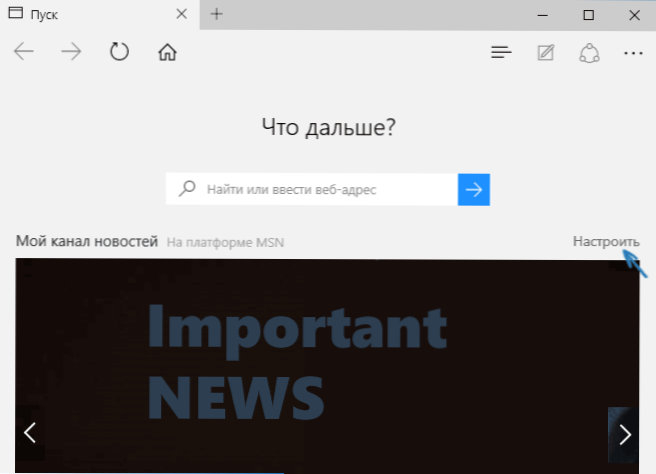
Po uruchomieniu Microsoft Edge otwiera się domyślny "Mój kanał informacyjny" (można go zmienić w ustawieniach) z paskiem wyszukiwania w środku (można również wpisać tylko adres strony internetowej). Jeśli klikniesz "Dostosuj" w prawej górnej części strony, możesz wybrać tematy wiadomości, które są interesujące do wyświetlenia na stronie głównej.
W górnej linii przeglądarki znajduje się sporo przycisków: tam iz powrotem, odśwież stronę, przycisk do pracy z historią, zakładki, pliki do pobrania i lista do czytania, przycisk do ręcznego dodawania adnotacji, przycisk "udostępnij" i przycisk ustawień. Gdy przejdziesz na dowolną stronę przed adresem, elementy będą wyglądać tak, jakby zawierały "tryb odczytu", a także dodawać stronę do zakładek. Również w tym wierszu za pomocą ustawień można dodać ikonę "Strona główna", aby otworzyć stronę główną.

Praca z kartami jest dokładnie taka sama jak w przeglądarkach opartych na Chromium (Google Chrome, Yandex Browser i inne). W skrócie, za pomocą przycisku plus można otworzyć nową kartę (domyślnie wyświetla ona "najlepsze witryny" - najczęściej odwiedzane), dodatkowo można przeciągnąć kartę, aby stała się oddzielnym oknem przeglądarki .
Nowe funkcje przeglądarki
Zanim przejdę do dostępnych ustawień, sugeruję zapoznanie się z głównymi interesującymi funkcjami Microsoft Edge, aby w przyszłości było zrozumienie, co faktycznie jest konfigurowane.
Tryb czytania i lista czytelnicza
Prawie tak samo, jak w Safari dla OS X, tryb czytania pojawił się w Microsoft Edge: podczas otwierania dowolnej strony,po prawej stronie jego adresu pojawia się przycisk z obrazem książki, klikając go, wszystkie niepotrzebne elementy (reklamy, elementy nawigacyjne itp.) są usuwane ze strony, a pozostały tylko tekst, linki i obrazy bezpośrednio z nią związane. Bardzo przydatna rzecz.

Aby włączyć tryb czytania, możesz również użyć skrótu klawiaturowego Ctrl + Shift + R. Naciskając Ctrl + G możesz otworzyć listę do czytania, zawierającą te materiały, które wcześniej do niej dodałeś, aby przeczytać ją później.

Aby dodać dowolną stronę do listy do przeczytania, kliknij "gwiazdkę" po prawej stronie paska adresu i wybierz opcję dodawania strony bez ulubionych (zakładek), ale do tej listy. Ta funkcja jest również wygodna, ale jeśli porównasz ją z powyższym Safari, jest nieco gorzej - nie możesz czytać artykułów z listy do czytania w Microsoft Edge bez dostępu do Internetu.
Przycisk Udostępnij w przeglądarce
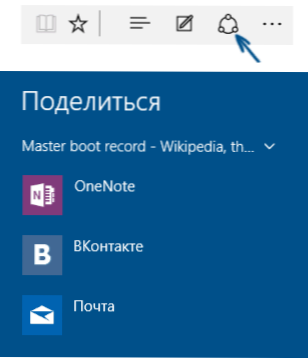
Przycisk Edge pojawił się w Microsoft Edge, który pozwala na wysłanie przeglądanej strony do jednej z obsługiwanych aplikacji ze sklepu Windows 10. Domyślnie jest to program OneNote i Mail, ale jeśli zainstalujesz oficjalną aplikację Facebook, Odnoklassniki, Vkontakte, zostaną one również wymienione .
Aplikacje obsługujące tę funkcję w sklepie mają etykietę "Udostępnij", jak na poniższym obrazku.

Adnotacje (Utwórz notatkę internetową)
Jedną z zupełnie nowych funkcji przeglądarki jest tworzenie adnotacji, a prostsze jest rysowanie i tworzenie notatek bezpośrednio na stronie oglądanej w celu późniejszego wysłania do kogoś lub tylko dla siebie.

Tryb tworzenia notatek internetowych otwiera się, naciskając odpowiedni przycisk ołówkiem w pudełku.
Zakładki, pliki do pobrania, historia
Nie chodzi tu o nowe funkcje, ale o implementację dostępu do często używanych rzeczy w przeglądarce, które są wskazane w podtytule. Jeśli potrzebujesz zakładek, historii (a także jej czyszczenia), pobrań lub listy do przeczytania, naciśnij przycisk z obrazem trzech linii.

Otwiera się panel, w którym można wyświetlić wszystkie te elementy, wyczyścić je (lub dodać coś do listy) i zaimportować zakładki z innych przeglądarek. Jeśli chcesz, możesz przypiąć ten panel, klikając obraz pinezki w prawym górnym rogu.

Ustawienia Microsoft Edge

Przycisk z trzema kropkami w prawym górnym rogu otwiera menu opcji i ustawień, z których większość punktów jest przejrzysta i bez wyjaśnienia. Opiszę tylko dwa z nich, które mogą rodzić pytania:
- Nowe okno InPrivate - otwiera okno przeglądarki podobne do trybu "Incognito" w Chrome.Podczas pracy w tym oknie pamięć podręczna, historia, pliki cookie nie są zapisywane.
- Przypnij do ekranu głównego - pozwala umieścić kafelek witryny w menu Start systemu Windows 10, aby szybko przejść do niego.
W tym samym menu znajduje się pozycja "Ustawienia", w której możesz:
- Wybierz motyw (jasne i ciemne), a także włącz pasek ulubionych (pasek zakładek).
- Ustaw stronę główną przeglądarki w pozycji "Otwórz za pomocą". W takim przypadku, jeśli chcesz określić konkretną stronę, wybierz odpowiedni element "Specyficzna strona lub strony" i podaj adres żądanej strony głównej.
- W "Otwórz nowe zakładki za pomocą" możesz określić, co będzie wyświetlane w nowych otwartych zakładkach. "Najlepsze strony" to witryny najczęściej odwiedzane (i tak długo, jak nie ma takich statystyk, będą tam wyświetlane popularne witryny w Rosji).
- Wyczyść pamięć podręczną, historię, pliki cookie w przeglądarce (pozycja "Wyczyść dane przeglądarki").
- Dostosuj tekst i styl do trybu czytania (napiszę o tym później).
- Przejdź do opcji zaawansowanych.
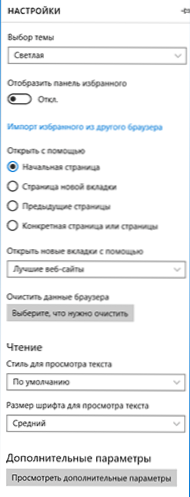
W zaawansowanych ustawieniach Microsoft Edge możesz:
- Włącz wyświetlanie przycisku strony głównej, a także ustaw adres tej strony.
- Włącz blokowanie wyskakujących okienek, Adobe Flash Player, nawigacja po klawiaturze
- Zmień lub dodaj wyszukiwarkę do wyszukiwania za pomocą paska adresu (pozycja "Szukaj w pasku adresu za pomocą"). Poniżej znajdują się informacje, jak dodać Google tutaj.
- Skonfiguruj ustawienia prywatności (zapisywanie haseł i danych formularzy, korzystanie z Cortany w przeglądarce, pliki cookie, SmartScreen, prognozowanie ładowania strony).
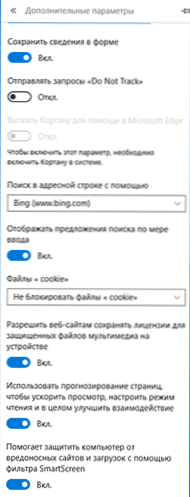
Polecam również przeczytanie pytań i odpowiedzi dotyczących prywatności Microsoft Edge na oficjalnej stronie. http://windows.microsoft.com/en-us/windows-10/edge-privacy-faqmoże się przydać.
Jak zrobić domyślne wyszukiwanie Google w Microsoft Edge
Jeśli uruchomiłeś Microsoft Edge po raz pierwszy, poszedłeś do ustawień - dodatkowe parametry i zdecydowałeś się dodać wyszukiwarkę w pasku "Szukaj w pasku adresu", wtedy nie znajdziesz wyszukiwarki Google (co mnie niemile zaskoczyło).

Jednak rozwiązanie okazało się bardzo proste: najpierw przejdź na stronę google.com, a następnie powtórz kroki z ustawieniami iw niesamowity sposób wyszukiwarka Google zostanie wyświetlona na liście.
Może się również przydać: Jak zwrócić żądanie "Zamknij wszystkie karty" do Microsoft Edge.












