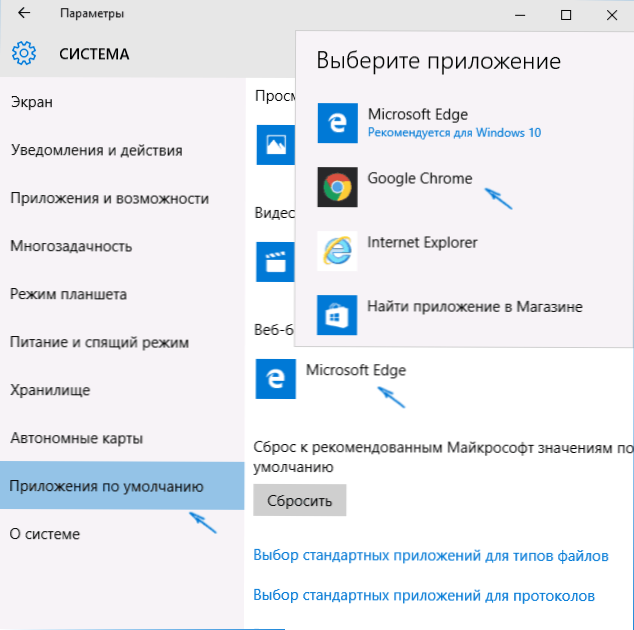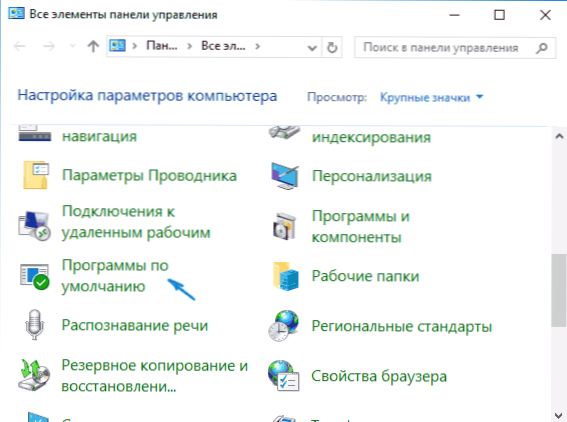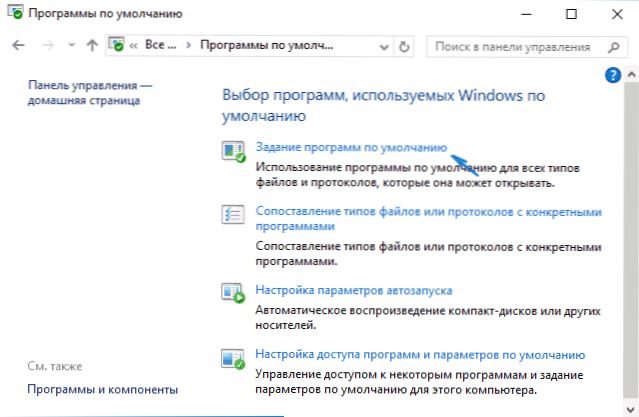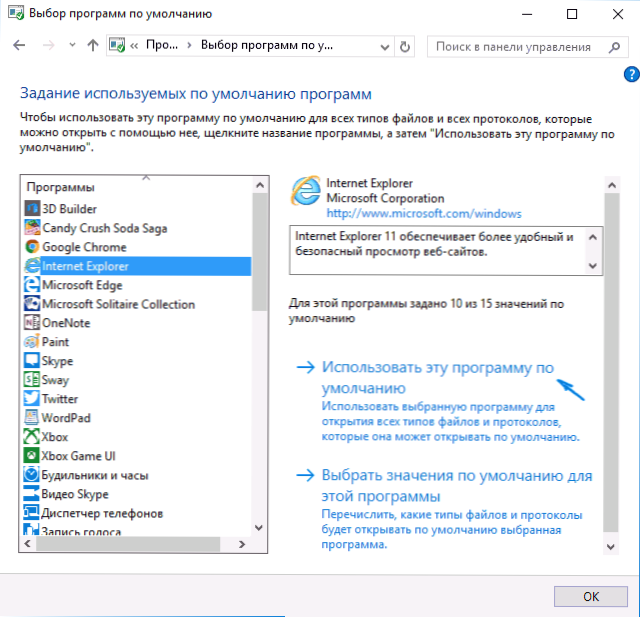Nie jest trudno ustawić domyślną przeglądarkę w systemie Windows 10 jako jedną z zewnętrznych przeglądarek - Google Chrome, Opera, Mozilla Firefox i inne, ale wielu użytkowników, którzy po raz pierwszy natrafiają na nowy system operacyjny, może powodować problemy, ponieważ działania wymagane w tym celu uległy zmianie w porównaniu do poprzednie wersje systemu.
Nie jest trudno ustawić domyślną przeglądarkę w systemie Windows 10 jako jedną z zewnętrznych przeglądarek - Google Chrome, Opera, Mozilla Firefox i inne, ale wielu użytkowników, którzy po raz pierwszy natrafiają na nowy system operacyjny, może powodować problemy, ponieważ działania wymagane w tym celu uległy zmianie w porównaniu do poprzednie wersje systemu.
Ten samouczek pokazuje szczegółowo, jak zainstalować domyślną przeglądarkę w systemie Windows 10 na dwa sposoby (drugi jest odpowiedni podczas konfigurowania przeglądarki głównej w ustawieniach z jakiegoś powodu nie działa), a także dodatkowe informacje na temat, który może być przydatny . Na końcu artykułu znajduje się również instrukcja wideo dotycząca zmiany standardowej przeglądarki. Więcej informacji o instalowaniu programów domyślnych - Programy domyślne w systemie Windows 10.
Jak zainstalować domyślną przeglądarkę w Windows 10 poprzez Opcje
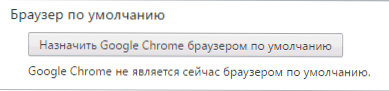
Jeśli wcześniej, aby ustawić domyślną przeglądarkę, na przykład Google Chrome lub Opera, możesz po prostu przejść do własnych ustawień i kliknąć odpowiedni przycisk, teraz to nie działa.
Standardową metodą przypisywania programów do domyślnego systemu Windows 10, w tym przeglądarki, jest odpowiedni element ustawień, do którego można uzyskać dostęp poprzez "Start" - "Ustawienia" lub naciskając klawisze Win + I na klawiaturze.
W ustawieniach wykonaj te proste kroki.
- Przejdź do System - Aplikacje domyślnie.
- W sekcji "Przeglądarka internetowa" kliknij nazwę aktualnej domyślnej przeglądarki i wybierz z listy tę, której chcesz użyć.
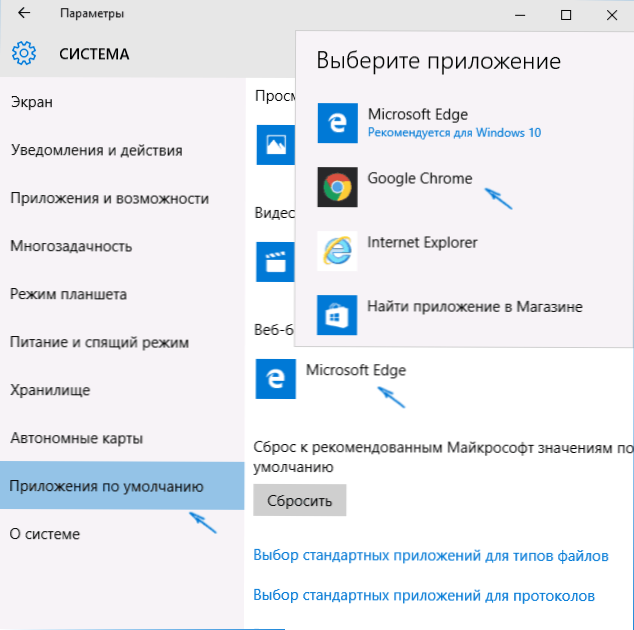
Po wykonaniu tych czynności prawie wszystkie łącza, dokumenty internetowe i witryny internetowe będą otwierać domyślną przeglądarkę, którą zainstalowałeś na Windows 10. Istnieje jednak możliwość, że to nie zadziała, i możliwe jest również, że niektóre typy plików i linków będą nadal otwierane w Microsoft Edge lub Internet Explorer. Następnie zastanów się, jak to naprawić.
Drugi sposób przypisania domyślnej przeglądarki
Inną opcją jest ustawienie domyślnej przeglądarki, której potrzebujesz (pomaga, gdy zwykły sposób z jakiegoś powodu nie działa) - użyj odpowiedniego elementu w Panelu sterowania systemu Windows 10. Aby to zrobić, wykonaj następujące kroki:
- Przejdź do panelu sterowania (na przykład klikając prawym przyciskiem myszy przycisk Start), w polu "Widok" ustaw "Ikony", a następnie otwórz element "Programy domyślne".
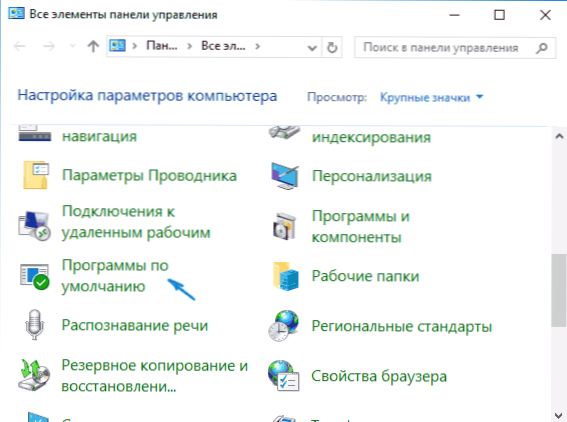
- W następnym oknie wybierz "Ustaw programy domyślne". Aktualizacja 2018: w systemie Windows 10 najnowszych wersji, po kliknięciu tego elementu otwiera się odpowiednia sekcja parametrów.Jeśli chcesz otworzyć stary interfejs, naciśnij klawisze Win + R i wprowadź poleceniecontrol / name Microsoft.DefaultPrograms / page pageDefaultProgram
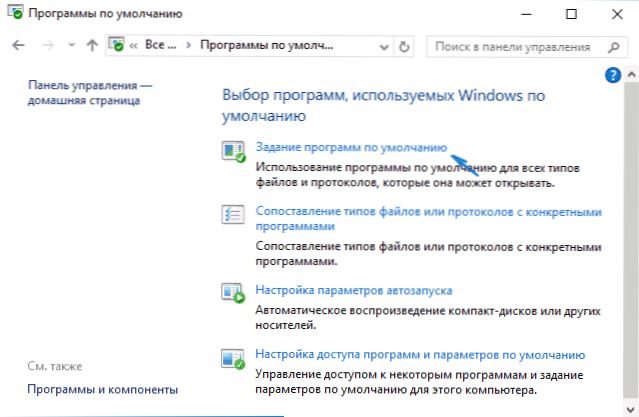
- Znajdź na liście przeglądarkę, która ma być standardem dla Windows 10 i kliknij "Użyj tego programu jako domyślnego".
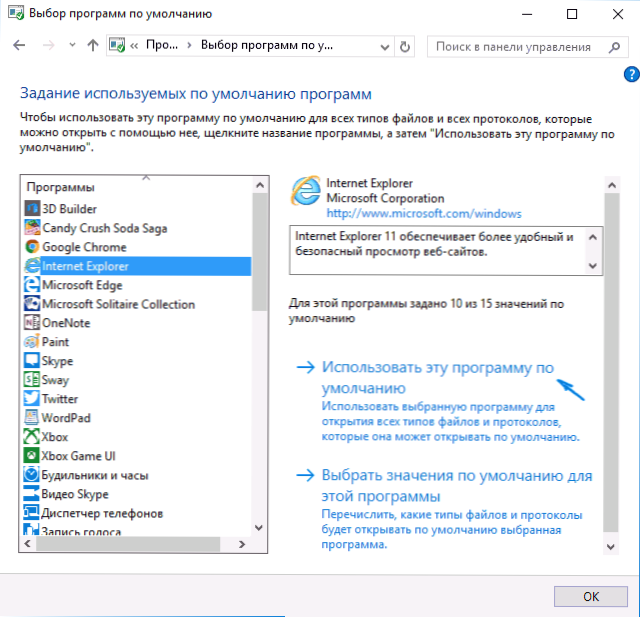
- Kliknij OK.
Zrobione, teraz wybrana przeglądarka otworzy wszystkie typy dokumentów, do których jest przeznaczona.
Aktualizacja: jeśli napotkasz to po zainstalowaniu domyślnej przeglądarki, niektóre łącza (na przykład w dokumentach Word) będą nadal otwierane w Internet Explorer lub Edge, spróbuj w domyślnych ustawieniach aplikacji (w sekcji System, w której przełączyliśmy domyślną przeglądarkę) , naciśnij w dół Wybór standardowych aplikacji protokołui zamień te aplikacje na te protokoły, w których pozostała stara przeglądarka.
Zmiana domyślnej przeglądarki w Windows 10 - wideo
I pod koniec pokazu wideo tego, co zostało opisane powyżej.
Dodatkowe informacje
W niektórych przypadkach może być konieczne, aby nie zmieniać domyślnej przeglądarki w systemie Windows 10, ale tylko po to, aby niektóre typy plików były otwierane przy użyciu oddzielnej przeglądarki. Na przykład, możesz potrzebować otwierać pliki xml i pdf w Chrome, ale nadal używać Edge, Opera lub Mozilla Firefox.

Można to zrobić szybko w następujący sposób: kliknij plik prawym przyciskiem myszy, wybierz "Właściwości". Naprzeciw pozycji "Aplikacja" kliknij przycisk "Zmień" i zainstaluj przeglądarkę (lub inny program), z którym chcesz otworzyć tego typu pliki.