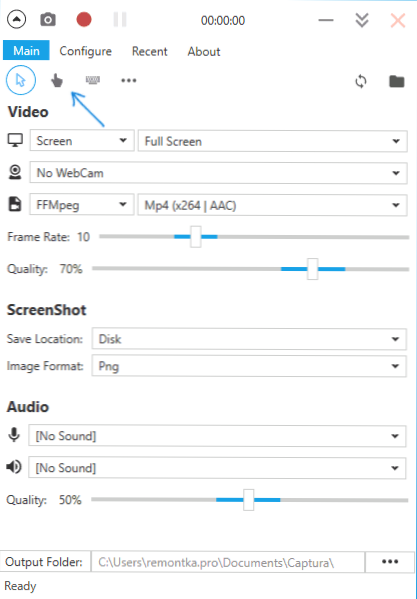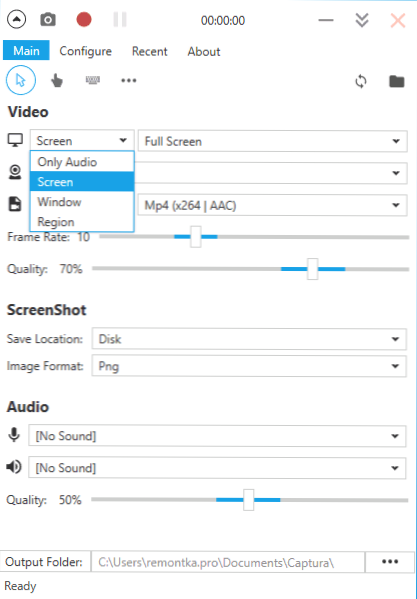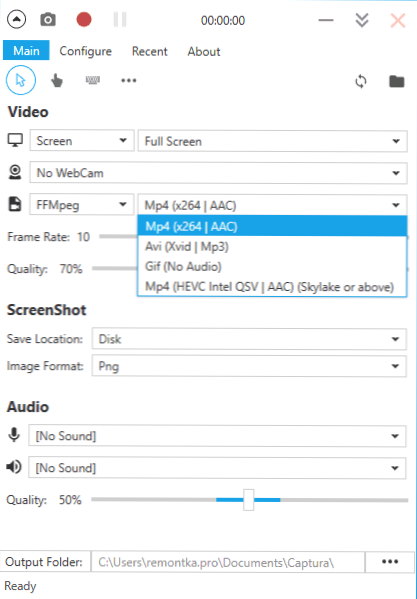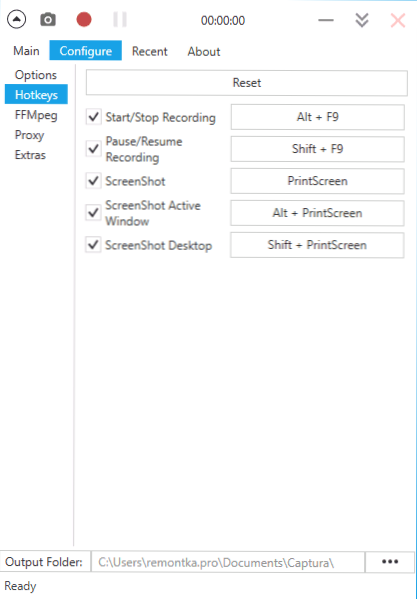Na tej stronie znajdują się recenzje programów do nagrywania wideo z ekranu komputera lub laptopa (główne narzędzia do tego celu można znaleźć tutaj: Najlepsze programy do nagrywania wideo z ekranu komputera), ale tylko kilka z nich łączy w sobie trzy właściwości jednocześnie: łatwość użycia, wystarczającą dla większości funkcji i napiwków.
Na tej stronie znajdują się recenzje programów do nagrywania wideo z ekranu komputera lub laptopa (główne narzędzia do tego celu można znaleźć tutaj: Najlepsze programy do nagrywania wideo z ekranu komputera), ale tylko kilka z nich łączy w sobie trzy właściwości jednocześnie: łatwość użycia, wystarczającą dla większości funkcji i napiwków.
Niedawno poznałem inny program - Captura, który pozwala na nagrywanie wideo w systemach Windows 10, 8 i Windows 7 (screencasts oraz, częściowo, wideo z gry, z dźwiękiem lub bez, z kamerą i bez) i te właściwości całkiem się dogadać. Ta recenzja dotyczy tego bezpłatnego oprogramowania typu open source.
Używanie Captura
Po uruchomieniu programu zobaczysz prosty i wygodny (z wyjątkiem faktu, że nie ma w programie języka rosyjskiego w obecnym czasie), co, mam nadzieję, nie będzie trudne. Aktualizacja: w komentarzach podano, że obecnie jest rosyjski, który można włączyć w ustawieniach.
Wszystkie podstawowe ustawienia nagrywania wideo na ekranie można wprowadzić w głównym oknie narzędzia, w poniższym opisie starałem się określić wszystko, co może być przydatne.
- Najlepsze elementy w menu głównym, z których pierwszy jest zaznaczony domyślnie (wskaźnikiem myszy, palcem, klawiaturą i trzema kropkami), umożliwiają włączanie lub wyłączanie odpowiednio nagrywania w wskaźniku myszy wideo, kliknięciu, wpisywanym tekście (zapisanym w nakładce). Kliknięcie na trzy kropki otwiera okno ustawień kolorów dla tych elementów.
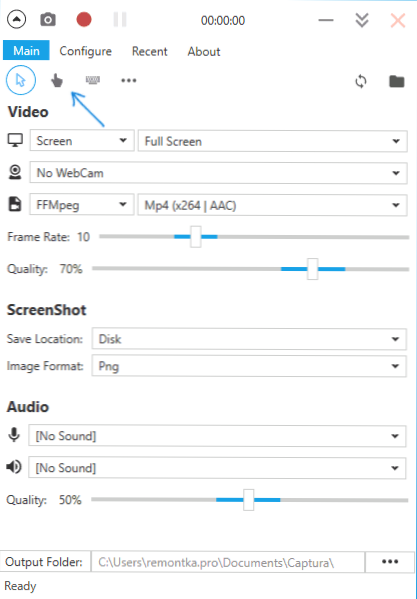
- Górna linia sekcji wideo pozwala dostosować nagrywanie całego ekranu (ekranu), osobnego okna (okna), wybranego obszaru ekranu (region) lub tylko dźwięku. Ponadto, jeśli istnieją dwa lub więcej monitorów, wybierz, czy wszystkie są nagrywane (pełny ekran), czy wideo z jednego z wybranych ekranów.
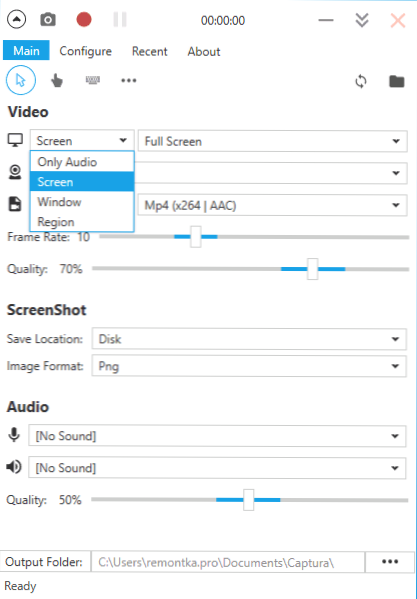
- Drugi wiersz w sekcji wideo umożliwia dodanie obrazu nakładki z kamery internetowej do wideo.
- Trzecia linia pozwala wybrać typ używanego kodeka (FFMpeg z wieloma kodekami, w tym HEVC i MP4 x264, animowany GIF, a także AVI w formacie nieskompresowanym lub MJPEG).
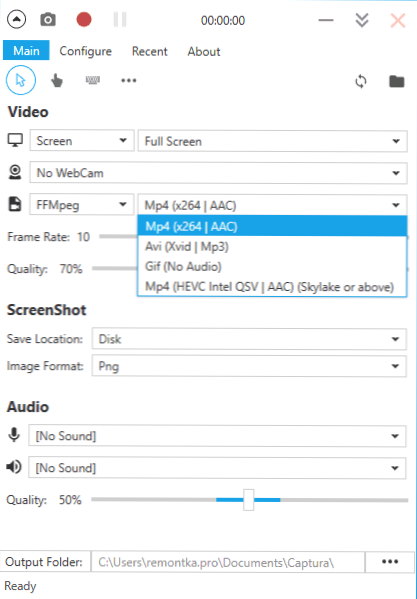
- Dwa pasma w sekcji wideo służą do wskazania liczby klatek na sekundę (30 - maksimum) i jakości obrazu.
- W sekcji ScreenShot możesz określić, gdzie i w jakim formacie są zapisywane zrzuty ekranu, które można wykonać podczas nagrywania wideo (używając klawisza Print Screen, możesz zmienić przydział, jeśli chcesz).
- Sekcja Audio służy do wyboru źródeł dźwięku: możesz jednocześnie nagrywać dźwięk z mikrofonu i dźwięku z komputera. Dostosowuje również jakość dźwięku.
- W dolnej części głównego okna programu możesz określić, gdzie będą zapisywane pliki wideo.
Na samej górze programu znajduje się przycisk nagrywania, który zmienia się w "zatrzymanie" podczas procesu, pauzę i zrzut ekranu. Domyślnie nagrywanie można rozpocząć i zatrzymać za pomocą kombinacji klawiszy Alt + F9.
Dodatkowe ustawienia można znaleźć w sekcji "Konfiguruj" głównego okna programu, spośród tych, które można wyróżnić i które mogą być najbardziej przydatne:
- "Minimize on Capture Start" w sekcji Options - zminimalizuj program po rozpoczęciu nagrywania.
- Cała sekcja to skróty klawiszowe (skróty klawiszowe). Przydatne, aby rozpocząć i zatrzymać nagrywanie ekranu z klawiatury.
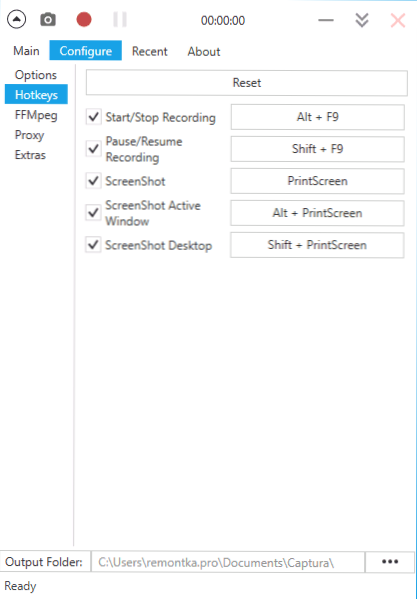
- W sekcji Dodatki, jeśli masz Windows 10 lub Windows 8 może sensu zawierać opcję „Use Pulpit Powielanie API”, zwłaszcza jeśli chcesz nagrywać wideo z gier (choć deweloper pisze, że nie wszystkie gry są dobrze napisane).
Jeśli przejdziesz do sekcji "O programie" głównego menu programu, pojawi się przełącznik języków interfejsu. W tym przypadku można wybrać język rosyjski, ale w chwili pisania recenzji nie działa. Być może w niedalekiej przyszłości będzie można z niego korzystać.

Pobierz i zainstaluj program
Pobierz darmowy program do nagrywania wideo z ekranu Captura na oficjalnej stronie programisty. https://mathewsachin.github.io/Captura/ - instalacja odbywa się dosłownie za pomocą jednego kliknięcia (pliki są kopiowane do AppData, skrót jest tworzony na pulpicie).
Wymaga systemu .NET Framework 4.6.1 (w systemie Windows 10 jest on domyślnie dostępny, dostępny do pobrania w witrynie Microsoft: microsoft.com/ru-ru/download/details.aspx?id=49981). Ponadto, jeśli na komputerze nie ma FFMpeg, zostaniesz poproszony o pobranie go przy pierwszym uruchomieniu nagrywania wideo (kliknij Pobierz FFMpeg).
Ponadto może być przydatne, aby ktoś użył funkcji programu z wiersza poleceń (opisane w rozdziale Manual - Użycie wiersza poleceń na oficjalnej stronie).