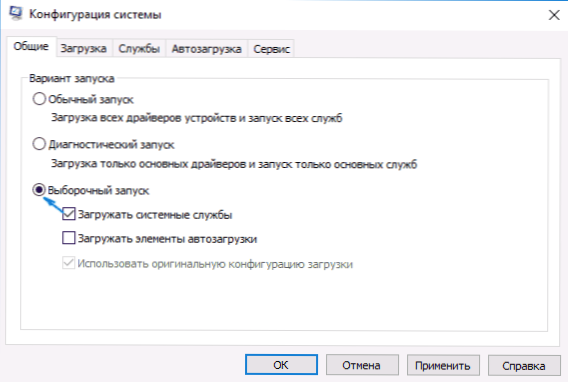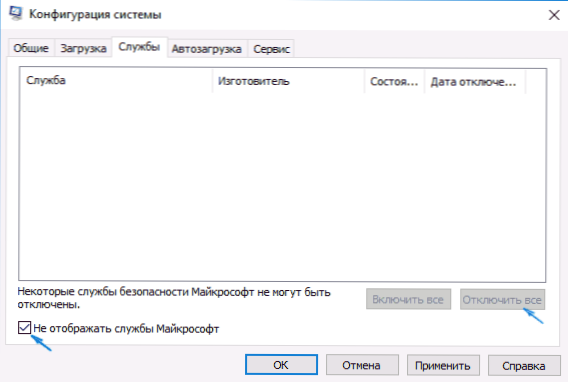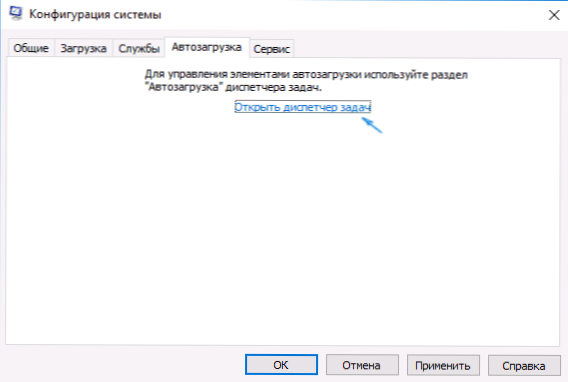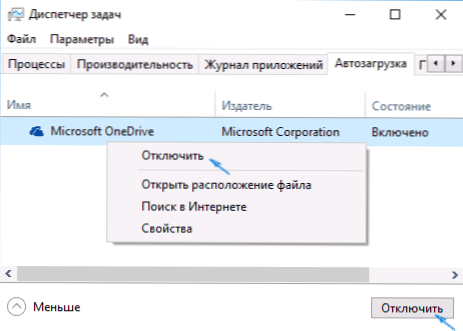Net booting w Windows 10, 8 i Windows 7 (nie mylić z czystą instalacją, co oznacza instalację systemu operacyjnego z dysku flash USB lub dysku i usunięcie poprzedniego systemu) pozwala naprawić problemy z systemem spowodowane niewłaściwą obsługą programów, konfliktami oprogramowania, sterownikami i usługami Windows.
Net booting w Windows 10, 8 i Windows 7 (nie mylić z czystą instalacją, co oznacza instalację systemu operacyjnego z dysku flash USB lub dysku i usunięcie poprzedniego systemu) pozwala naprawić problemy z systemem spowodowane niewłaściwą obsługą programów, konfliktami oprogramowania, sterownikami i usługami Windows.
W pewnym sensie czysty rozruch jest podobny do trybu awaryjnego (zobacz Jak wejść w tryb awaryjny systemu Windows 10), ale nie jest taki sam. W przypadku logowania do trybu awaryjnego prawie wszystko, co nie jest wymagane do uruchomienia, jest wyłączone w systemie Windows, a "standardowe sterowniki" są używane do pracy bez przyspieszania sprzętowego i innych funkcji (które mogą być przydatne przy rozwiązywaniu problemów ze sprzętem i sterownikami).
Podczas korzystania z czystego rozruchu systemu Windows zakłada się, że system operacyjny i sam sprzęt działają poprawnie, a podczas uruchamiania komponenty innych firm nie są ładowane. Ta opcja uruchamiania jest odpowiednia w przypadkach, gdy konieczne jest zidentyfikowanie problemu lub oprogramowania powodującego konflikt, usługi stron trzecich, które zakłócają normalne działanie systemu operacyjnego. Ważne: aby skonfigurować czysty rozruch, musisz być administratorem systemu.
Jak wykonać czysty rozruch systemu Windows 10 i Windows 8
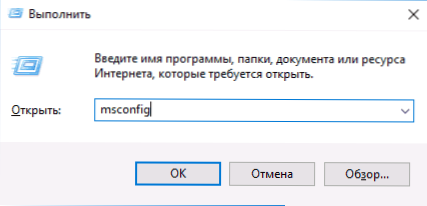
Aby wykonać czysty start systemu Windows 10, 8 i 8.1, naciśnij klawisze Win + R na klawiaturze (Win to klucz z logo OS) i wpisz msconfig w oknie Uruchom kliknij OK. Otworzy się okno Konfiguracja systemu.
Następnie postępuj zgodnie z instrukcjami w kolejności.
- Na karcie "Ogólne" wybierz "Uruchomienie selektywne" i odznacz "Załaduj elementy startowe". Uwaga: Nie mam dokładnych informacji o tym, czy ta akcja działa i czy jest ona obowiązkowa dla czystego rozruchu w Windows 10 i 8 (w 7-ke działa, ale jest powód, aby zakładać, że tak nie jest).
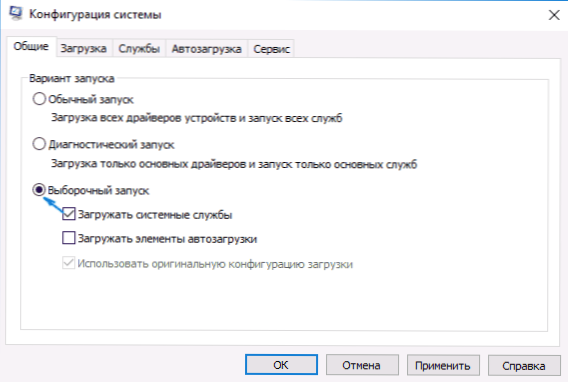
- Na karcie "Usługi" zaznacz pole "Nie wyświetlaj usług Microsoft", a następnie, jeśli masz usługi firm zewnętrznych, kliknij przycisk "Wyłącz wszystkie".
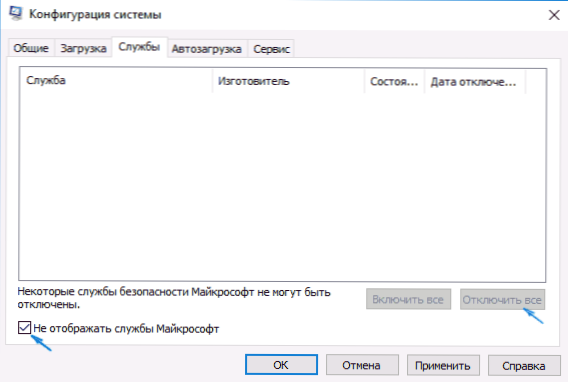
- Przejdź do zakładki "Uruchomienie" i kliknij "Otwórz Menedżera zadań".
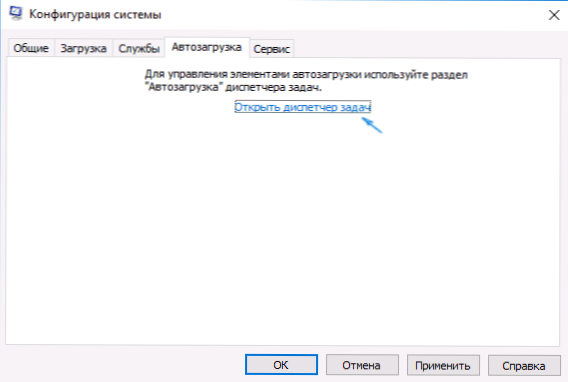
- Menedżer zadań zostanie otwarty na karcie "Uruchamianie". Kliknij każdą pozycję na liście prawym przyciskiem myszy i wybierz "Wyłącz" (lub użyj przycisku u dołu listy dla każdego z elementów).
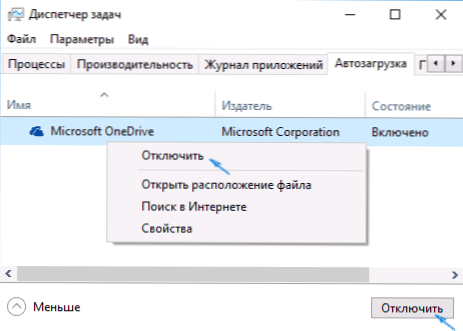
- Zamknij menedżera zadań i kliknij "OK" w oknie konfiguracji systemu.
Następnie uruchom ponownie komputer - wyczyści system operacyjny Windows.W przyszłości, aby przywrócić normalny rozruch systemu, przywróć wszystkie zmiany do pierwotnego stanu.
Przewidując pytanie, dlaczego podwójnie wyłączamy elementy startowe: faktem jest, że po prostu odznaczenie pola "Załaduj elementy startowe" powoduje wyłączenie nie wszystkich automatycznie ładowanych programów (i być może nie wyłącza ich wcale w wersjach 10-ke i 8-ke, Wspomniałem w paragrafie 1).
Net boot systemu Windows 7
Kroki czyszczenia systemu Windows 7 są prawie takie same, jak wymienione powyżej, z wyjątkiem elementów związanych z dodatkowymi wyłączającymi punktami uruchamiania - te kroki nie są potrzebne w systemie Windows 7. Tj Kroki umożliwiające wyczyszczenie rozruchu są następujące:
- Kliknij Win + R, wprowadź msconfig, kliknij "OK".
- Na karcie "Ogólne" wybierz "Uruchomienie selektywne" i odznacz "Załaduj elementy startowe".
- Na karcie Usługi włącz opcję "Nie wyświetlaj usług firmy Microsoft", a następnie wyłącz wszystkie usługi innych firm.
- Kliknij OK i uruchom ponownie komputer.
Normalne przesyłanie jest zwracane przez anulowanie zmian dokonanych w ten sam sposób.
Uwaga: Na karcie "Ogólne" w msconfig możesz również zauważyć element "Początek diagnostyczny".W rzeczywistości jest to ten sam czysty rozruch systemu Windows, ale nie daje możliwości kontrolowania tego, co zostanie załadowane. Z drugiej strony, jako pierwszy krok przed diagnozowaniem i znajdowaniem oprogramowania, które powoduje problemy, może być przydatny przebieg diagnostyczny.
Przykłady korzystania z trybu czystego rozruchu
Niektóre możliwe scenariusze, w których przydatne może być czyste uruchomienie systemu Windows:
- Jeśli nie możesz zainstalować programu lub odinstalować go za pomocą wbudowanego deinstalatora w trybie normalnym (może być konieczne ręczne uruchomienie usługi Instalatora Windows).
- Program nie uruchamia się w normalnym trybie z niejasnych przyczyn (nie brak niezbędnych plików, ale coś innego).
- Nie mogę wykonywać akcji w żadnych folderach lub plikach, ponieważ są one używane (w tym temacie zobacz także: Jak usunąć plik lub folder, który nie został usunięty).
- Niewyjaśnione błędy występują, gdy system jest uruchomiony. W takim przypadku diagnoza może być długa - rozpoczynamy od czystego rozruchu, a jeśli błąd się nie pojawia, staramy się włączać usługi innych firm jeden po drugim, a następnie program autouruchamiania, ponownie uruchamiając za każdym razem, aby zidentyfikować element powodujący problemy.
I jeszcze jedno: jeśli w Windows 10 lub 8 nie można przywrócić "normalnego rozruchu" w msconfig, to po ponownym uruchomieniu konfiguracji systemu zawsze jest "Selective Start", nie powinieneś się martwić - to normalne zachowanie systemu, jeśli ustawiłeś ręcznie ( lub za pomocą programów) uruchamianie usług i usuwanie programów z automatycznego ładowania. Może być także przydatny w oficjalnym artykule na temat czystego rozruchu systemu Windows firmy Microsoft: https://support.microsoft.com/ru-ru/kb/929135