 Jeśli po aktualizacji lub zainstalowaniu systemu Windows 10, a także po ponownym uruchomieniu już pomyślnie zainstalowanego systemu, pojawi się czarny ekran ze wskaźnikiem myszy (i prawdopodobnie bez niego), w poniższym artykule omówię możliwe sposoby rozwiązania problemu bez konieczności ponownej instalacji systemu.
Jeśli po aktualizacji lub zainstalowaniu systemu Windows 10, a także po ponownym uruchomieniu już pomyślnie zainstalowanego systemu, pojawi się czarny ekran ze wskaźnikiem myszy (i prawdopodobnie bez niego), w poniższym artykule omówię możliwe sposoby rozwiązania problemu bez konieczności ponownej instalacji systemu.
Problem jest zwykle związany z nieprawidłową obsługą sterowników kart graficznych NVidia i AMD Radeon, ale nie jest to jedyny powód. W tym podręczniku rozważymy przypadek (najczęściej spotykany ostatnio), kiedy sądząc po wszystkich znakach (dźwiękach, działaniu komputera), Windows 10 uruchamia się, ale nic nie jest wyświetlane na ekranie (z wyjątkiem, być może, wskaźnika myszy), jest również możliwe opcja, gdy po snu lub hibernacji pojawia się czarny ekran (lub po wyłączeniu i włączeniu komputera). Dodatkowe opcje tego problemu w instrukcjach System Windows 10 nie uruchamia się. Na początek kilka szybkich sposobów rozwiązywania typowych sytuacji.
- Jeśli podczas ostatniego zamykania systemu Windows 10 zobaczyłeś komunikat Czekaj, nie wyłączaj komputera (aktualizacje są instalowane), a po włączeniu zobaczysz czarny ekran - po prostu czekaj, czasami aktualizacje są instalowane w ten sposób, może to potrwać do pół godziny,zwłaszcza w przypadku wolniejszych laptopów (Kolejnym wskazaniem, że tak właśnie jest, jest wysokie obciążenie procesora spowodowane przez Instalatora modułów Windows).
- W niektórych przypadkach przyczyną problemu może być podłączony drugi monitor. W takim przypadku spróbuj go wyłączyć, a jeśli to nie zadziałało, zaloguj się do systemu na ślepo (opisane poniżej w sekcji o ponownym uruchomieniu), a następnie naciśnij klawisz Windows + P (angielski), naciśnij raz klawisz w dół i Enter.
- Jeśli zobaczysz ekran logowania, a po zalogowaniu pojawi się czarny ekran, wypróbuj następną opcję. Na ekranie logowania kliknij przycisk włączania w prawym dolnym rogu, a następnie przytrzymaj klawisz Shift i kliknij "Uruchom ponownie". W menu, które zostanie otwarte, wybierz Diagnostyka - Ustawienia zaawansowane - Przywracanie systemu.
Jeśli napotkasz ten problem po usunięciu wirusa z komputera i wyświetleniu wskaźnika myszy na ekranie, łatwiej ci będzie skorzystać z następującego przewodnika: Komputer się nie ładuje - co robić. Jest jeszcze jedna opcja: jeśli problem pojawił się po zmianie struktury partycji na dysku twardym lub po uszkodzeniu dysku twardego, to czarny ekran natychmiast po logo startowym, bez żadnych dźwięków, może oznaczać, że wolumin z systemem jest niedostępny.Przeczytaj więcej: Inaccessible_boot_device error in Windows 10 (zobacz sekcję o zmienionej strukturze sekcji, chociaż tekst błędu nie jest wyświetlany, może to być twój przypadek).
Uruchom ponownie system Windows 10
Jedną z metod naprawy problemu z czarnym ekranem po ponownym włączeniu systemu Windows 10, wydaje się być całkiem sprawne dla posiadaczy kart graficznych AMD (ATI) Radeon - aby całkowicie zrestartować komputer, a następnie wyłączyć szybkie uruchamianie systemu Windows 10.
Aby zrobić to ślepo (dwie metody zostaną opisane), po uruchomieniu komputera z czarnym ekranem, naciśnij kilka razy klawisz Backspace (strzałka w lewo, aby usunąć znak) - spowoduje to usunięcie wygaszacza ekranu blokady i usunięcie wszystkich znaków z pola hasła, jeśli zostały tam przypadkowo wprowadzone.
Następnie przełącz układ klawiatury (jeśli jest to wymagane, domyślnie w systemie Windows 10 jest zwykle rosyjski, prawie można przełączać klawisze za pomocą klawiszy Windows + spacja) i wprowadź hasło do konta. Naciśnij Enter i poczekaj na uruchomienie systemu.
Następnym krokiem jest ponowne uruchomienie komputera. Aby to zrobić, naciśnij klawisz Windows na klawiaturze (klawisz emblematu) + R, poczekaj 5-10 sekund, wprowadź (ponownie, może zajść potrzeba zmiany układu klawiatury, jeśli masz domyślnie rosyjski): shutdown / r i naciśnij Enter.Po kilku sekundach naciśnij ponownie Enter i poczekaj około minuty, komputer będzie musiał ponownie uruchomić - jest całkiem możliwe, tym razem zobaczysz obraz na ekranie.
Drugi sposób, aby ponownie uruchomić system Windows 10 na czarnym ekranie - po włączeniu kilka razy prasę komputerową Backspace (i ewentualnie przestrzeni lub dowolny znak), a następnie - pięciokrotnie, naciśnij klawisz Tab (to wprowadzi nas do ikony przełącznik on-off na ekranie blokady), naciśnij Enter, następnie naciśnij klawisz "Up" i Enter ponownie. Następnie komputer uruchomi się ponownie.
Jeśli żadna z tych opcji nie pozwala na ponowne uruchomienie komputera, możesz spróbować (potencjalnie niebezpiecznie) wymusić zamknięcie komputera przez długie przytrzymanie przycisku zasilania. A następnie włącz go ponownie.
Jeśli w wyniku powyższego na ekranie pojawi się obraz, to jest to działanie sterowników karty wideo po szybkim uruchomieniu (które jest używane domyślnie w systemie Windows 10) i zapobiegnięciu powtarzaniu się błędu.
Wyłącz Quick Start Windows 10:
- Kliknij prawym przyciskiem myszy przycisk Start, wybierz polecenie Panel sterowania, a następnie wybierz opcję Zasilanie.
- Po lewej stronie wybierz "Akcje przycisku zasilania".
- U góry kliknij "Edytuj opcje, które są obecnie niedostępne".
- Przewiń okno i odznacz pole "Włącz szybkie uruchamianie".
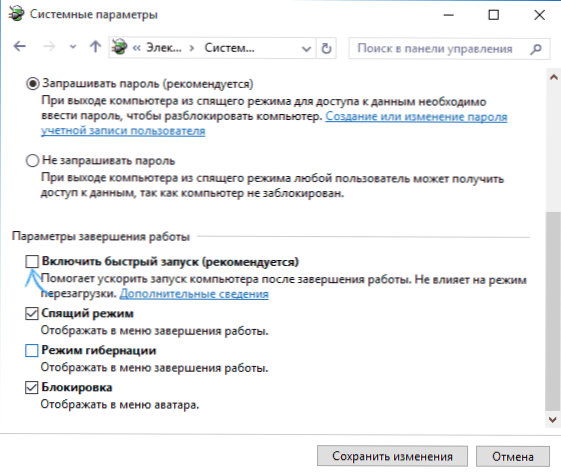
Zapisz swoje zmiany. Problem nie powinien się powtarzać w przyszłości.
Korzystanie ze zintegrowanego wideo
Jeśli masz wyjście do podłączenia monitora nie z dyskretnej karty graficznej, ale na płycie głównej, spróbuj wyłączyć komputer, podłącz monitor do tego wyjścia i ponownie włącz komputer.
Jest duża szansa (jeśli karta jest zintegrowana UEFI-off), że po włączeniu, pojawi się obraz na ekranie i będzie w stanie przywrócić sterowniki dyskretnej karty graficznej (w Menedżerze urządzeń), aby ustanowić nowe, lub Restore użycie systemu.
Odinstalowanie i ponowne zainstalowanie sterowników karty wideo
Jeśli poprzednia metoda nie działała, powinieneś spróbować usunąć sterowniki karty wideo z systemu Windows 10. Możesz to zrobić w trybie awaryjnym lub w trybie niskiej rozdzielczości, a powiem Ci, jak do niego dotrzeć, widząc tylko czarny ekran (dwie metody różne sytuacje).
Pierwsza opcja. Na ekranie logowania (czarny) naciśnij kilka razy Backspace, następnie Tab 5 razy, naciśnij Enter, a następnie jeden raz i przytrzymaj Shift ponownie Enter.Zaczekaj około minuty (zostanie uruchomione menu diagnostyki, odzyskiwania, przywracania systemu, którego prawdopodobnie również nie zobaczysz).
Następne kroki:
- Trzy razy w dół - Enter - dwa razy w dół - Enter - dwa razy w lewo.
- W przypadku komputerów z systemem BIOS i MBR - jeden raz w dół, Enter. Dla komputerów z UEFI - dwa razy w dół - Enter. Jeśli nie wiesz, którą opcję masz, kliknij "w dół" raz, a jeśli przejdziesz do ustawień UEFI (BIOS), skorzystaj z opcji za pomocą dwóch kliknięć.
- Naciśnij Enter ponownie.
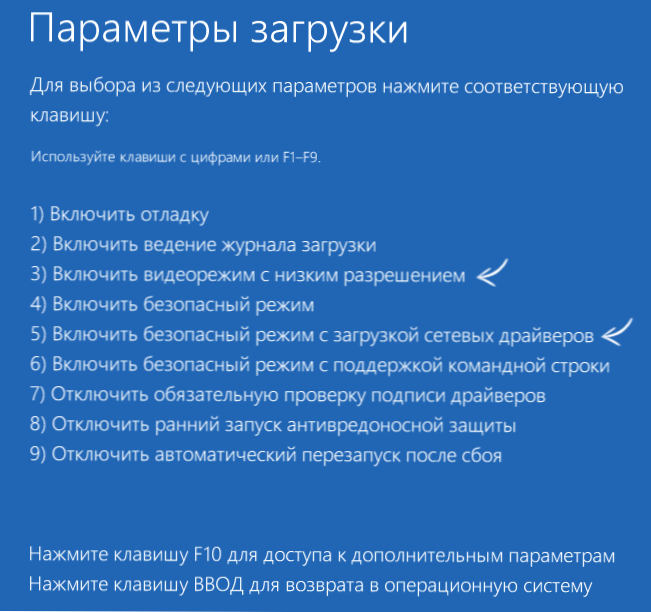
Komputer uruchomi się ponownie i wyświetli określone opcje rozruchu. Za pomocą klawiszy numerycznych 3 (F3) lub 5 (F5), aby uruchomić tryb niskiej rozdzielczości ekranu lub tryb awaryjny z obsługą sieci. Po uruchomieniu możesz spróbować uruchomić odzyskiwanie systemu w panelu sterowania lub usunąć istniejące sterowniki karty wideo, a następnie ponownie uruchomić system Windows 10 w normalnym trybie (obraz powinien się pojawić), zainstalować je ponownie. (patrz Instalacja sterowników NVidia dla Windows 10 - dla AMD Radeon kroki będą prawie takie same)
Jeśli ten sposób uruchomienia komputera z jakiegoś powodu nie działa, możesz wypróbować następującą opcję:
- Zaloguj się do systemu Windows 10 za pomocą hasła (tak jak opisano na początku instrukcji).
- Naciśnij klawisze Win + X.
- 8 razy, aby wypchnąć, a następnie - Enter (linia poleceń otworzy się w imieniu administratora).
W wierszu polecenia wpisz (musi to być układ angielski): bcdedit / set {default} sieć typu safeboot i naciśnij Enter. Po tym wejdź shutdown /r naciśnij Enter, po 10-20 sekundach (lub po alarmie dźwiękowym) - Wprowadź ponownie i poczekaj, aż komputer się uruchomi: powinien uruchomić się w trybie awaryjnym, w którym możesz usunąć obecne sterowniki karty wideo lub rozpocząć przywracanie systemu. (Aby później wrócić do normalnego rozruchu, w wierszu poleceń jako administrator, użyj polecenia bcdedit / deletevalue {default} safeboot )
Dodatki: jeśli masz bootowalną pamięć flash USB z systemem Windows 10 lub dysk odzyskiwania, możesz z nich korzystać: Odzyskaj Windows 10 (możesz spróbować użyć punktów odzyskiwania, w skrajnych przypadkach - zresetować system).
Jeśli problem będzie się powtarzał i nie będzie można go rozwiązać, napisz (ze szczegółami dotyczącymi tego, co się stało, jak i po tym, jakie działania miały miejsce), chociaż nie obiecuję, że mogę dać rozwiązanie.












