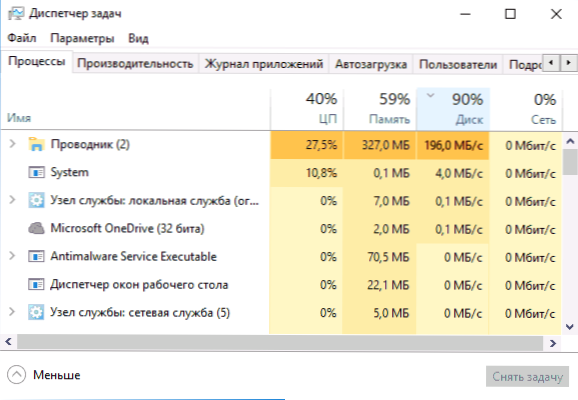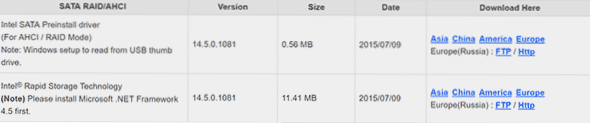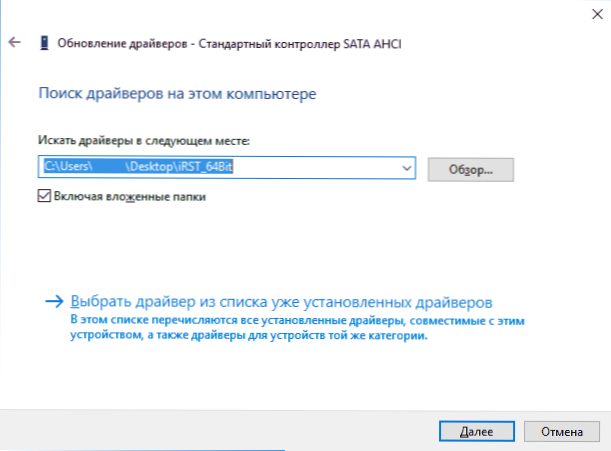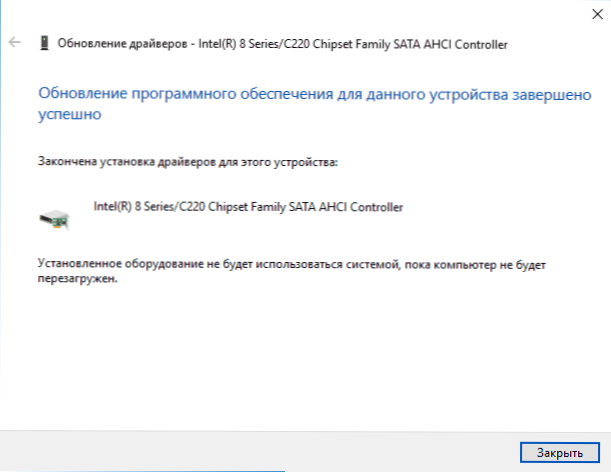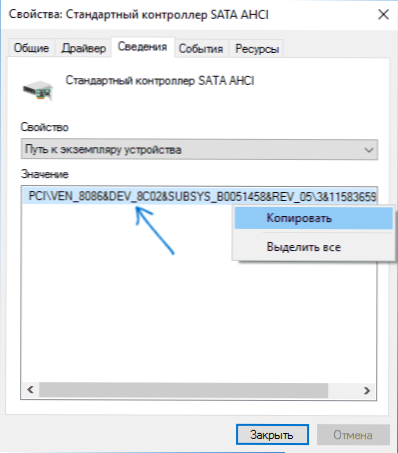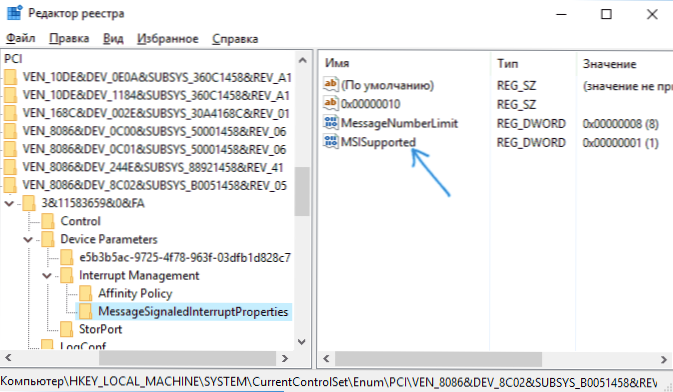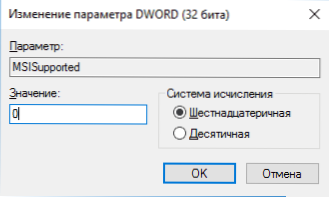Jeden z problemów napotkanych w systemie Windows 10 wydaje się być bardziej powszechny niż w poprzednich wersjach systemu operacyjnego - ładowanie dysku to 100% w menedżerze zadań, aw rezultacie zauważalne hamulce systemowe. Najczęściej są to tylko błędy systemu lub sterowników, a nie działanie szkodliwego oprogramowania, ale możliwe są również inne opcje.
Jeden z problemów napotkanych w systemie Windows 10 wydaje się być bardziej powszechny niż w poprzednich wersjach systemu operacyjnego - ładowanie dysku to 100% w menedżerze zadań, aw rezultacie zauważalne hamulce systemowe. Najczęściej są to tylko błędy systemu lub sterowników, a nie działanie szkodliwego oprogramowania, ale możliwe są również inne opcje.
W tym samouczku wyjaśniono szczegółowo, dlaczego dysk twardy (dysk twardy lub dysk SSD) w systemie Windows 10 może być załadowany w 100 procentach i co należy zrobić w tym przypadku, aby rozwiązać problem.
Uwaga: potencjalnie niektóre z proponowanych metod (w szczególności metoda z edytorem rejestru) mogą prowadzić do problemów z uruchomieniem systemu z powodu nieuwagi lub po prostu zestawu okoliczności, rozważ to i weź to, jeśli jesteś gotowy na taki wynik.
Sterowniki dysków
Pomimo faktu, że ten element jest stosunkowo rzadko przyczyną obciążenia dysku twardego w systemie Windows 10, polecam zacząć od niego, zwłaszcza jeśli nie jesteś doświadczonym użytkownikiem. Sprawdź, czy program zainstalowany i uruchomiony (prawdopodobnie w autoload) jest przyczyną tego, co się dzieje.
Aby to zrobić, możesz wykonać następujące czynności
- Otwórz Menedżera zadań (możesz to zrobić, klikając prawym przyciskiem myszy menu Start, wybierając odpowiedni element w menu kontekstowym). Jeśli na dole Menedżera zadań zobaczysz przycisk "Szczegóły", kliknij go.
- Sortuj procesy w kolumnie "Dysk", klikając jej tytuł.
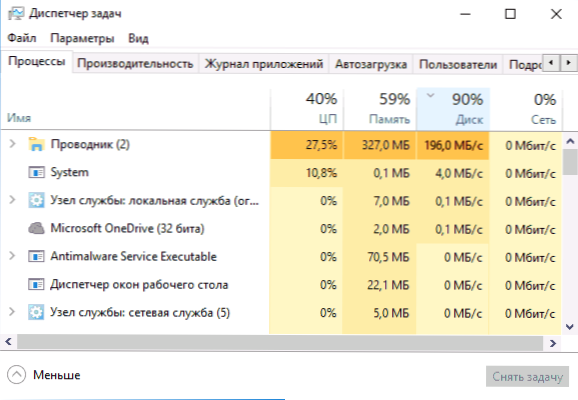
Należy pamiętać, że niektóre z zainstalowanych programów nie powodują obciążenia dysku (tzn. Jest ono pierwsze na liście). Może to być dowolny program antywirusowy, który wykonuje skanowanie automatyczne, klient torrent lub po prostu niepoprawnie działające oprogramowanie. Jeśli tak jest, to warto usunąć ten program z autoloadowania, być może ponownie go zainstalować, czyli szukając problemu z obciążeniem dysku nie w systemie, ale w oprogramowaniu innej firmy.
Ponadto, dysk może być w 100% załadowany przez dowolną usługę systemu Windows 10 uruchomioną przez svchost.exe. Jeśli widzisz, że proces ten powoduje obciążenie, polecam, aby zobaczyć artykuł o svchost.exe statek procesorowi - dostarcza informacji na temat sposobu korzystania z Process Explorer, aby dowiedzieć się dokładnie, jakie usługi są uruchomione przez daną instancję svchost, powodując obciążenie.
Nieprawidłowe działanie sterowników AHCI
Niewielu użytkowników instaluje system Windows 10,wykonuje dowolne akcje ze sterownikami dysków SATA AHCI - większość w menedżerze urządzeń w sekcji "Kontrolery IDE ATA / ATAPI" zostanie wymieniona jako "Standardowy kontroler SATA AHCI". I zwykle nie powoduje problemów.

Jeśli jednak bez wyraźnego powodu widzisz stałe obciążenie dysku, powinieneś zaktualizować ten sterownik do tego dostarczonego przez producenta płyty głównej (jeśli masz komputer) lub laptopa i jest dostępny na oficjalnej stronie producenta (nawet jeśli jest dostępny tylko dla poprzednich wersji). Wersje Windows).
Jak zaktualizować:
- Przejdź do Menedżera urządzeń systemu Windows 10 (kliknij prawym przyciskiem myszy na początku - menedżer urządzeń) i sprawdź, czy naprawdę masz zainstalowany "Standardowy kontroler SATA AHCI".
- Jeśli tak, znajdź sekcję pobierania sterowników na oficjalnej stronie producenta płyty głównej lub laptopa. Znajdź sterownik AHCI, SATA (RAID) lub Intel RST (Rapid Storage Technology) i pobierz go (na zrzucie ekranu poniżej przykład takich sterowników).
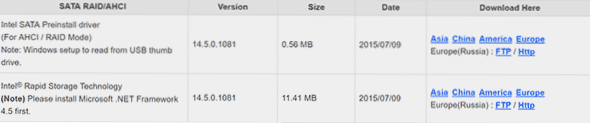
- Sterownik może zostać przedstawiony jako instalator (następnie uruchomiony) lub jako archiwum zip z zestawem plików sterowników. W drugim przypadku rozpakuj archiwum i wykonaj następujące kroki.
- W Menedżerze urządzeń kliknij prawym przyciskiem myszy Standardowy kontroler SATA AHCI i kliknij "Aktualizuj sterowniki".
- Wybierz "Wyszukaj sterowniki na tym komputerze", a następnie określ folder z plikami sterownika i kliknij "Dalej".
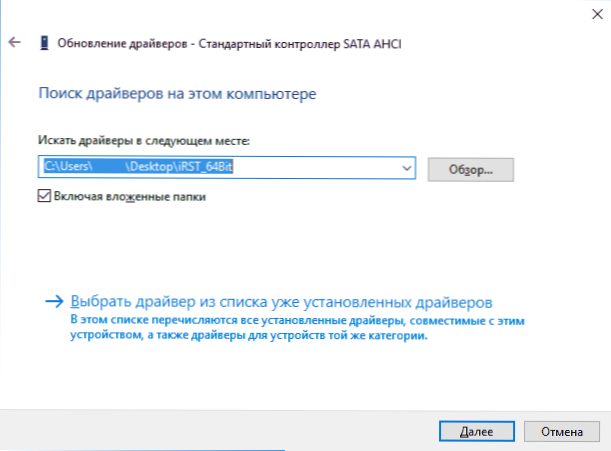
- Jeśli wszystko poszło dobrze, zobaczysz komunikat, że oprogramowanie tego urządzenia zostało pomyślnie zaktualizowane.
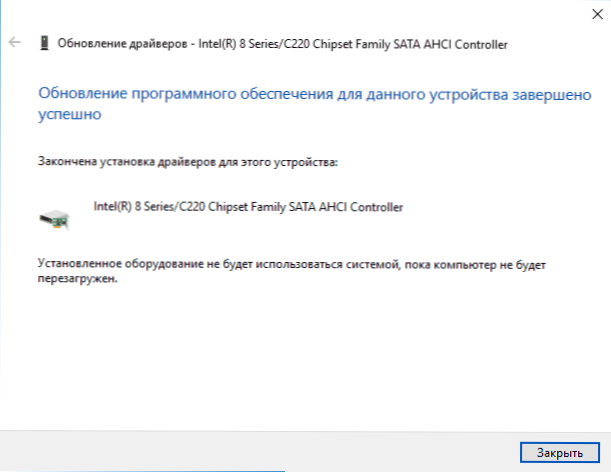
Po zakończeniu instalacji uruchom ponownie komputer i sprawdź, czy problem dotyczy obciążenia dysku twardego lub dysku SSD.
Jeśli nie możesz znaleźć oficjalnego sterownika AHCI lub nie jest on zainstalowany
Ta metoda może naprawić 100% obciążenie dysku w systemie Windows 10 tylko wtedy, gdy używasz standardowego sterownika SATA AHCI, a plik storahci.sys jest wymieniony w informacji o pliku sterownika w menedżerze urządzeń (zobacz zrzut ekranu poniżej).
Metoda działa w przypadkach, gdy wyświetlane obciążenie dysku jest spowodowane faktem, że urządzenie nie obsługuje technologii Message Signaled Interrupt (MSI), która jest domyślnie włączona w standardowym sterowniku. Jest to dość powszechny przypadek.
Jeśli tak, wykonaj następujące kroki:
- We właściwościach kontrolera SATA otwórz kartę Szczegóły, wybierz właściwość "Ścieżka do instancji urządzenia". Nie zamykaj tego okna.
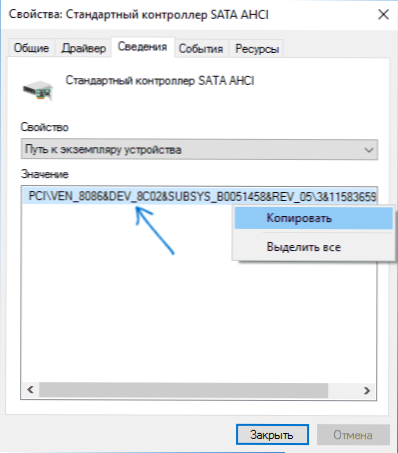
- Uruchom edytor rejestru (naciśnij klawisze Win + R, wprowadź regedit i naciśnij Enter).
- W edytorze rejestru przejdź do sekcji (foldery po lewej) HKEY_LOCAL_MACHINE \ System \ CurrentControlSet \ Enum \ Path_to_controller_SATA_from_window_in point_1 \ Subsection_to_specific_number \ Device Parameters \ Interrupt Management \ MessageSignaledInterruptProperties \
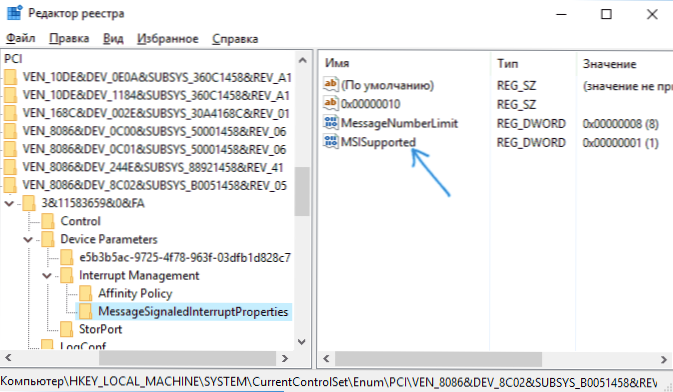
- Kliknij dwukrotnie wartość MSISupported po prawej stronie edytora rejestru i ustaw go na 0.
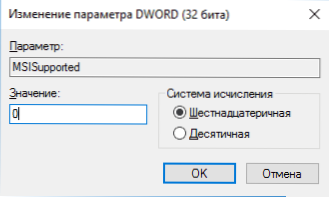
Po zakończeniu zamknij edytor rejestru i uruchom ponownie komputer, a następnie sprawdź, czy problem został rozwiązany.
Dodatkowe sposoby naprawy obciążenia na dysku twardym lub dysku SSD w systemie Windows 10
Istnieją dodatkowe proste sposoby, które mogą naprawić obciążenie dysku w przypadku niektórych błędów standardowych funkcji systemu Windows 10. Jeśli żadna z powyższych metod nie pomogła, wypróbuj je również.
- Przejdź do Ustawienia - System - Powiadomienia i działania i wyłącz "Otrzymuj wskazówki, porady i wskazówki dotyczące korzystania z systemu Windows".
- Uruchom wiersz polecenia jako administrator i wprowadź polecenie wpr -cancel
- Wyłącz usługi wyszukiwania systemu Windows i jak to zrobić, zobacz Jakie usługi można wyłączyć w systemie Windows 10.
- W Eksploratorze we właściwościach dysku na karcie Ogólne usuń zaznaczenie pola wyboru "Zezwól na indeksowanie zawartości plików na tym dysku oprócz właściwości pliku."
W tej chwili są to wszystkie rozwiązania, które mogę zaoferować w sytuacji, gdy dysk jest w 100% załadowany.Jeśli żadna z powyższych opcji nie pomaga, a jednocześnie nie miało to miejsca wcześniej w tym samym systemie, warto spróbować zresetować system Windows 10.