 Windows Task Manager jest jednym z najważniejszych narzędzi systemu operacyjnego. Dzięki niemu możesz zobaczyć, dlaczego komputer spowalnia, który program "zjada" całą pamięć, czas procesora, nieustannie zapisuje coś na dysku twardym lub uzyskuje dostęp do sieci.
Windows Task Manager jest jednym z najważniejszych narzędzi systemu operacyjnego. Dzięki niemu możesz zobaczyć, dlaczego komputer spowalnia, który program "zjada" całą pamięć, czas procesora, nieustannie zapisuje coś na dysku twardym lub uzyskuje dostęp do sieci.
W systemach Windows 10 i 8 wprowadzono nowy i znacznie bardziej zaawansowany menedżer zadań, jednak menedżer zadań systemu Windows 7 jest również poważnym narzędziem, z którego powinien korzystać każdy użytkownik systemu Windows. Niektóre typowe zadania stały się znacznie łatwiejsze do wykonania w systemach Windows 10 i 8. Zobacz także: co zrobić, jeśli Menedżer zadań jest wyłączony przez administratora systemu.
Jak zadzwonić do menedżera zadań
Możesz zadzwonić do Menedżera zadań Windows na różne sposoby, oto trzy najbardziej wygodne i szybkie:
- Naciśnij Ctrl + Shift + Esc w dowolnym miejscu w Windows
- Naciśnij Ctrl + Alt + Del
- Kliknij pasek zadań Windows prawym przyciskiem myszy i wybierz "Uruchom Menedżera zadań".
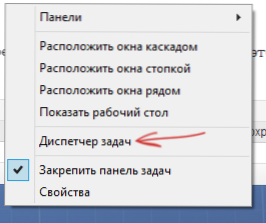
Wywołanie Menedżera zadań z paska zadań systemu Windows
Mam nadzieję, że te metody będą wystarczające.
Istnieją inne, na przykład, możesz utworzyć skrót na pulpicie lub zadzwonić do dyspozytora poprzez "Uruchom". Więcej na ten temat: 8 sposobów otwierania Menedżera zadań Windows 10 (odpowiedni dla poprzedniego systemu operacyjnego). Przejdźmy do tego, co można zrobić za pomocą Menedżera zadań.
Zobacz wykorzystanie procesora i użycie pamięci RAM
W systemie Windows 7 menedżer zadań domyślnie otwiera się na zakładce "Aplikacje", gdzie można zobaczyć listę programów, szybko zamknąć je za pomocą polecenia "Odblokuj zadanie", które działa nawet wtedy, gdy aplikacja jest zamrożona.
Ta zakładka nie pozwala zobaczyć wykorzystania zasobów przez program. Co więcej, ta zakładka nie wyświetla wszystkich programów uruchomionych na twoim komputerze - oprogramowanie działające w tle i nie ma tutaj żadnych okien.
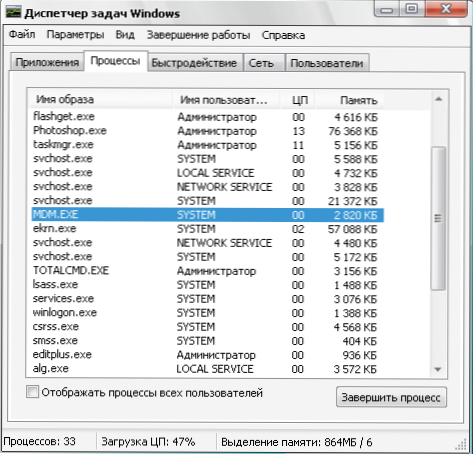
Windows 7 Task Manager
Jeśli przejdziesz do zakładki "Procesy", zobaczysz listę wszystkich programów uruchomionych na komputerze (dla bieżącego użytkownika), w tym procesory w tle, które mogą być niewidoczne lub znajdują się w zasobniku systemowym Windows. Ponadto zakładka procesów wyświetla czas procesora i pamięć RAM komputera używaną przez uruchomiony program, co w niektórych przypadkach pozwala nam wyciągnąć użyteczne wnioski dotyczące tego, co dokładnie spowalnia system.
Aby wyświetlić listę procesów uruchomionych na komputerze, kliknij przycisk "Pokaż procesy dla wszystkich użytkowników".
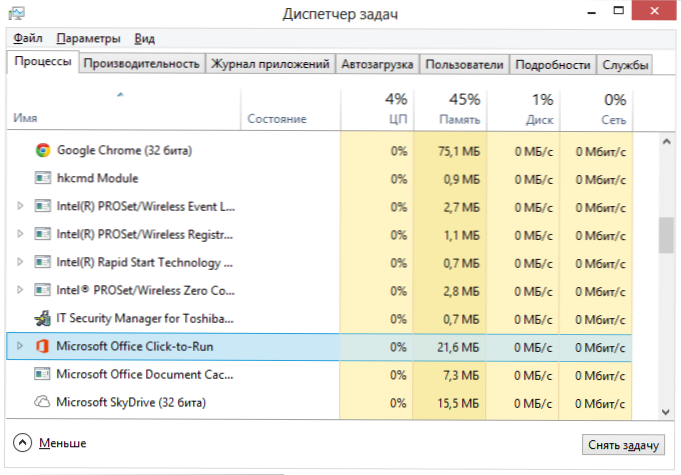
Menedżer zadań Procesy Windows 8
W systemie Windows 8 główna karta menedżera zadań to "Procesy", która wyświetla wszystkie informacje o korzystaniu z zasobów komputera przez programy i zawarte w nich procesy.
Jak zabijać procesy w systemie Windows

Zabij proces w Menedżerze zadań Windows
Zabijanie procesów oznacza zatrzymanie ich wykonania i wyładowania z pamięci Windows. Najczęściej pojawia się potrzeba zabicia procesu w tle: na przykład, jesteś poza grą, ale komputer spowalnia i widzisz, że plik game.exe nadal zawiesza się w Menedżerze zadań Windows i jedz zasoby lub jakiś program ładuje procesor o 99%. W takim przypadku możesz kliknąć ten proces prawym przyciskiem myszy i wybrać element menu kontekstowego "Usuń zadanie".
Sprawdź użycie komputera
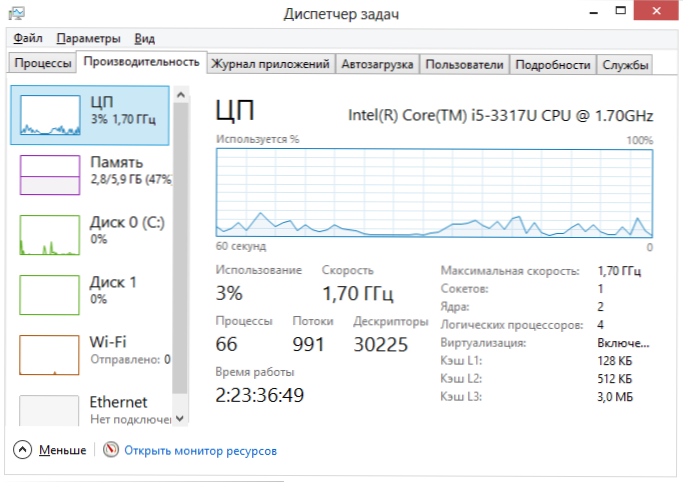
Wydajność w Menedżerze zadań Windows
Jeśli otworzysz kartę Wydajność w Menedżerze zadań systemu Windows, będziesz mógł zobaczyć ogólne statystyki dotyczące wykorzystania zasobów komputera i poszczególnych elementów graficznych dla pamięci RAM, procesora i każdego rdzenia procesora. W systemie Windows 8 statystyki użytkowania sieci będą wyświetlane na tej samej karcie, w systemie Windows 7 te informacje są dostępne na karcie Sieć.W systemie Windows 10 informacje o obciążeniu karty wideo są również dostępne na karcie wydajności.
Zobacz wykorzystanie dostępu do sieci dla każdego procesu osobno.
Jeśli spowalniasz Internet, ale nie jest jasne, który program pobiera coś, możesz to sprawdzić, dla którego w menedżerze zadań w zakładce "Wydajność" kliknij przycisk "Monitor otwartego zasobu".
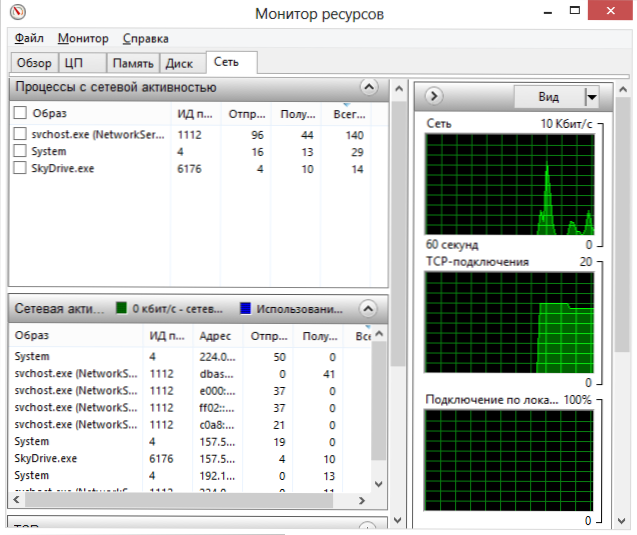
Monitor zasobów systemu Windows
W monitorze zasobów w zakładce "Sieć" znajdują się wszystkie niezbędne informacje - można zobaczyć, które programy korzystają z dostępu do Internetu i wykorzystują ruch. Należy zauważyć, że na liście znajdą się aplikacje, które nie korzystają z dostępu do Internetu, ale wykorzystują możliwości sieciowe do komunikacji z urządzeniami komputerowymi.
Podobnie w Monitorze zasobów systemu Windows 7 można śledzić użycie dysku twardego, pamięci RAM i innych zasobów komputera. W systemach Windows 10 i 8 większość tych informacji można zobaczyć na karcie "Procesy" Menedżera zadań.
Zarządzaj, włączaj i wyłączaj automatyczne ładowanie w menedżerze zadań
W systemach Windows 10 i 8 menedżer zadań ma nową kartę "Uruchamianie", w której można wyświetlić listę wszystkich programów uruchamianych automatycznie po uruchomieniu systemu Windows i wykorzystaniu ich zasobów.Tutaj możesz usunąć niepotrzebne programy z uruchamiania (jednak nie wszystkie programy są tutaj wyświetlane Szczegóły: Uruchomienie programów Windows 10).
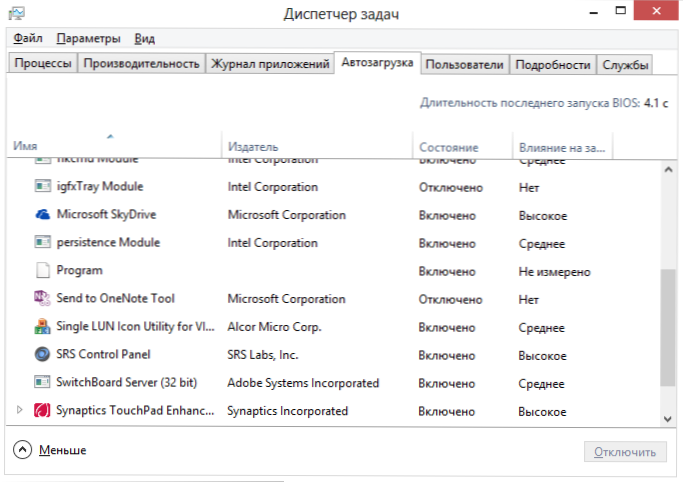
Programy uruchamiane w Menedżerze zadań
W Windows 7 możesz użyć do tego karty Uruchamianie w msconfig lub użyć narzędzi innych firm, aby oczyścić start, na przykład CCleaner.
To kończy moją krótką wycieczkę do Menedżera zadań systemu Windows dla początkujących, mam nadzieję, że było to dla ciebie przydatne, ponieważ przeczytałeś to tak daleko. Jeśli udostępnisz ten artykuł innym - będzie po prostu świetny.












