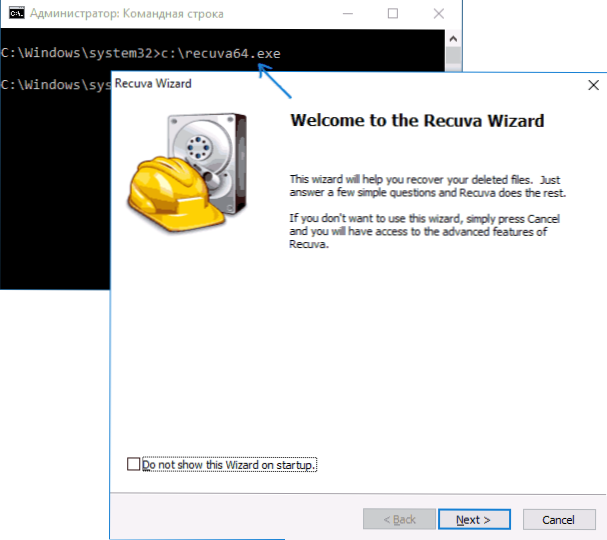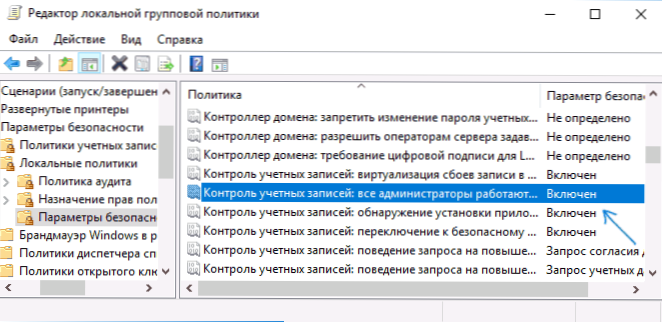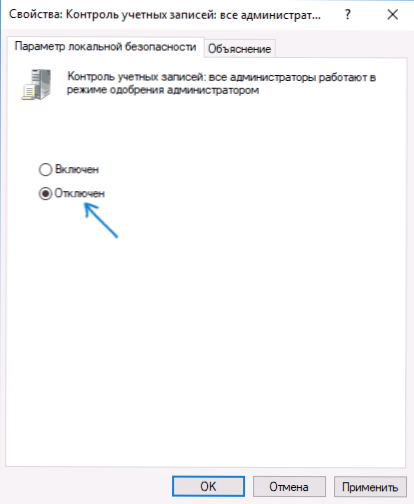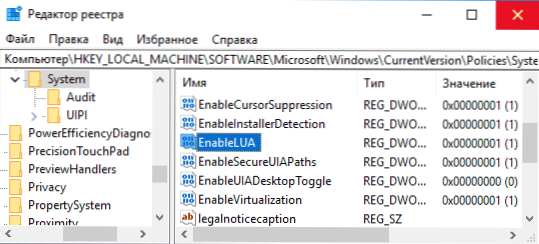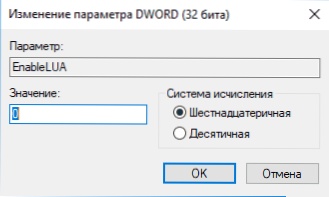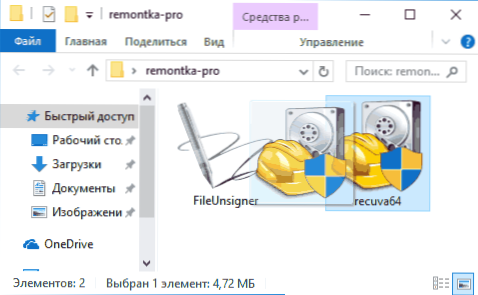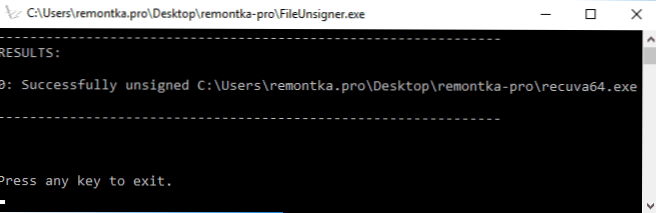Podczas uruchamiania niektórych programów w systemie Windows 10 może pojawić się komunikat UAC: Ta aplikacja jest zablokowana ze względów bezpieczeństwa. Administrator zablokował wykonanie tej aplikacji. Aby uzyskać więcej informacji, skontaktuj się z administratorem. W tym samym czasie błąd może pojawić się w przypadku, gdy jesteś jedynym administratorem komputera, a kontrola konta użytkownika jest wyłączona (w każdym przypadku, gdy Kontrola konta użytkownika jest wyłączona przy użyciu oficjalnych środków).
Podczas uruchamiania niektórych programów w systemie Windows 10 może pojawić się komunikat UAC: Ta aplikacja jest zablokowana ze względów bezpieczeństwa. Administrator zablokował wykonanie tej aplikacji. Aby uzyskać więcej informacji, skontaktuj się z administratorem. W tym samym czasie błąd może pojawić się w przypadku, gdy jesteś jedynym administratorem komputera, a kontrola konta użytkownika jest wyłączona (w każdym przypadku, gdy Kontrola konta użytkownika jest wyłączona przy użyciu oficjalnych środków).
W tym samouczku wyjaśniono szczegółowo, dlaczego pojawia się błąd "Ta aplikacja jest zablokowana ze względów bezpieczeństwa" w systemie Windows 10 i jak usunąć tę wiadomość i uruchomić program. Zobacz także: Jak naprawić błąd "Nie można uruchomić tej aplikacji na komputerze."
Uwaga: Z reguły błąd nie pojawia się od zera i jest związany z faktem, że uruchamiasz coś naprawdę niepotrzebnego, pobranego z wątpliwego źródła. Dlatego jeśli zdecydujesz się przejść do kroków opisanych poniżej, wykonasz to, biorąc całą odpowiedzialność za siebie.
Powód zablokowania aplikacji
Zazwyczaj przyczyną komunikatu, że aplikacja została zablokowana, jest uszkodzony, wygasły, fałszywy lub zabroniony w ustawieniach podpisu cyfrowego Windows 10 (wymieniony na liście niezaufanych certyfikatów) pliku wykonywalnego.Okno komunikatu o błędzie może wyglądać inaczej (pozostawione na zrzucie ekranu - w wersjach systemu Windows 10 do 1703, w prawym dolnym rogu w wersji Creators Update).

W tym przypadku czasami zdarza się, że zakaz uruchamiania nie występuje w przypadku naprawdę potencjalnie niebezpiecznego programu, ale na przykład w przypadku starych oficjalnych sterowników sprzętowych pobranych z oficjalnej strony internetowej lub pobranych z dołączonej płyty CD ze sterownikami.
Sposoby usuwania "Ta aplikacja jest blokowana ze względów bezpieczeństwa" i naprawienie uruchomienia programu
Istnieje kilka sposobów na uruchomienie programu, dla którego wyświetlany jest komunikat "Administrator zablokował wykonanie tej aplikacji."
Korzystanie z wiersza poleceń
Najbezpieczniejszy ze sposobów (nie otwierając "dziur" na przyszłość) jest uruchomienie programu problemowego z poziomu wiersza poleceń działającego jako administrator. Procedura będzie następująca:
- Uruchom wiersz polecenia jako administrator. Aby to zrobić, możesz zacząć wpisywać "Wiersz poleceń" w wyszukiwaniu na pasku zadań Windows 10, a następnie kliknąć prawym przyciskiem myszy znaleziony wynik i wybrać element "Uruchom jako administrator".

- W wierszu polecenia wprowadź ścieżkę do pliku .exe, dla którego podano, że aplikacja została zablokowana ze względów bezpieczeństwa.
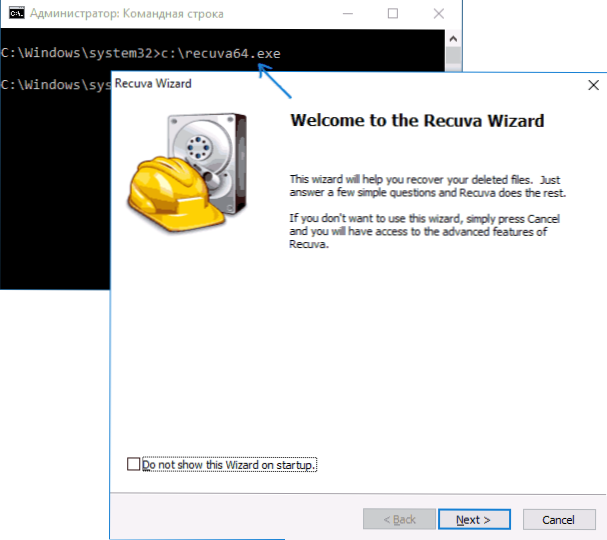
- Z reguły zaraz po tym aplikacja zostanie uruchomiona (nie zamykaj linii poleceń, dopóki nie przerwiesz pracy z programem lub nie zakończymy jego instalacji, jeśli instalator nie zadziałał).
Korzystanie z wbudowanego konta administratora systemu Windows 10
Ten sposób rozwiązania problemu jest odpowiedni tylko dla instalatora, którego uruchomienie powoduje problemy (ponieważ za każdym razem włączanie i wyłączanie wbudowanego konta administratora nie jest wygodne, a jego utrzymanie i przełączanie w celu uruchomienia programu nie jest najlepszą opcją).
Istota akcji: włącz wbudowane konto administratora systemu Windows 10, zaloguj się na tym koncie, zainstaluj program ("dla wszystkich użytkowników"), wyłącz wbudowane konto administratora i pracuj z programem na zwykłym koncie (z reguły uruchomiony zostanie już zainstalowany program bez problemu).
Wyłączanie blokowania aplikacji w Edytorze zasad grupy lokalnej
Ta metoda jest potencjalnie niebezpieczna.ponieważ zezwala na używanie niezaufanych aplikacji z "uszkodzonymi" podpisami cyfrowymi bez żadnych komunikatów z kontroli konta w imieniu administratora.
Opisane akcje można wykonywać tylko w wersjach systemu Windows 10 Professional i korporacyjnych (dla wersji Home, zobacz metodę z edytorem rejestru poniżej).
- Naciśnij klawisze Win + R na klawiaturze i wpisz gpedit.msc
- Przejdź do "Konfiguracja komputera" - "Konfiguracja systemu Windows" - "Ustawienia zabezpieczeń" - "Zasady lokalne" - "Ustawienia zabezpieczeń". Kliknij dwukrotnie parametr po prawej stronie: "Kontrola konta użytkownika: Wszyscy administratorzy pracują w trybie zatwierdzania przez administratora".
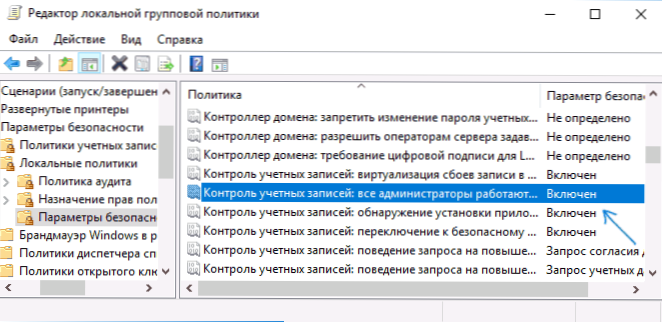
- Ustaw wartość na "Wyłączone" i kliknij "OK".
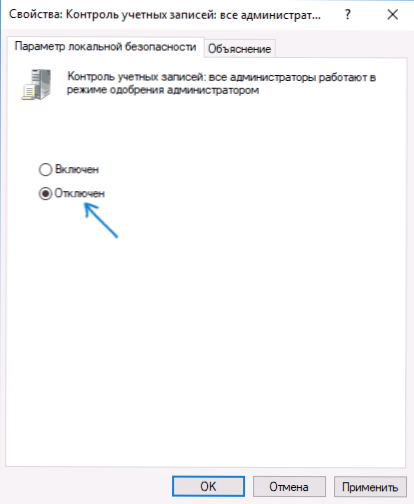
- Uruchom ponownie komputer.
Następnie program będzie musiał rozpocząć. Jeśli chcesz uruchomić tę aplikację raz, zdecydowanie zalecamy zresetowanie lokalnych ustawień zabezpieczeń do ich oryginalnego stanu w ten sam sposób.
Korzystanie z Edytora rejestru
Jest to wariant poprzedniej metody, ale w przypadku systemu Windows 10 Home, w którym nie jest dostępny edytor strategii grupy lokalnej.
- Naciśnij klawisze Win + R na klawiaturze i wprowadź polecenie regedit
- W edytorze rejestru przejdź do HKEY_LOCAL_MACHINE \ SOFTWARE \ Microsoft \ Windows \ CurrentVersion \ Policies \ System
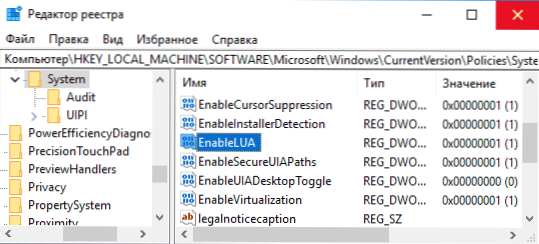
- Kliknij dwukrotnie parametr EnableLUA po prawej stronie edytora rejestru i ustaw go na 0 (zero).
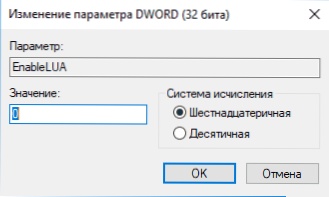
- Kliknij przycisk OK, zamknij edytor rejestru i uruchom ponownie komputer.
Zrobione, po tym aplikacja prawdopodobnie będzie działać. Jednak komputer będzie zagrożony i zdecydowanie zalecam zwrócenie wartości EnableLUA w 1, tak jak przed zmianami.
Usuwanie podpisu cyfrowego aplikacji
Ponieważ wyświetlany jest komunikat o błędzie Aplikacja została zablokowana ze względów bezpieczeństwa z powodu problemu z cyfrowym podpisem pliku wykonywalnego programu, jednym z możliwych rozwiązań jest usunięcie podpisu cyfrowego (nie rób tego dla plików systemowych Windows 10, jeśli problem występuje z nimi, sprawdź integralność plików systemowych).
Można to zrobić za pomocą małej bezpłatnej aplikacji File Unsigner:
- Pobierz program File Unsigner, oficjalna strona - www.fluxbytes.com/software-releases/fileunsigner-v1-0/
- Przeciągnij problematyczny program do pliku wykonywalnego FileUnsigner.exe (lub użyj wiersza poleceń i polecenia: ścieżka pliku path_to_file_fileunsigner.exe path_to_program_file.exe)
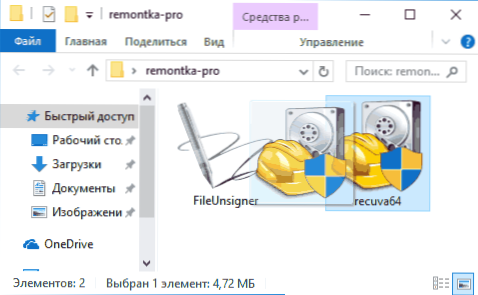
- Otworzy się okno poleceń, w którym, jeśli się powiedzie, zostanie wskazane, że plik został pomyślnie niepodpisany, tj.Podpis cyfrowy został usunięty. Naciśnij dowolny klawisz i, jeśli okno wiersza poleceń nie zamyka się samo, zamknij je ręcznie.
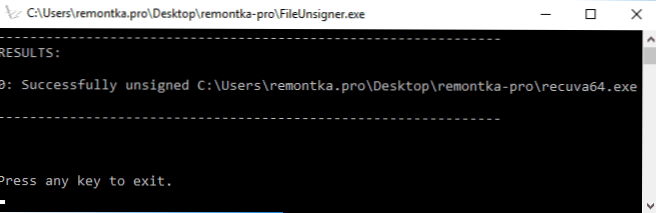
W ten sposób podpis cyfrowy aplikacji zostanie usunięty i uruchomi się bez blokowania komunikatów administratora (ale czasami z ostrzeżeniem od SmartScreen).
Wydaje mi się, że wszystkie sposoby, które mogę zaoferować. Jeśli coś nie działa, zadawaj pytania w komentarzach, postaram się pomóc.