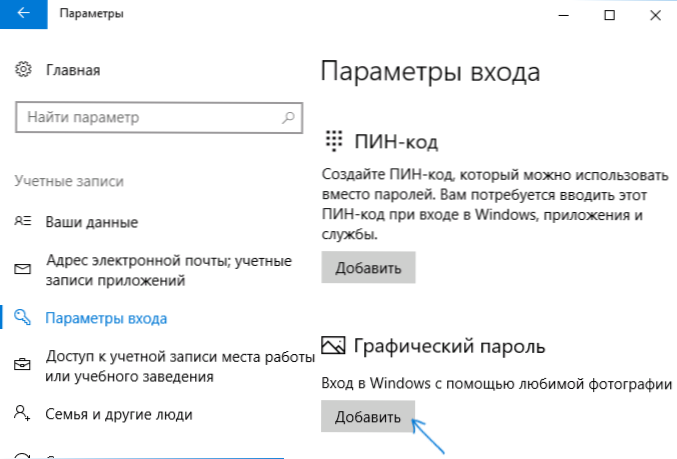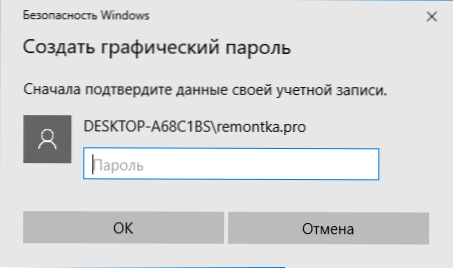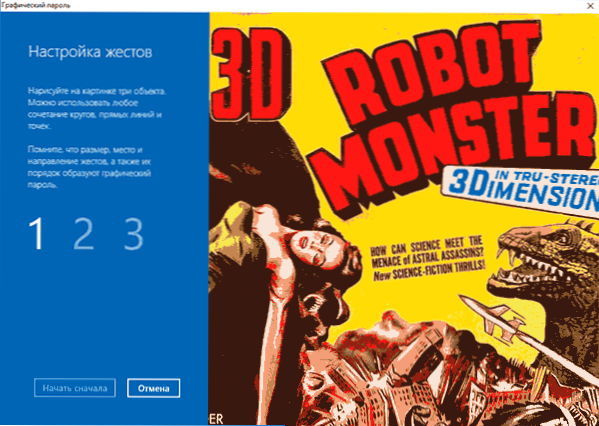Wiele osób zna hasło graficzne na Androida, ale nie wszyscy wiedzą, że w systemie Windows 10 można również umieścić hasło graficzne, co można zrobić na komputerze stacjonarnym lub laptopie, a nie tylko na tablecie lub ekranie dotykowym (chociaż przede wszystkim funkcja ta będzie wygodna dla takich urządzeń).
Wiele osób zna hasło graficzne na Androida, ale nie wszyscy wiedzą, że w systemie Windows 10 można również umieścić hasło graficzne, co można zrobić na komputerze stacjonarnym lub laptopie, a nie tylko na tablecie lub ekranie dotykowym (chociaż przede wszystkim funkcja ta będzie wygodna dla takich urządzeń).
W tym przewodniku dla początkujących wyjaśniono szczegółowo, jak skonfigurować hasło graficzne w systemie Windows 10, jak wygląda jego użycie i co się stanie, jeśli zapomni się hasła graficznego. Zobacz także: Jak usunąć żądanie hasła podczas logowania do systemu Windows 10.
Ustawianie hasła graficznego
Aby ustawić hasło graficzne w systemie Windows 10, musisz wykonać te proste czynności.
- Przejdź do Ustawień (można to zrobić, naciskając klawisze Win + I lub Start - ikonę koła zębatego) - Konta i otwórz sekcję "Opcje logowania".
- W sekcji "Hasło graficzne" kliknij przycisk "Dodaj".
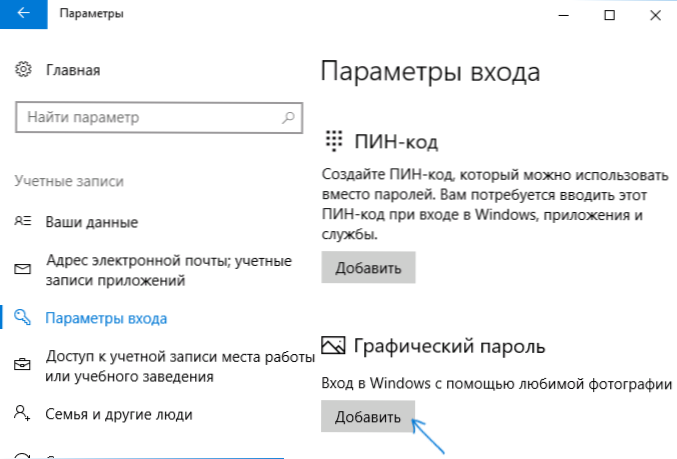
- W następnym oknie zostaniesz poproszony o podanie aktualnego hasła tekstowego użytkownika.
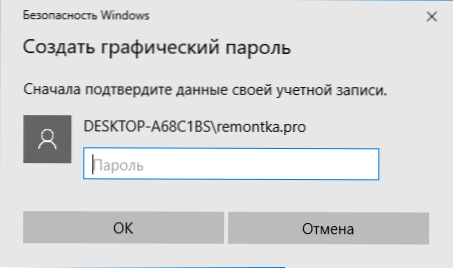
- W następnym oknie kliknij "Wybierz obraz" i określ dowolny obraz na swoim komputerze (chociaż okno informacyjne będzie wskazywać, że jest to sposób na ekrany dotykowe, możliwe jest również wprowadzenie hasła graficznego za pomocą myszy).Po wybraniu możesz przesunąć obraz (aby widoczna była potrzebna część) i kliknąć "Użyj tego obrazu".
- Kolejnym etapem jest narysowanie trzech obiektów na obrazie za pomocą myszy lub za pomocą ekranu dotykowego - koła, linii prostych lub punktów: zostaną uwzględnione położenie figur, kolejność ich sekwencji i kierunek rysowania. Na przykład możesz najpierw zakreślić jakiś obiekt, a następnie - podkreślić i umieścić gdzieś punkt (ale nie trzeba używać różnych kształtów).
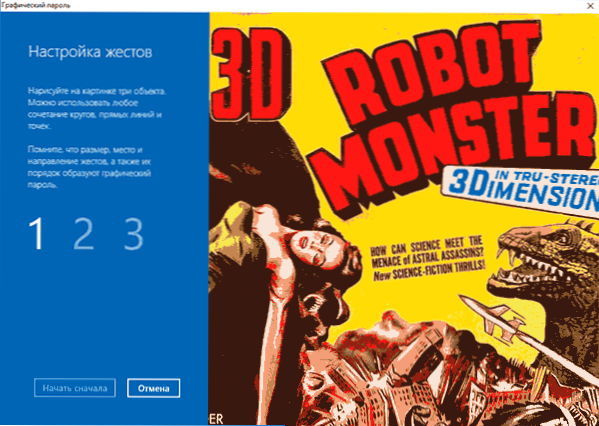
- Po wprowadzeniu hasła graficznego należy je potwierdzić, a następnie kliknąć przycisk "Zakończ".
Przy następnym logowaniu do systemu Windows 10 domyślnym pytaniem będzie podanie hasła graficznego, które należy wprowadzić w taki sam sposób, jak zostało wprowadzone podczas instalacji.
Jeśli z jakiegoś powodu nie możesz wprowadzić hasła graficznego, kliknij "Opcje logowania", następnie kliknij ikonę klucza i użyj zwykłego hasła tekstowego (a jeśli go zapomniałeś, zobacz Jak zresetować hasło systemu Windows 10).

Uwaga: jeśli obraz użyty do hasła graficznego systemu Windows 10 zostanie usunięty z pierwotnej lokalizacji, wszystko będzie nadal działało - zostanie skopiowane do lokalizacji systemu podczas instalacji.
Może być także przydatny: jak ustawić hasło dla użytkownika systemu Windows 10.