 Monitor zasobów to narzędzie do oceny wykorzystania procesora, pamięci RAM, sieci i dysku w systemie Windows. Niektóre z jego funkcji są również obecne w znanym menedżerze zadań, ale jeśli potrzebujesz bardziej szczegółowych informacji i statystyk, lepiej użyć narzędzia opisanego tutaj.
Monitor zasobów to narzędzie do oceny wykorzystania procesora, pamięci RAM, sieci i dysku w systemie Windows. Niektóre z jego funkcji są również obecne w znanym menedżerze zadań, ale jeśli potrzebujesz bardziej szczegółowych informacji i statystyk, lepiej użyć narzędzia opisanego tutaj.
W tym podręczniku przyjrzymy się szczegółowo możliwościom monitora zasobów i wykorzystamy konkretne przykłady, aby zobaczyć, jakie informacje można uzyskać za jego pomocą. Zobacz także: Wbudowane narzędzia systemu Windows, które warto poznać.
Inne artykuły dotyczące administracji Windows
- Administracja Windows dla początkujących
- Edytor rejestru
- Lokalny edytor zasad grupy
- Pracuj z usługami Windows
- Zarządzanie dyskami
- Menedżer zadań
- Podgląd zdarzeń
- Harmonogram zadań
- Monitor stabilności systemu
- Monitor systemu
- Monitor zasobów (ten artykuł)
- Zapora systemu Windows z zaawansowanymi zabezpieczeniami
Uruchamianie Monitora zasobów

Metoda uruchamiania, która będzie działać równie dobrze w systemach Windows 10 i Windows 7, 8 (8.1): naciśnij klawisze Win + R na klawiaturze i wprowadź polecenie perfmon / res
Innym sposobem, który jest również odpowiedni dla wszystkich najnowszych wersji systemu operacyjnego, jest przejście do Panelu sterowania - Administracja i wybrania tam "Monitora zasobów".
W Windows 8 i 8.1 możesz użyć wyszukiwania na początkowym ekranie, aby uruchomić narzędzie.
Zobacz aktywność na komputerze przy użyciu Monitora zasobów
Wielu, nawet początkujących użytkowników, jest dobrze zorientowanych w Menedżerze zadań Windows i może znaleźć proces, który spowalnia system lub wygląda podejrzanie. Monitor zasobów systemu Windows pozwala wyświetlić jeszcze więcej szczegółów, które mogą być potrzebne do rozwiązania problemów z komputerem.

Na głównym ekranie pojawi się lista uruchomionych procesów. Jeśli sprawdzisz którykolwiek z nich, poniżej, w sekcjach "Dysk", "Sieć" i "Pamięć", wyświetlone zostaną tylko wybrane procesy (użyj przycisku ze strzałką, aby otworzyć lub zminimalizować dowolny panel w narzędziu). Prawa strona to graficzne przedstawienie wykorzystania zasobów komputera, chociaż moim zdaniem lepiej jest zminimalizować te wykresy i polegać na liczbach w tabelach.
Kliknięcie prawym przyciskiem myszy dowolnego procesu umożliwia jego wykonanie, a także wszystkich powiązanych procesów, w celu wstrzymania lub znalezienia informacji o tym pliku w Internecie.
Wykorzystanie procesora
Na zakładce "CPU" możesz uzyskać bardziej szczegółowe informacje na temat korzystania z procesora komputera.

Podobnie jak w oknie głównym, możesz uzyskać kompletne informacje tylko o uruchomionym programie, który Cię interesuje - na przykład w sekcji "Pokrewne deskryptory" wyświetlane są informacje o elementach systemu używanych przez wybrany proces. Na przykład, jeśli plik na komputerze nie zostanie usunięty, ponieważ jest zajęty przez proces, można sprawdzić wszystkie procesy w monitorze zasobów, wpisać nazwę pliku w polu "Wyszukaj deskryptory" i dowiedzieć się, który proces go używa.
Korzystanie z pamięci komputera
Na karcie "Pamięć" u dołu pojawi się wykres pokazujący użycie pamięci RAM na komputerze. Zwróć uwagę, że jeśli widzisz "Darmowe 0 megabajtów", nie powinieneś się tym przejmować - jest to normalna sytuacja iw rzeczywistości pamięć wyświetlana na wykresie w kolumnie "Oczekiwanie" jest także rodzajem wolnej pamięci.

U góry znajduje się ta sama lista procesów ze szczegółowymi informacjami na temat korzystania z pamięci:
- Błędy - są one rozumiane jako błędy, gdy proces uzyskuje dostęp do pamięci RAM, ale nie znajduje tam czegoś, co jest potrzebne, ponieważ informacje zostały przeniesione do pliku stronicowania z powodu braku pamięci RAM.To nie jest przerażające, ale jeśli widzisz wiele takich błędów, powinieneś pomyśleć o zwiększeniu ilości pamięci RAM na komputerze, to pomoże zoptymalizować szybkość pracy.
- Zakończone - ta kolumna pokazuje, ile pliku stronicowania użyto w procesie od czasu jego uruchomienia. Numery tam będą dość duże z dowolną ilością zainstalowanej pamięci.
- Zestaw roboczy - ilość pamięci używanej przez proces w chwili obecnej.
- Zestaw prywatny i zestaw współdzielony - całkowita objętość to taka, którą można zwolnić dla innego procesu, jeśli brakuje pamięci RAM. Zbiór prywatny to pamięć ściśle przypisana do określonego procesu, która nie zostanie przeniesiona do innej.
Zakładka Disk
Na tej karcie można wyświetlić szybkość operacji odczytu dla rekordów każdego procesu (i całkowitego przepływu), a także wyświetlić listę wszystkich urządzeń magazynujących, a także wolne miejsce na nich.

Korzystanie z sieci
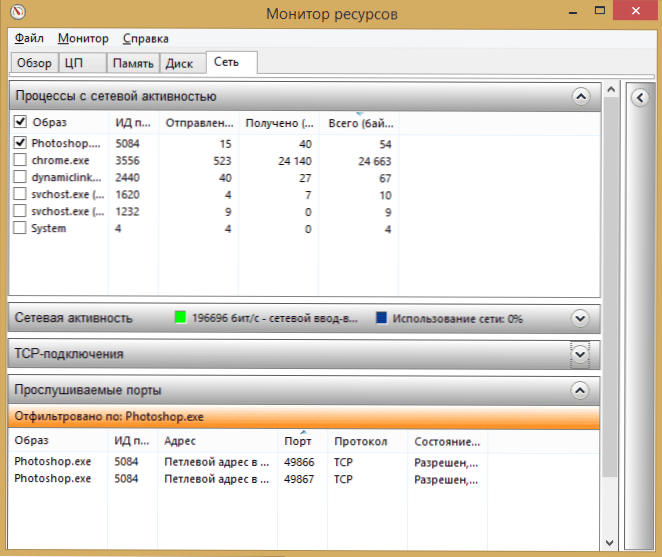
Za pomocą karty Sieć monitora zasobów można wyświetlić otwarte porty różnych procesów i programów, adresy, do których uzyskują dostęp, a także dowiedzieć się, czy połączenie jest dozwolone przez zaporę.Jeśli wydaje Ci się, że jakiś program powoduje podejrzane działania w sieci, na tej karcie można znaleźć przydatne informacje.
Wideo użycia zasobów
To kończy artykuł. Mam nadzieję, że dla tych, którzy nie wiedzieli o istnieniu tego narzędzia w systemie Windows, artykuł będzie przydatny.












