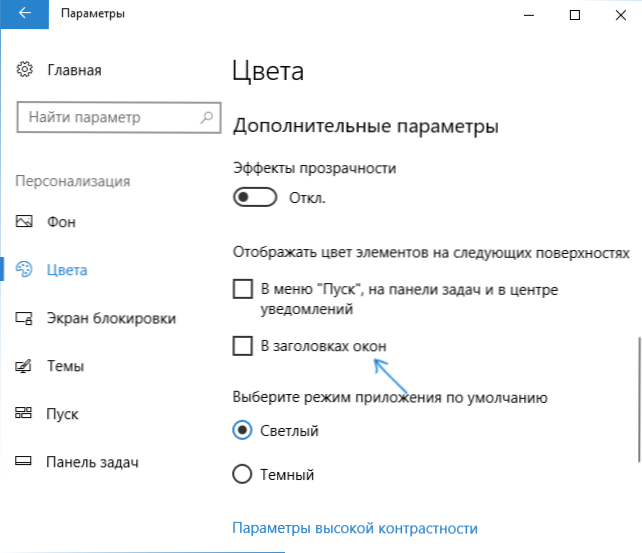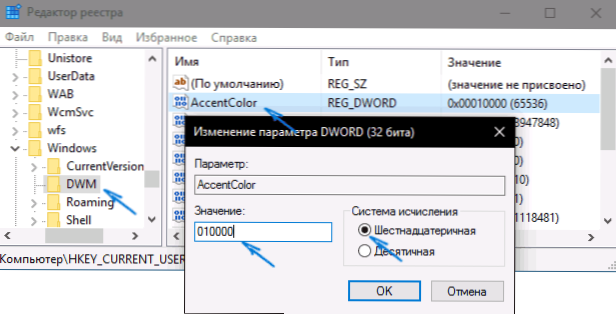W oryginalnych wersjach systemu Windows 10 nie było żadnych funkcji, które pozwalałyby na zmianę koloru tła lub tytułu okna (ale można to zrobić za pomocą edytora rejestru), obecnie w Windows 10 Creators Update takie funkcje są obecne, ale są raczej ograniczone. Ponadto istniały programy innych producentów do pracy z kolorami okien w nowym systemie operacyjnym (jednak są one również dość ograniczone).
W oryginalnych wersjach systemu Windows 10 nie było żadnych funkcji, które pozwalałyby na zmianę koloru tła lub tytułu okna (ale można to zrobić za pomocą edytora rejestru), obecnie w Windows 10 Creators Update takie funkcje są obecne, ale są raczej ograniczone. Ponadto istniały programy innych producentów do pracy z kolorami okien w nowym systemie operacyjnym (jednak są one również dość ograniczone).
Poniżej - szczegóły na temat zmiany koloru tytułu okna i koloru tła okna na kilka sposobów. Zobacz także: Motywy Windows 10, Jak zmienić rozmiar czcionki Windows 10, Jak zmienić kolory folderów w systemie Windows 10.
Zmień kolor paska tytułu systemu Windows 10
Aby zmienić kolor aktywnych okien (nieaktywne ustawienie nie ma zastosowania, ale to pokonamy dalej), a także ich granice, wykonaj następujące proste kroki:
- Przejdź do ustawień Windows 10 (Start - ikona koła zębatego lub klawisze Win + I)
- Wybierz "Personalizacja" - "Kolory".
- Wybierz żądany kolor (aby użyć własnego, kliknij ikonę plusa obok "Dodatkowy kolor" w wyborze kolorów, a poniżej element "Pokaż kolor w tytule okna", możesz także zastosować kolor na pasku zadań, menu startowym i obszarze powiadomień.
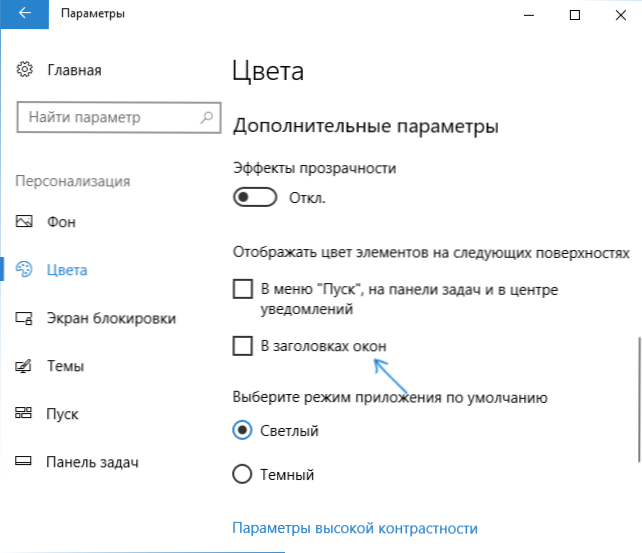
Gotowe - teraz wszystkie wybrane elementy systemu Windows 10, w tym tytuły okien, będą miały wybrany kolor.
Uwaga: jeśli w tym samym oknie ustawień u góry włącz opcję "Automatyczny wybór głównej kolor tła", system wybierze średni podstawowy kolor tapety jako kolor projektu dla okien i innych elementów.
Zmiana tła okna w systemie Windows 10
Innym często zadawanym pytaniem jest, jak zmienić tło okna (jego kolor tła). W szczególności niektórym użytkownikom trudno jest pracować w programie Word i innych programach biurowych na białym tle.
Wygodne wbudowane zmiany w tle w systemie Windows 10 nie są, ale w razie potrzeby można użyć następujących metod.
Zmień kolor tła okna, używając ustawień wysokiego kontrastu
Pierwszą opcją jest użycie wbudowanych ustawień dla motywów o wysokim kontraście. Aby uzyskać do nich dostęp, możesz przejść do Opcje - Funkcje specjalne - Wysoki kontrast (lub kliknąć "Opcje wysokiego kontrastu" na stronie ustawień kolorów omówionej powyżej).

W oknie Opcje motywu o wysokim kontraście, klikając kolor tła, możesz wybrać kolor tła dla okien systemu Windows 10, który zostanie zastosowany po kliknięciu przycisku Zastosuj.Przybliżony możliwy wynik - na zrzucie ekranu poniżej.

Niestety ta metoda nie pozwala na zmianę tylko tła bez zmiany wyglądu pozostałych elementów okna.
Korzystanie z klasycznego kolorowego panelu
Innym sposobem zmiany koloru tła okna (i innych kolorów) jest zewnętrzny panel Color Color Panel, dostępny do pobrania na stronie internetowej programisty. WinTools.info

Po uruchomieniu programu (przy pierwszym uruchomieniu zostaniesz poproszony o zapisanie bieżących ustawień, polecam to zrobić), zmień kolor w pozycji "Okno" i kliknij Zastosuj w menu programu: wylogujesz się i po następnym wprowadzeniu parametry zostaną zastosowane.

Wadą tej metody jest to, że nie wszystkie okna zmieniają kolor (zmiana innych kolorów w programie działa również selektywnie).
Ważne: Opisane poniżej metody działały w wersji systemu Windows 10 1511 (i były jedynymi), wydajność w najnowszych wersjach nie została przetestowana.
Dostosuj własne kolory do dekoracji
Pomimo tego, że lista dostępnych kolorów w ustawieniach jest dość szeroka, nie obejmuje wszystkich możliwych opcji i prawdopodobnie ktoś będzie chciał wybrać własny kolor okna (na przykład czarny, którego nie ma na liście).
Można to zrobić na półtorej drogi (ponieważ drugi działa bardzo dziwnie).Przede wszystkim - za pomocą edytora rejestru Windows 10.
- Uruchom edytor rejestru, naciskając klawisze, wpisując regedit podczas wyszukiwania i klikając go w wynikach (lub używając klawiszy Win + R, wpisując polecenie regedit w oknie Uruchom).
- W edytorze rejestru przejdź do HKEY_CURRENT_USER \ SOFTWARE \ Microsoft \ Windows \ DWM
- Zwróć uwagę na parametr AccentColor (DWORD32), kliknij go dwukrotnie.
- W polu "Wartość" wprowadź kod koloru w systemie szesnastkowym. Gdzie mogę uzyskać ten kod? Na przykład palety wielu edytorów graficznych pokazują to i możesz skorzystać z usługi online colorpicker.com, chociaż tutaj musisz wziąć pod uwagę niektóre niuanse (poniżej).
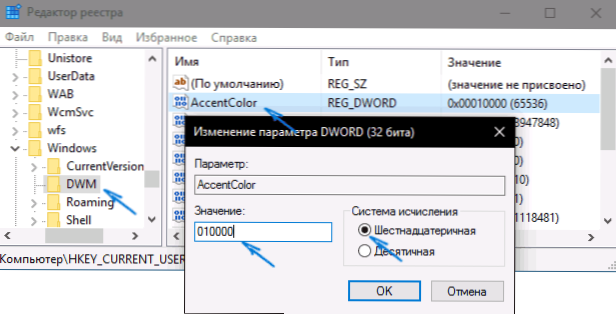
W dziwny sposób nie działają wszystkie kolory: na przykład czarny, dla którego kod wynosi 0 (lub 000000), musisz użyć czegoś takiego 010000. I nie jest to jedyna opcja, do której nie mogłem się dostać.
Co więcej, o ile mogłem zrozumieć, BGR jest używany jako kodowanie kolorów, a nie RGB - nie ma znaczenia, czy używasz czarnego czy też skali szarości, ale jeśli jest to coś "kolorowego", to będziesz musiał zamienić dwa ekstremalne liczby. To znaczy, jeśli paleta pokazuje kod koloru FAA005, aby uzyskać pomarańczowy kolor okna, musisz wejść 05A0FA (próbowałem też pokazać to na zdjęciu).

Zmiany koloru są natychmiast stosowane - po prostu usuń fokus (kliknij na pulpicie, na przykład) z okna, a następnie wróć do niego ponownie (jeśli to nie działa, wyloguj się i zaloguj ponownie).
Druga metoda, która zmienia kolory, nie zawsze jest przewidywalna, a czasem nie w zależności od tego, co jest potrzebne (na przykład czarny kolor dotyczy tylko obramowania okna), plus powoduje hamulce komputera - użyj apletu panelu sterowania ukrytego w systemie Windows 10 (widocznie jego użycie w Nowy system operacyjny nie jest zalecany).
Możesz go uruchomić, naciskając klawisze Win + R na klawiaturze i pisząc rundll32.exe shell32.dll, Control_RunDLL desk.cpl, Advanced, @ Advanced następnie naciśnij Enter.

Następnie dostosuj kolor zgodnie z potrzebami i kliknij "Zapisz zmiany". Jak już powiedziałem, wynik może różnić się od oczekiwanego.
Zmień kolor nieaktywnego okna
Domyślnie nieaktywne okna w systemie Windows 10 pozostają białe, nawet jeśli zmienisz kolory. Możesz jednak zrobić dla nich własny kolor. Przejdź do edytora rejestru, jak opisano powyżej, w tej samej sekcji. HKEY_CURRENT_USER \ SOFTWARE \ Microsoft \ Windows \ DWM
Kliknij prawą stronę prawego przycisku myszy i wybierz "Nowy" - "32-bitowy parametr DWORD", a następnie ustaw jego nazwę AccentColorInactive i dwukrotnie kliknij na niego.W polu wartości określ kolor nieaktywnego okna w taki sam sposób, jak opisano w pierwszej metodzie wybierania losowych kolorów w oknach systemu Windows 10.

Instrukcja wideo
Na koniec - film, który pokazuje wszystkie główne punkty opisane powyżej.
Moim zdaniem opisał on wszystko, co jest możliwe na ten temat. Mam nadzieję, że dla niektórych moich czytelników informacje będą przydatne.