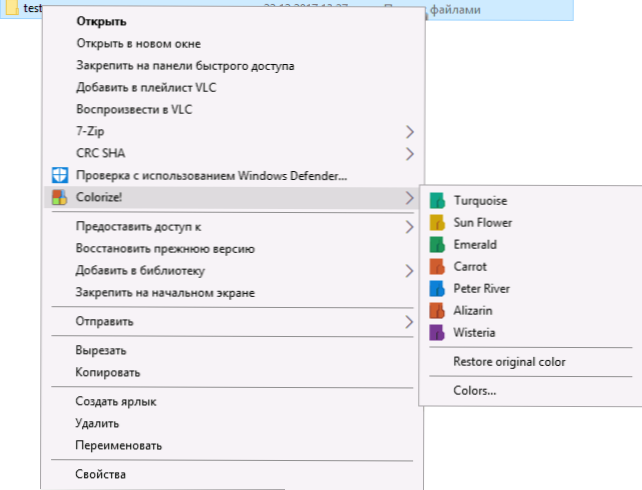W systemie Windows wszystkie foldery mają taki sam wygląd (z wyjątkiem niektórych folderów systemowych), a ich zmiana nie jest dostępna w systemie, chociaż istnieją sposoby na zmianę wyglądu wszystkich folderów jednocześnie. Jednak w niektórych przypadkach przydatne może być "nadanie osobowości", a mianowicie zmiana koloru folderów (konkretnego) i można to zrobić za pomocą programów innych firm.
W systemie Windows wszystkie foldery mają taki sam wygląd (z wyjątkiem niektórych folderów systemowych), a ich zmiana nie jest dostępna w systemie, chociaż istnieją sposoby na zmianę wyglądu wszystkich folderów jednocześnie. Jednak w niektórych przypadkach przydatne może być "nadanie osobowości", a mianowicie zmiana koloru folderów (konkretnego) i można to zrobić za pomocą programów innych firm.
Jeden z tych programów - bezpłatny Folder Colorizer 2 jest bardzo łatwy w użyciu, praca z Windows 10, 8 i Windows 7 będzie omawiana dalej w tym krótkim przeglądzie.
Używanie Folder Colorizer do zmiany koloru folderów
Zainstalowanie programu nie stanowi problemu, a w czasie tego przeglądu nie jest instalowane żadne dodatkowe niepotrzebne oprogramowanie z Folder Colorizer. Uwaga: instalator dał mi błąd natychmiast po instalacji w systemie Windows 10, ale nie miało to wpływu na pracę i możliwość odinstalowania programu.
Jednak w instalatorze jest uwaga, że zgadzasz się, że program jest darmowy w ramach działalności określonej fundacji charytatywnej, a czasami będzie "nieznacznie" używać zasobów procesora. Aby odrzucić to, odznacz pole i kliknij "Pomiń" w lewym dolnym rogu okna instalatora, jak na zrzucie ekranu poniżej.

Aktualizacja: Niestety program został opłacony.Po zainstalowaniu programu w menu kontekstowym folderów pojawi się nowy element - "Colorize", za pomocą którego zostaną wykonane wszystkie czynności związane z zamianą koloru folderów Windows.
- Możesz wybrać kolor spośród tych, które już zostały wyświetlone na liście, i natychmiast zostanie zastosowany do folderu.
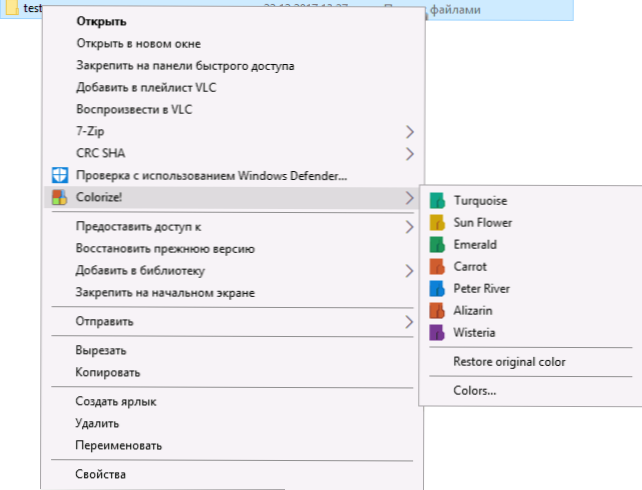
- Pozycja menu "Przywróć kolor" zwraca standardowy kolor do folderu.
- Jeśli otworzysz element "Kolory", możesz dodać własne kolory lub usunąć predefiniowane ustawienia kolorów w menu kontekstowym folderów.

W moim teście wszystko działało bez zarzutu - kolory folderów zmieniają się w razie potrzeby, dodawanie kolorów odbywa się bez problemów i nie ma obciążenia procesora (w porównaniu do normalnego korzystania z komputera).
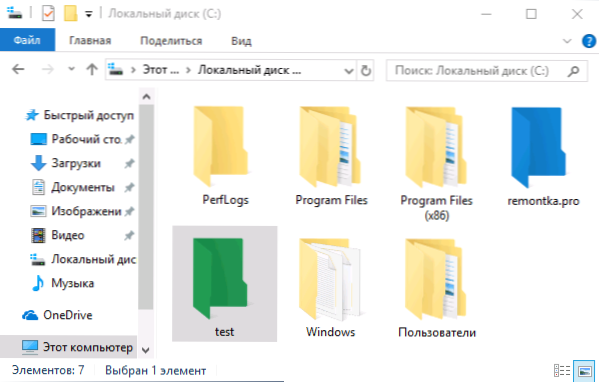
Jeszcze jedną rzeczą, na którą należy zwrócić uwagę, jest to, że nawet po usunięciu Folder Colorizer z komputera kolory folderów pozostają zmienione. Jeśli chcesz przywrócić standardowy kolor folderów, przed usunięciem programu użyj odpowiedniego elementu menu kontekstowego (Przywróć kolor), a następnie usuń go.
Pobierz Folder Colorizer 2 bezpłatnie z oficjalnej strony internetowej: https://softorino.com/foldercolorizer2/
Uwaga: tak jak w przypadku wszystkich takich programów, zaleca się sprawdzenie ich przy pomocy VirusTotal przed instalacją (program jest czysty w momencie pisania tego artykułu).