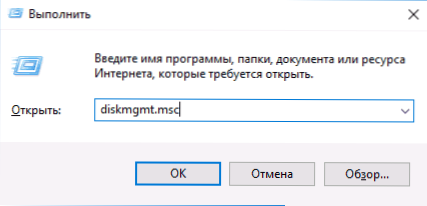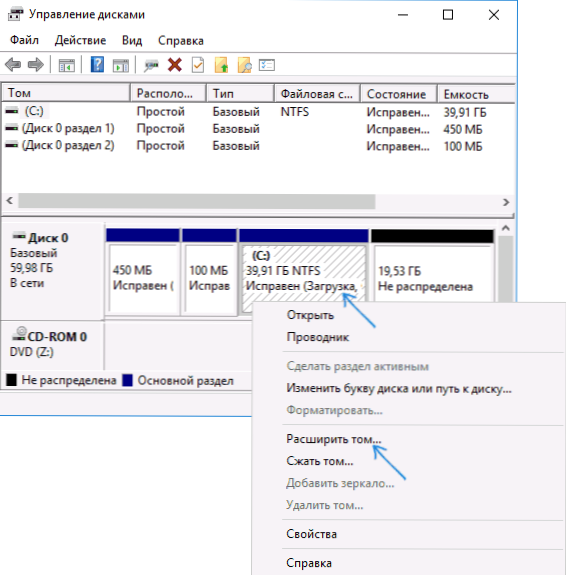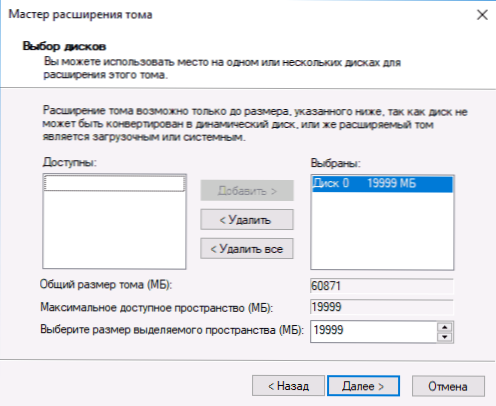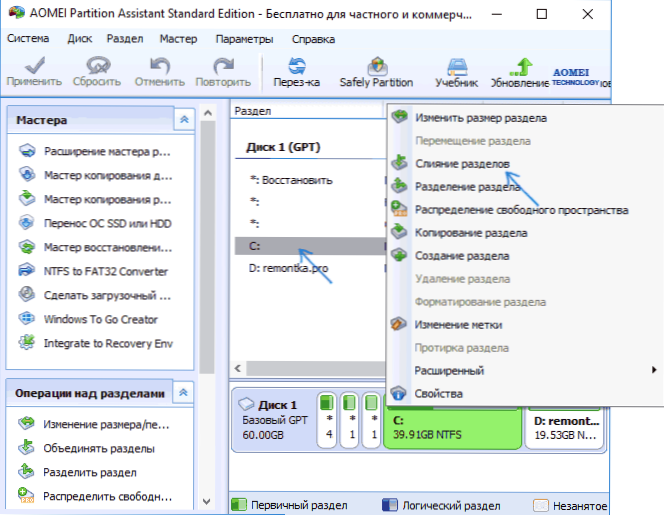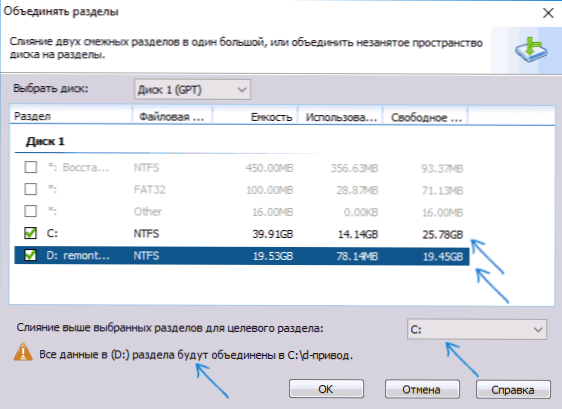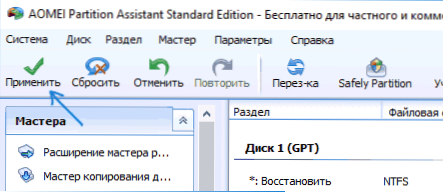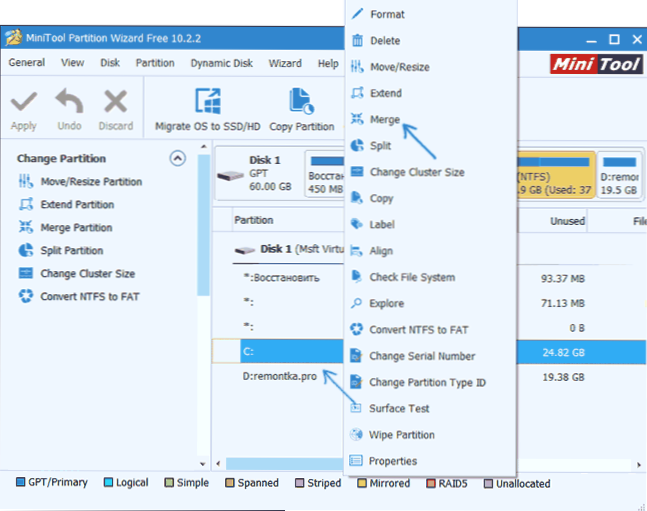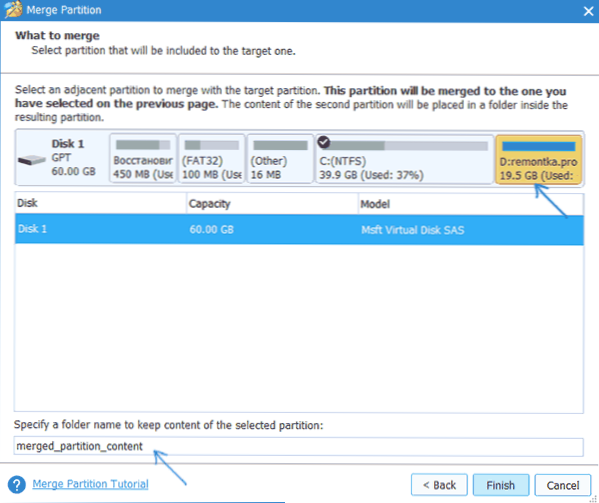W niektórych przypadkach może być konieczne scalenie partycji dysku twardego lub dysku SSD (na przykład dysków logicznych C i D), tj. utworzyć dwa dyski logiczne na komputerze. Nie jest to trudne i można je zaimplementować za pomocą standardowych narzędzi systemu Windows 7, 8 i Windows 10, a także za pomocą niezależnych programów innych firm, z których może być konieczne skorzystanie, jeśli to konieczne, w celu połączenia partycji podczas przechowywania danych na nich.
W niektórych przypadkach może być konieczne scalenie partycji dysku twardego lub dysku SSD (na przykład dysków logicznych C i D), tj. utworzyć dwa dyski logiczne na komputerze. Nie jest to trudne i można je zaimplementować za pomocą standardowych narzędzi systemu Windows 7, 8 i Windows 10, a także za pomocą niezależnych programów innych firm, z których może być konieczne skorzystanie, jeśli to konieczne, w celu połączenia partycji podczas przechowywania danych na nich.
W tej instrukcji opisano szczegółowo, w jaki sposób partycje dyskowe (HDD i SSD) są na kilka sposobów, w tym przechowywanie na nich danych. Metody nie będą działać, jeśli nie mówimy o pojedynczym dysku podzielonym na dwie lub więcej partycji logicznych (na przykład C i D), ale o oddzielne fizyczne dyski twarde. Może się również przydać: Jak zwiększyć dysk C z dyskiem D, Jak utworzyć dysk D.
Uwaga: pomimo faktu, że procedura łączenia partycji nie jest skomplikowana, jeśli jesteś nowicjuszem i istnieje kilka bardzo ważnych danych na dyskach, zalecam, jeśli to możliwe, zapisanie ich gdzieś poza dyskami, na których wykonywane są akcje.
Łączenie partycji dyskowych za pomocą Windows 7, 8 i Windows 10
Pierwszy ze sposobów scalania partycji jest bardzo prosty i nie wymaga instalacji żadnych dodatkowych programów, wszystkie niezbędne narzędzia znajdują się w systemie Windows.
Ważnym ograniczeniem tej metody jest to, że dane z drugiej partycji dysku muszą być niepotrzebne lub muszą być wcześniej skopiowane do pierwszej partycji lub osobnego dysku, tj. zostaną one usunięte. Ponadto obie partycje powinny znajdować się na dysku twardym "w rzędzie", to znaczy warunkowo, C można łączyć z D, ale nie z E.
Niezbędne kroki do scalenia partycji dysku twardego bez programów:
- Naciśnij klawisze Win + R na klawiaturze i wprowadź diskmgmt.msc - Wbudowane narzędzie "Zarządzanie dyskami" zostanie uruchomione.
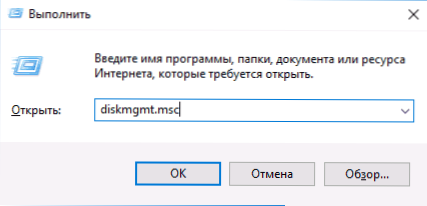
- W zarządzaniu dyskami w dolnej części okna znajdź dysk zawierający partycje, które mają zostać scalone, i kliknij prawym przyciskiem myszy na drugim (to znaczy na prawo od pierwszego, zobacz zrzut ekranu) i wybierz "Usuń wolumin" (ważne: wszystkie dane zostanie z niego usunięty). Potwierdź usunięcie sekcji.

- Po usunięciu partycji kliknij prawym przyciskiem myszy pierwszą partycję i wybierz "Expand Volume".
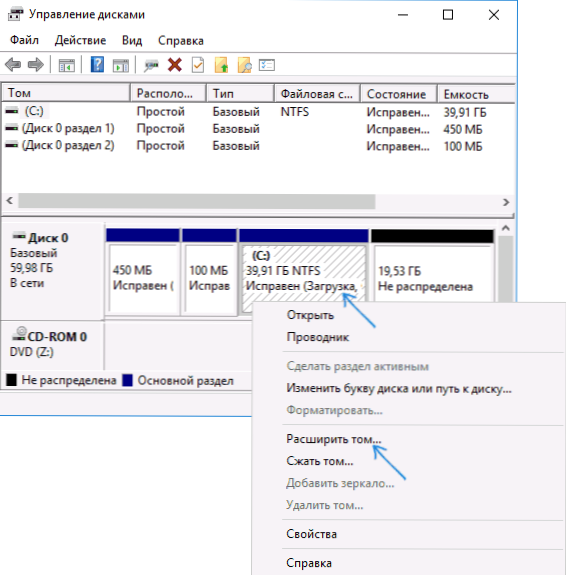
- Rozpocznie się kreator rozwijania objętości. Po prostu kliknij na "Dalej", domyślnie cała przestrzeń uwolniona w drugim kroku zostanie dołączona do pojedynczej sekcji.
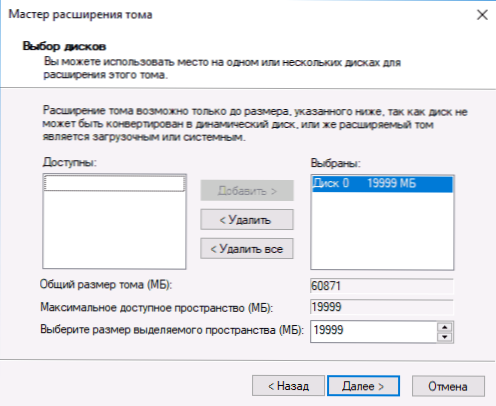
Po zakończeniu procesu otrzymasz jedną partycję, której rozmiar jest równy sumie połączonych sekcji.
Używanie programów innych firm do pracy z sekcjami
Używanie narzędzi firm trzecich do scalania partycji dysku twardego może być przydatne w przypadkach, gdy:
- Wymagane jest zapisanie danych ze wszystkich partycji, ale nie można ich przenieść ani skopiować w dowolnym miejscu.
- Chcesz scalić partycje znajdujące się na dysku zepsutym.
Wśród wygodnych darmowych programów do tych celów mogę polecić Aomei Partition Assistant Standard i Minitool Partition Wizard za darmo.
Jak scalić partycje dyskowe w Aomei Partition Assistant Standard
Kolejność partycji dysku twardego w Aomei Partition Aisistant Standard Edition jest następująca:
- Po uruchomieniu programu kliknij prawym przyciskiem myszy jedną z sekcji, które mają zostać połączone (lepiej zgodnie z tą, która będzie "główna", czyli pod literą, pod którą powinny się pojawić wszystkie sekcje do połączenia) i wybierz element menu "Scal sekcje".
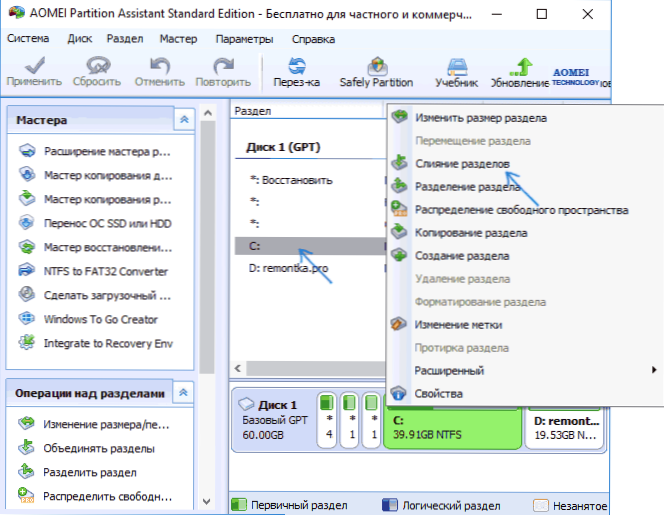
- Określ partycje, które chcesz scalić (litera scalonych partycji dysku zostanie wskazana w oknie scalania w prawym dolnym rogu). Umieszczenie danych na scalonej partycji jest pokazane na dole okna, na przykład dane z dysku D, w połączeniu z C, wpadają w C: \ D-Drive.
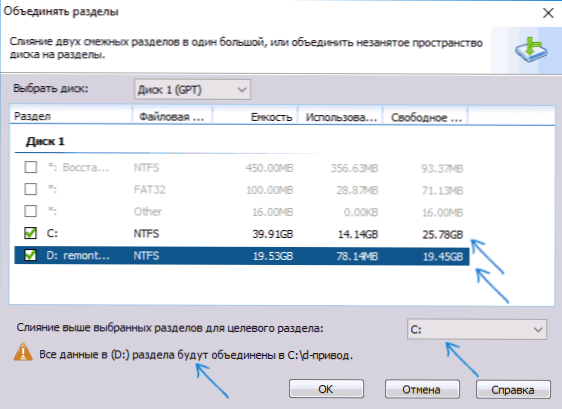
- Kliknij "OK", a następnie kliknij "Zastosuj" w głównym oknie programu. Jeśli jedna z partycji jest systemem, konieczne będzie ponowne uruchomienie komputera, który będzie trwał dłużej niż zwykle (jeśli jest to laptop, upewnij się, że jest on podłączony do gniazdka).
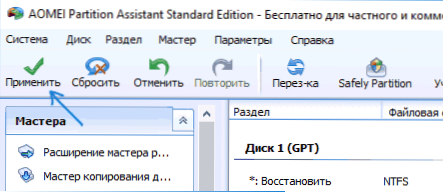
Po ponownym uruchomieniu komputera (jeśli było to konieczne), zobaczysz, że partycje dyskowe zostały scalone i przedstawione w Eksploratorze Windows pod jedną literą. Zanim przejdę dalej, polecam również obejrzenie poniższego filmu, w którym wymieniono niektóre ważne niuanse na temat łączenia sekcji.
Możesz pobrać Aomei Partition Assistant Standard z oficjalnej strony. http://www.disk-partition.com/free-partition-manager.html (program obsługuje rosyjski język interfejsu, chociaż strona nie jest w języku rosyjskim).
Użyj MiniTool Partition Wizard Free, aby scalić partycje
Innym podobnym darmowym programem jest MiniTool Partition Wizard Free. O możliwych niedociągnięciach dla niektórych użytkowników - brak rosyjskiego interfejsu.
Aby scalić sekcje w tym programie, wystarczy wykonać następujące czynności:
- W uruchomionym programie kliknij prawym przyciskiem myszy pierwszą z połączonych sekcji, na przykład C i wybierz element menu "Scal".
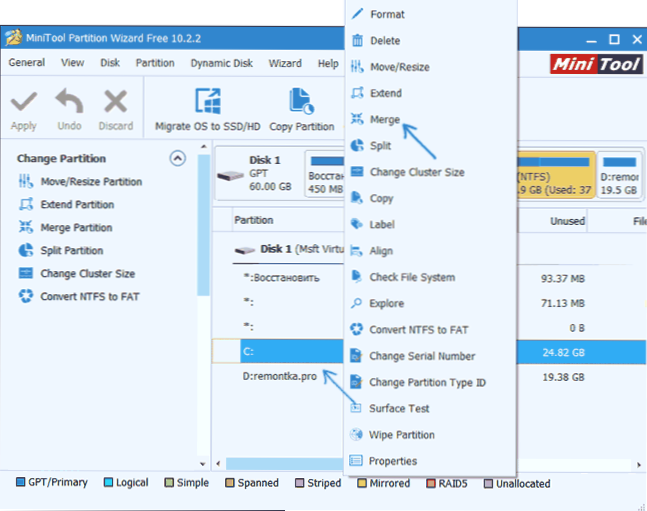
- W kolejnym oknie ponownie wybierz pierwszą z sekcji (jeśli nie jest wybrana automatycznie) i kliknij "Dalej".

- W następnym oknie wybierz drugą z dwóch sekcji. W dolnej części okna możesz podać nazwę folderu, w którym zawartość tej sekcji zostanie umieszczona w nowej, scalonej sekcji.
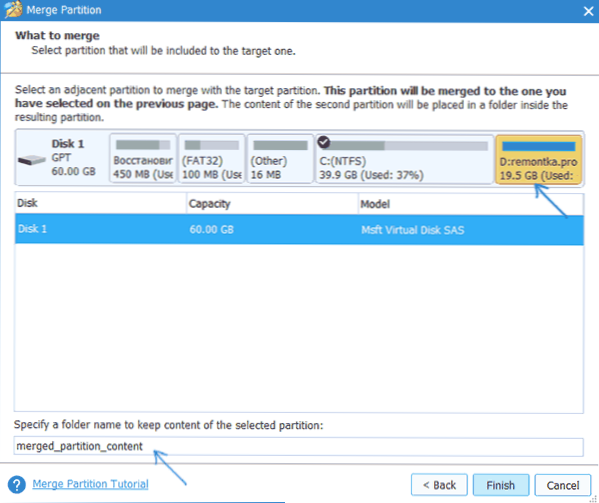
- Kliknij przycisk Zakończ, a następnie w głównym oknie programu - Zastosuj.

- Jeśli jedna z partycji systemowych, będziesz musiał ponownie uruchomić komputer, co spowoduje scalenie partycji (ponowne uruchomienie może zająć dużo czasu).
Po zakończeniu otrzymasz jedną z dwóch partycji dysku twardego, w której określony folder będzie zawierał zawartość drugiej scalonej partycji.

Pobierz darmowe oprogramowanie MiniTool Partition Wizard Darmowe możesz na oficjalnej stronie https://www.partitionwizard.com/free-partition-manager.html