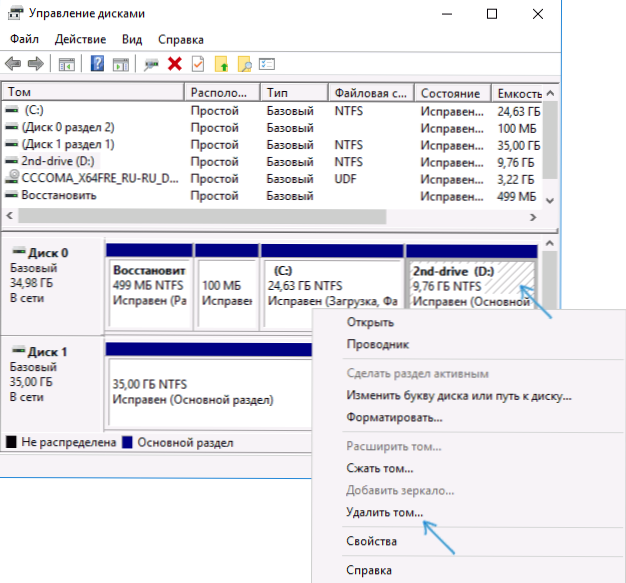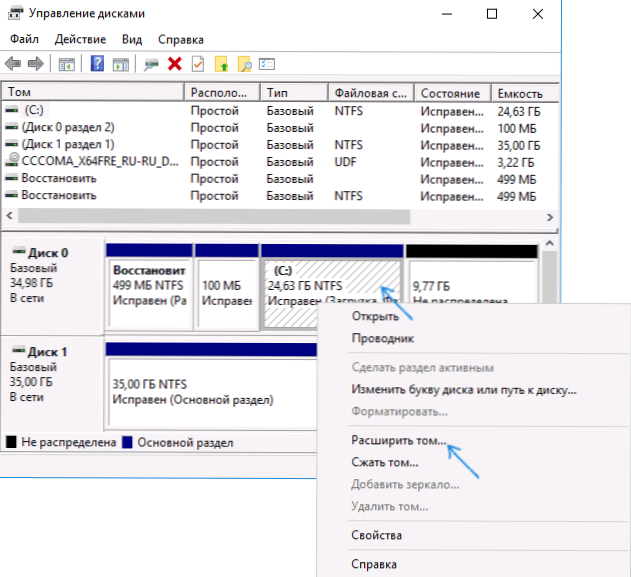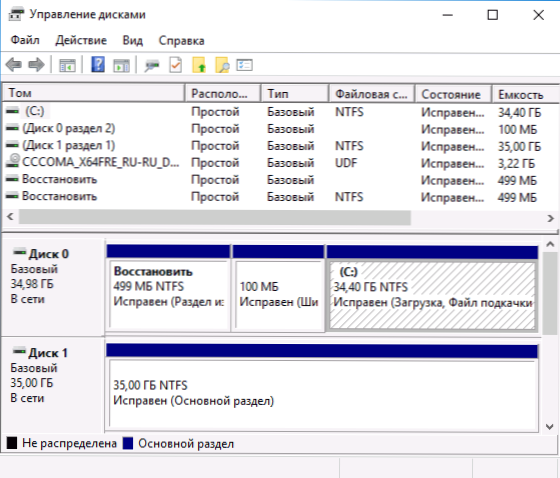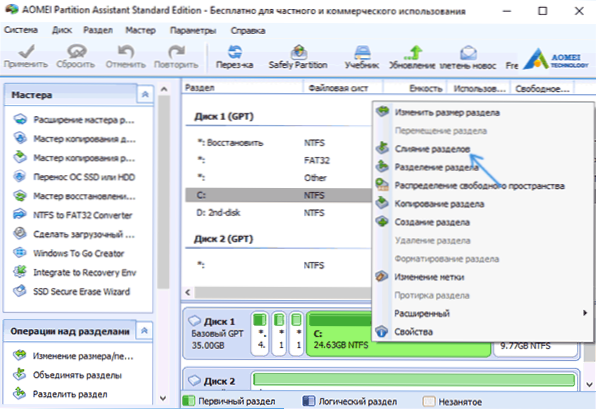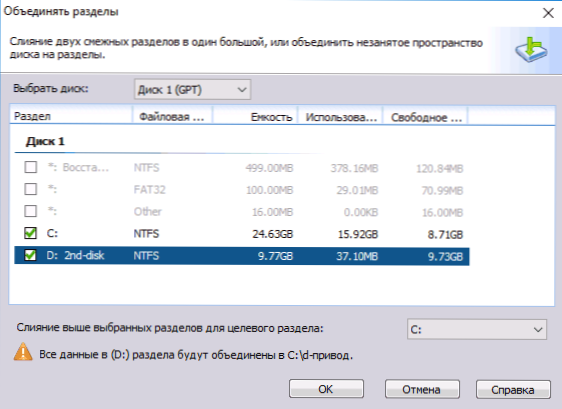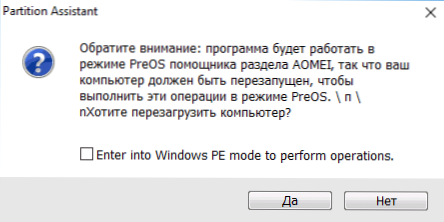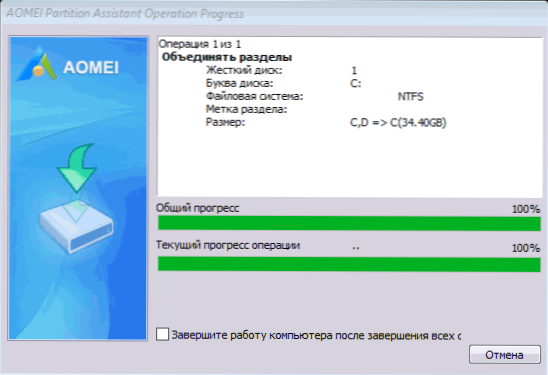Wiele podczas instalacji systemu Windows dzieli dysk twardy lub dysk SSD na kilka partycji, czasami jest już podzielony i na ogół jest wygodny. Konieczne może być jednak scalenie partycji na dysku twardym lub dysku SSD, jak to zrobić w systemach Windows 10, 8 i Windows 7 - szczegółowe informacje można znaleźć w tej instrukcji.
Wiele podczas instalacji systemu Windows dzieli dysk twardy lub dysk SSD na kilka partycji, czasami jest już podzielony i na ogół jest wygodny. Konieczne może być jednak scalenie partycji na dysku twardym lub dysku SSD, jak to zrobić w systemach Windows 10, 8 i Windows 7 - szczegółowe informacje można znaleźć w tej instrukcji.
W zależności od dostępności ważnych danych na drugiej scalonej partycji, możesz wykonać wbudowane narzędzia systemu Windows (jeśli nie ma ważnych danych lub możesz je skopiować na pierwszą partycję przed scaleniem) lub użyć niezależnych programów innych firm do pracy z partycjami (jeśli ważne dane na temat druga sekcja jest i nie ma miejsca na ich kopiowanie). Dalej będą rozważane obie te opcje. Może być również przydatny: Jak zwiększyć dysk C za pomocą dysku D.
Uwaga: Teoretycznie wykonywane działania, jeśli użytkownik nie rozumie dokładnie swoich działań i wykonuje manipulacje z partycjami systemu, może powodować problemy podczas uruchamiania systemu. Bądź ostrożny i jeśli mówimy o jakiejś małej, ukrytej części, a nie wiesz, do czego służy, nie kontynuuj.
- Jak scalić partycje dyskowe w systemie Windows 10, 8 i Windows 7
- Jak scalać partycje bez utraty danych za pomocą bezpłatnego oprogramowania
- Łączenie partycji dysku twardego lub SSD - instrukcja wideo
Łącz partycje dyskowe systemu Windows z narzędziami zintegrowanymi systemu operacyjnego
Możesz łatwo łączyć partycje dysku twardego w przypadku braku drugiej ważnej partycji danych za pomocą wbudowanych narzędzi systemu Windows 10, 8 i Windows 7 bez potrzeby korzystania z dodatkowych programów. Jeśli istnieją takie dane, ale można je skopiować do pierwszej z sekcji, metoda działa również.
Ważna uwaga: sekcje, które mają zostać połączone, powinny być uporządkowane w kolejności, tj. jeden za drugim, bez dodatkowych sekcji pomiędzy. Ponadto, jeśli w drugim kroku w poniższych instrukcjach zobaczysz, że druga z łączonych sekcji znajduje się w obszarze zaznaczonym na zielono, a pierwsza nie, to metoda nie zadziała w opisanym formularzu, będziesz musiał usunąć całą partycję logiczną (podświetloną na zielono).
Kroki będą następujące:
- Naciśnij klawisze Win + R na klawiaturze, wpisz diskmgmt.msc i naciśnij Enter - uruchomi się narzędzie do zarządzania dyskami.
- U dołu okna zarządzania dyskami widoczny jest graficzny widok partycji na dysku twardym lub dysku SSD. Kliknij prawym przyciskiem myszy sekcję po prawej stronie tej sekcji.z którym ma zostać scalony (w moim przykładzie scalam dyski C i D) i wybieram "Delete volume", a następnie potwierdzam usunięcie woluminu. Przypominam, że między nimi nie powinno być żadnych dodatkowych partycji, a dane z usuniętej partycji zostaną utracone.
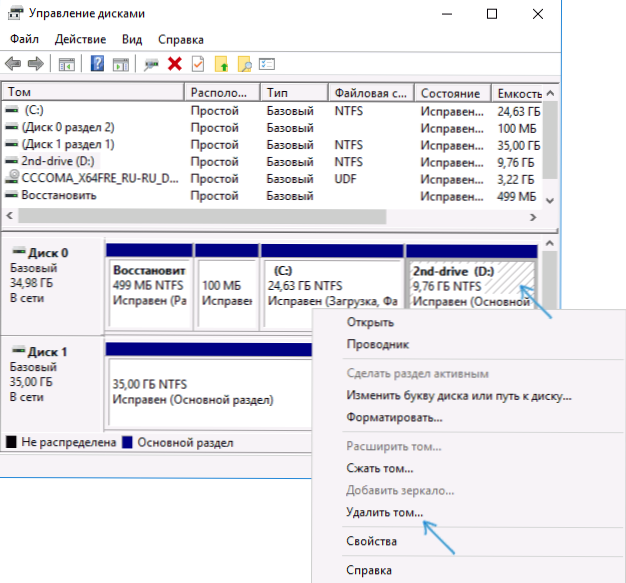
- Kliknij prawym przyciskiem myszy pierwszą z dwóch sekcji, które chcesz połączyć, i wybierz pozycję menu "Zwiększ głośność". Rozpocznie się kreator rozwijania objętości. Wystarczy kliknąć "Dalej", domyślnie użyje całego nieprzydzielonego miejsca, które pojawiło się w drugim kroku, aby scalić się z bieżącą partycją.
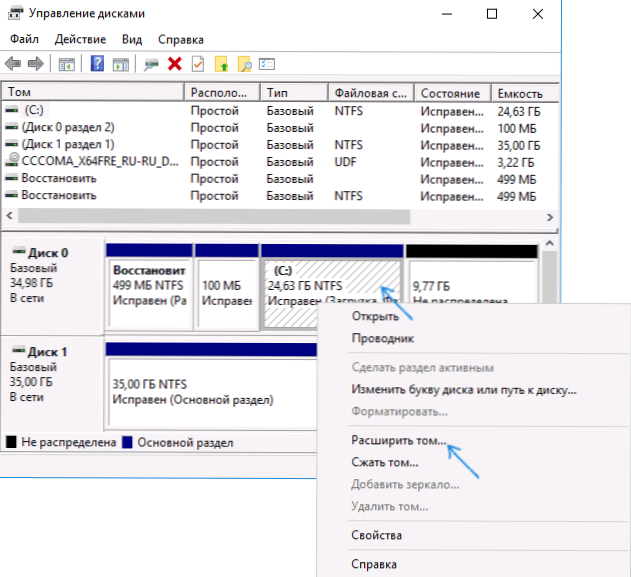
- W rezultacie otrzymasz scaloną sekcję. Dane z pierwszego tomu nigdzie nie docierają, a przestrzeń drugiego będzie w pełni połączona. Zrobione.
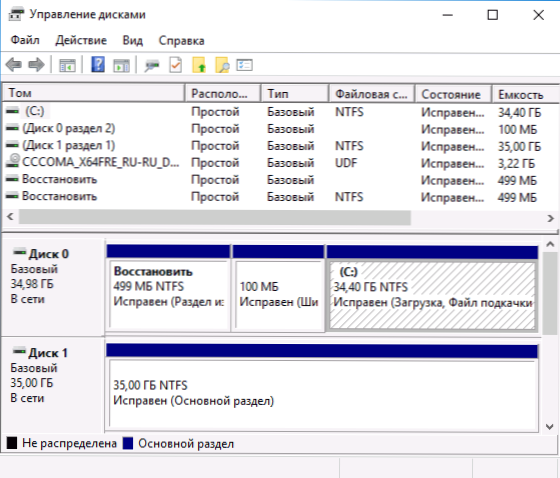
Niestety często zdarza się, że w obu sekcjach są ważne dane i nie można ich skopiować z drugiej sekcji do pierwszej. W takim przypadku można korzystać z bezpłatnych programów innych firm, które umożliwiają scalanie partycji bez utraty danych.
Jak scalać partycje bez utraty danych
Istnieje wiele darmowych (i płatnych) programów do pracy z partycjami dysku twardego.Pośród tych, które są dostępne za darmo, możesz wybrać Aomei Partition Assistant Standard i MiniTool Partition Wizard za darmo. Tutaj rozważamy użycie pierwszego.
Uwagi: aby scalić partycje, tak jak w poprzednim przypadku, muszą one znajdować się "w rzędzie", bez pośrednich partycji, i muszą również mieć jeden system plików, na przykład NTFS. Program scala partycje po ponownym uruchomieniu komputera w środowisku PreOS lub środowisku Windows PE - aby komputer mógł uruchomić tę operację, konieczne będzie wyłączenie bezpiecznego rozruchu w systemie BIOS, jeśli jest on włączony (zobacz Jak wyłączyć bezpieczny rozruch).
- Uruchom Aomei Partition Assistant Standard i w głównym oknie programu kliknij prawym przyciskiem myszy dowolną z dwóch sekcji, które chcesz połączyć. Wybierz element menu "Scal partycje".
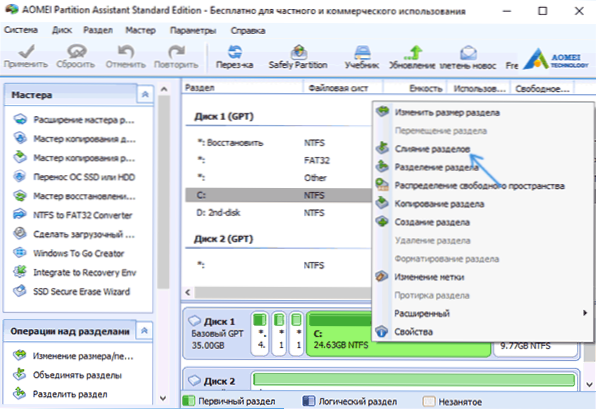
- Wybierz partycje, które chcesz scalić, na przykład C i D. Zauważ, poniżej w oknie partycji scalonych zobaczysz, która litera ma scaloną partycję (C), a także, gdzie znajdziesz dane z drugiej partycji (C: \ d-drive w moim przypadku).
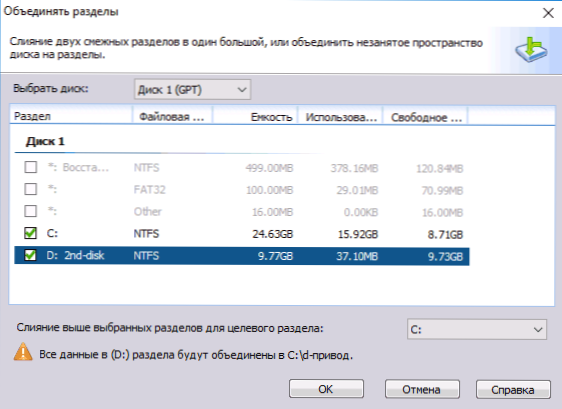
- Kliknij OK.
- W głównym oknie programu kliknij "Zastosuj" (przycisk w lewym górnym rogu), a następnie kliknij "Przejdź". Zgoda na ponowne uruchomienie (scalanie partycji będzie wykonywane poza systemem Windows po ponownym uruchomieniu)a także odznacz "Wejdź do trybu Windows PE, aby wykonać operację" - w naszym przypadku nie jest to konieczne i możemy zaoszczędzić czas (i ogólnie na ten temat, przed rozpoczęciem, obejrzeć wideo, są niuanse).
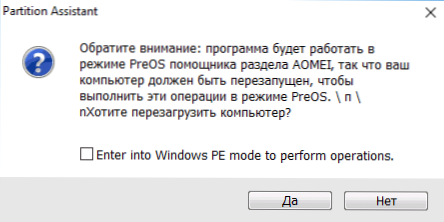
- Po ponownym uruchomieniu komputera, na czarnym ekranie z komunikatem w języku angielskim, że Aomei Partition Assistant Standard zostanie uruchomiony, nie naciskaj żadnych klawiszy (spowoduje to przerwanie procedury).
- Jeśli po ponownym uruchomieniu nic się nie zmieniło (i zadziałało to zaskakująco szybko), a sekcje nie zostały scalone, to zrób to samo, ale bez usuwania znaku w czwartym kroku. Ponadto, jeśli napotkasz czarny ekran po zalogowaniu się do systemu Windows w tym kroku, uruchom menedżera zadań (Ctrl + Alt + Del), wybierz "Plik" - "Rozpocznij nowe zadanie" i określ ścieżkę do programu (plik PartAssist.exe w folder z programem w Program Files lub Program Files x86). Po ponownym uruchomieniu kliknij "Tak", a po operacji - Uruchom ponownie teraz.
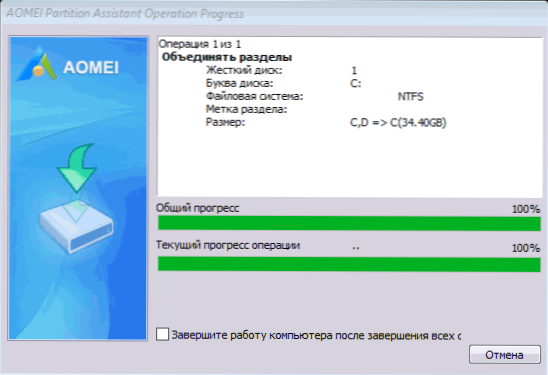
- W rezultacie po zakończeniu procedury otrzymasz scalone partycje na dysku z danymi zapisanymi z obu partycji.
Pobierz Aomei Partition Assistant Standard z oficjalnej strony. https://www.disk-partition.com/free-partition-manager.html. Jeśli użyjesz MiniTool Partition Wizard Free, cały proces będzie prawie taki sam.
Instrukcja wideo
Jak widać, procedura łączenia jest dość prosta, biorąc pod uwagę wszystkie niuanse i nie ma problemów z dyskami. Mam nadzieję, że sobie poradzisz, ale nie będzie żadnych trudności.