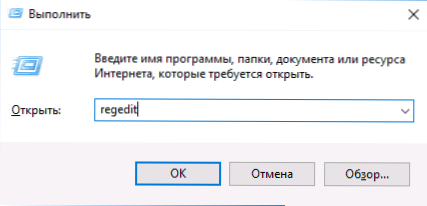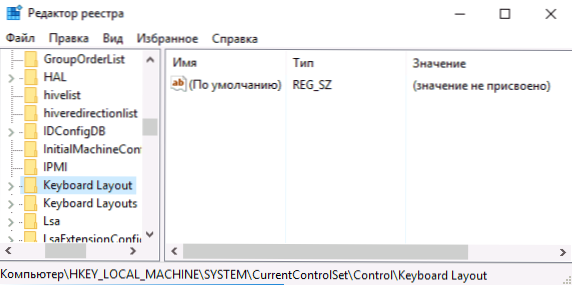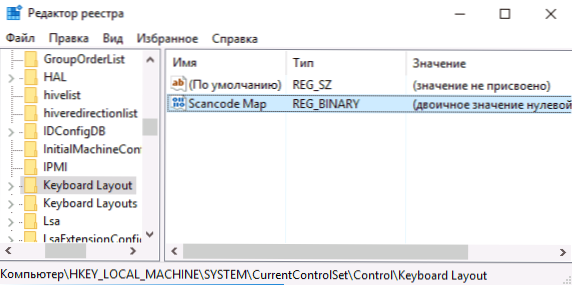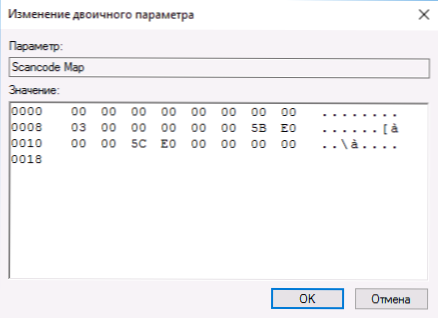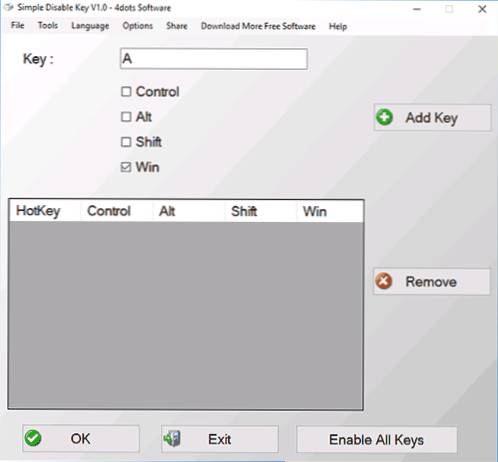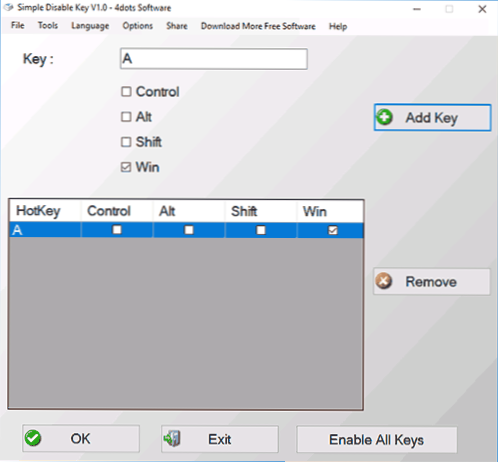Jeśli z jakiegoś powodu konieczne było wyłączenie klawisza Windows na klawiaturze, można to zrobić po prostu: możesz to zrobić za pomocą edytora rejestru Windows 10, 8 lub Windows 7 lub użyć darmowego programu do ponownego przypisywania kluczy - opowiem Ci o tych dwóch metodach . Innym sposobem jest wyłączenie nie klawisza Win, ale pewną kombinację z tym kluczem, który również zostanie zademonstrowany.
Jeśli z jakiegoś powodu konieczne było wyłączenie klawisza Windows na klawiaturze, można to zrobić po prostu: możesz to zrobić za pomocą edytora rejestru Windows 10, 8 lub Windows 7 lub użyć darmowego programu do ponownego przypisywania kluczy - opowiem Ci o tych dwóch metodach . Innym sposobem jest wyłączenie nie klawisza Win, ale pewną kombinację z tym kluczem, który również zostanie zademonstrowany.
Natychmiast ostrzeżę Cię, że jeśli ty, jak ja, często korzystasz ze skrótów klawiaturowych, takich jak Win + R (okno dialogowe Uruchom) lub Win + X (otwórz bardzo przydatne menu w systemach Windows 10 i 8.1), to po zamknięciu staną się one niedostępne dla ciebie.
Jak wyłączyć klawisz Windows za pomocą Edytora rejestru
Pierwszy sposób wyłączenia klucza Win jest oferowany przez samą firmę Microsoft, a sądząc po oficjalnej stronie pomocy technicznej, działa ona w systemach Windows 10, 8 i Windows 7.
Kroki, aby wyłączyć klawisz Windows na klawiaturze komputera lub laptopa w tym przypadku będą następujące:
- Uruchom edytor rejestru, w tym celu możesz nacisnąć klawisze Win + R i wejść regedit
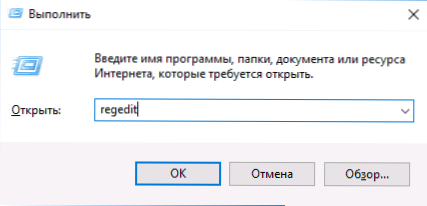
- Przejdź do sekcji (foldery po lewej) HKEY_LOCAL_MACHINE \ SYSTEM \ CurrentControlSet \ Control \ Keyboard Layout
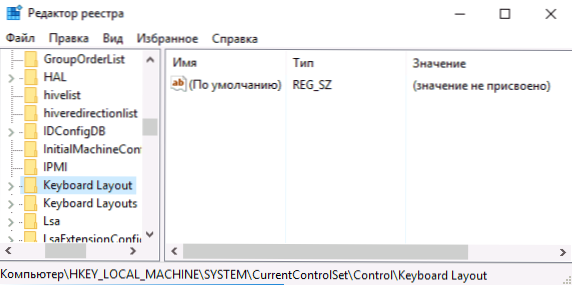
- Kliknij prawy przycisk edytora rejestru prawym przyciskiem myszy i wybierz "Utwórz" - "Parametr binarny" w menu kontekstowym, a następnie wprowadź jego nazwę - Mapa Scancode
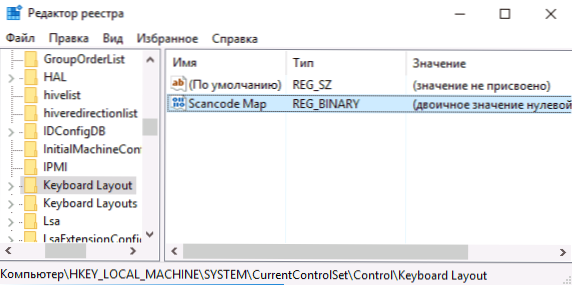
- Kliknij dwukrotnie ten parametr i wprowadź wartość (lub skopiuj stąd) 00000000000000000300000000005BE000005CE000000000
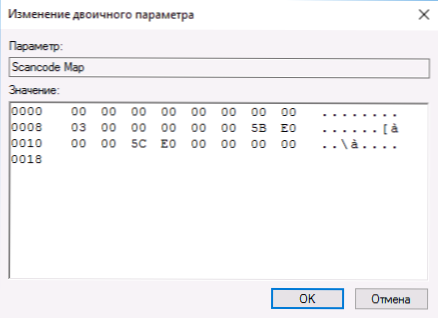
- Zamknij edytor rejestru i uruchom ponownie komputer.
Po ponownym uruchomieniu klawisz Windows na klawiaturze przestanie działać (po prostu przetestowany na Windows 10 Pro x64, wcześniej z pierwszą wersją tego artykułu, przetestowany w systemie Windows 7).
Później, jeśli musisz ponownie włączyć klawisz Win, po prostu usuń parametr mapy Scancode w tym samym kluczu rejestru i uruchom ponownie komputer - klucz znów będzie działał.
Oryginalny opis tej metody na Microsoft jest tutaj: https://support.microsoft.com/en-us/kb/216893 (na tej samej stronie oferowane są dwa pliki do pobrania, aby automatycznie wyłączyć i włączyć klucz, ale z jakiegoś powodu nie działają).
Używanie SharpKeys do wyłączenia klawisza Windows
Kilka dni temu napisałem o darmowym programie SharpKeys, który ułatwia ponowne przypisanie klawiszy na klawiaturze komputera. Między innymi za jego pomocą można wyłączyć klawisz Windows (lewy i prawy, jeśli masz dwa).

Aby to zrobić, kliknij "Dodaj" w głównym oknie programu, wybierz "Special: Left Windows" w lewej kolumnie, a "Turn Key Off" w prawej kolumnie (wyłącz klucz, zaznaczony domyślnie). Kliknij OK.Zrób to samo, ale w przypadku prawego klawisza - Special: Right Windows.

Wracając do głównego okna programu, kliknij przycisk "Zapisz w rejestrze" i uruchom ponownie komputer. Zrobione.
Aby przywrócić funkcjonalność wyłączonych kluczy, możesz ponownie uruchomić program (wyświetli on wszystkie zmiany, które zostały wcześniej wprowadzone), usunąć ponowne przypisania i ponownie zapisać zmiany w rejestrze.
Szczegółowe informacje na temat pracy z programem i gdzie można go pobrać w instrukcji Jak zmienić przypisanie klawiszy na klawiaturze.
Jak wyłączyć kombinacje za pomocą klawisza Win w programie Prosty klawisz wyłączania
W niektórych przypadkach konieczne jest, aby nie całkowicie wyłączyć klucz Windows, ale tylko jego kombinacje z pewnymi kluczami. Niedawno natknąłem się na darmowy program, Simple Disable Key, który jest w stanie to zrobić i jest całkiem wygodny (program działa w systemie Windows 10, 8 i Windows 7):
- Wybierz okno "Klucz", naciśnij klawisz, a następnie zaznacz "Wygraj" i naciśnij przycisk "Dodaj klucz".
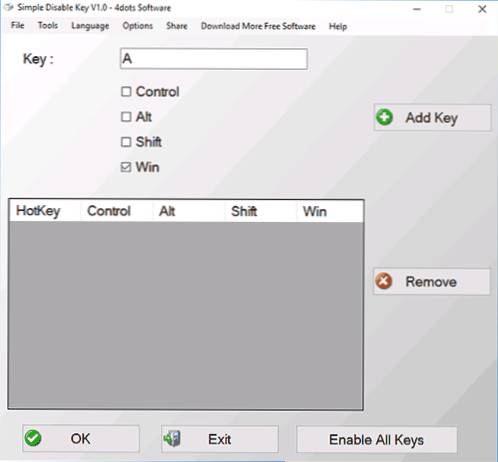
- Zostaniesz zapytany, czy chcesz wyłączyć kombinację klawiszy: zawsze, w określonym programie lub według harmonogramu. Wybierz żądaną opcję. I kliknij OK.
- Gotowe - podana kombinacja klawisz Win + nie działa.
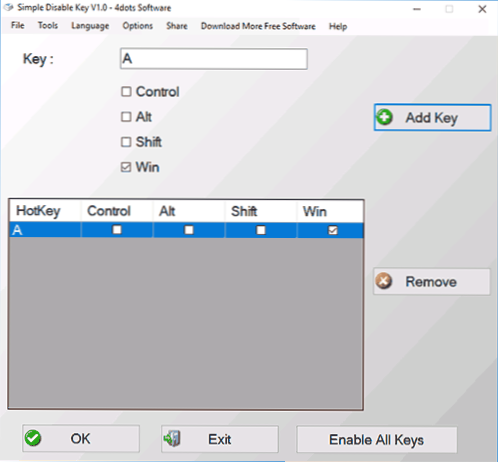
Działa to tak długo, jak długo program jest uruchomiony (można go włączyć w trybie autouruchamiania, w pozycji menu Opcje) iw dowolnym momencie,Klikając prawym przyciskiem myszy ikonę programu w obszarze powiadomień, możesz ponownie włączyć wszystkie klawisze i ich kombinacje (Włącz wszystkie klawisze).
Ważne: W tej chwili nie wiem, czy polecić ten program do użytku. Pojawił się niedawno i Windows i SmartScreen ochraniają go, a VirusTotal pokazuje, że wszystko jest czyste. Tak więc, jeśli zdecydujesz się użyć, to na własne ryzyko. Oficjalna strona internetowa programu - www.4dots-software.com/simple-disable-key/