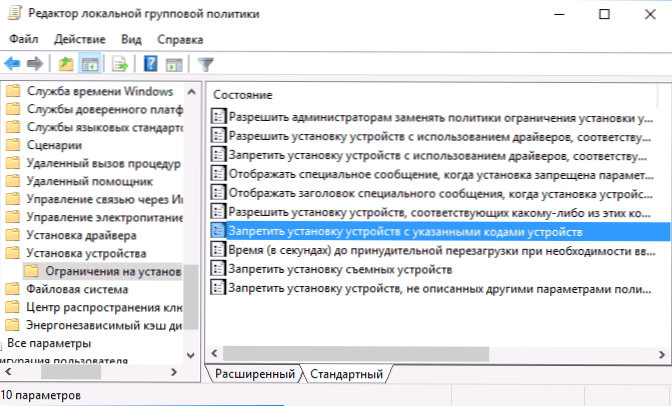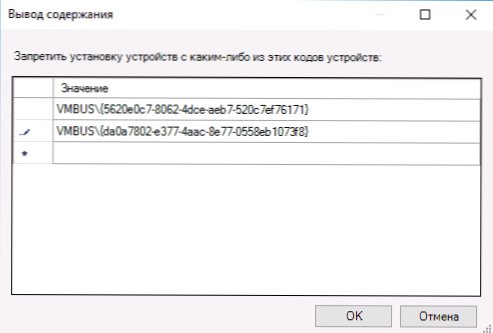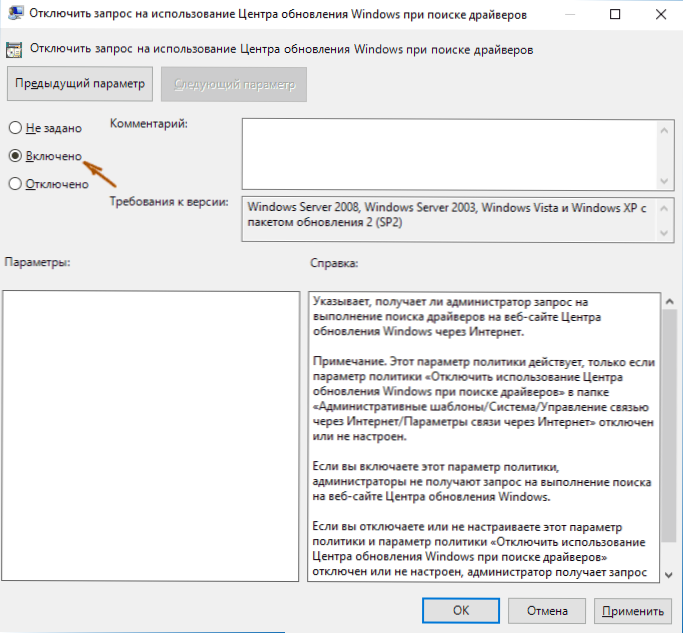W tym samouczku opisano, jak wyłączyć automatyczną aktualizację sterowników urządzeń w systemie Windows 10 na trzy sposoby - poprzez prostą konfigurację we właściwościach systemu, za pomocą edytora rejestru, a także za pomocą lokalnego edytora strategii grupowych (ta druga opcja dotyczy tylko systemu Windows 10 Pro i korporacyjnego). Na końcu znajdziesz wideo przewodnik.
W tym samouczku opisano, jak wyłączyć automatyczną aktualizację sterowników urządzeń w systemie Windows 10 na trzy sposoby - poprzez prostą konfigurację we właściwościach systemu, za pomocą edytora rejestru, a także za pomocą lokalnego edytora strategii grupowych (ta druga opcja dotyczy tylko systemu Windows 10 Pro i korporacyjnego). Na końcu znajdziesz wideo przewodnik.
Zgodnie z obserwacjami, wiele problemów związanych z pracą Windows 10, szczególnie na laptopach, jest teraz ściśle związanych z faktem, że system automatycznie ładuje "najlepszy", w jego opinii, sterownik, który w końcu może prowadzić do nieprzyjemnych konsekwencji, takich jak czarny ekran , niewłaściwe działanie trybu uśpienia i hibernacji i tym podobne.
Wyłącz automatyczne aktualizowanie sterowników systemu Windows 10 za pomocą narzędzia firmy Microsoft
Po pierwszej publikacji tego artykułu firma Microsoft opublikowała własne narzędzie Pokaż lub ukryj aktualizacje, które umożliwia wyłączenie aktualizacji urządzenia specyficznej dla urządzenia w systemie Windows 10, tj. Tylko te, dla których zaktualizowane sterowniki powodują problemy.
Po uruchomieniu narzędzia kliknij "Dalej", poczekaj na zgromadzenie niezbędnych informacji, a następnie kliknij element "Ukryj aktualizacje".
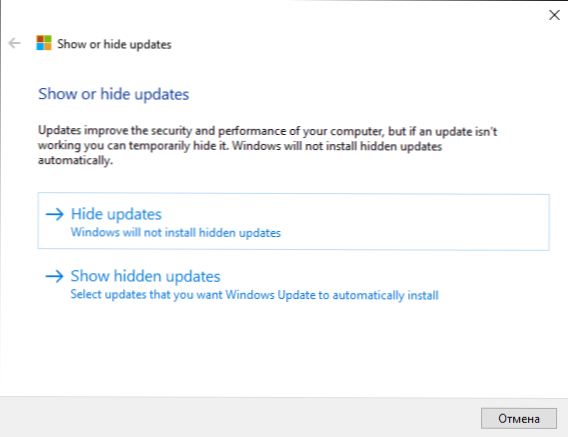
Na liście urządzeń i sterowników, dla których można wyłączyć aktualizacje (nie wszystkie są wyświetlane, ale tylko te, dla których, o ile rozumiem, mogą wystąpić problemy i błędy podczas automatycznej aktualizacji), wybierz te, dla których chcesz to zrobić i kliknij Dalej. .
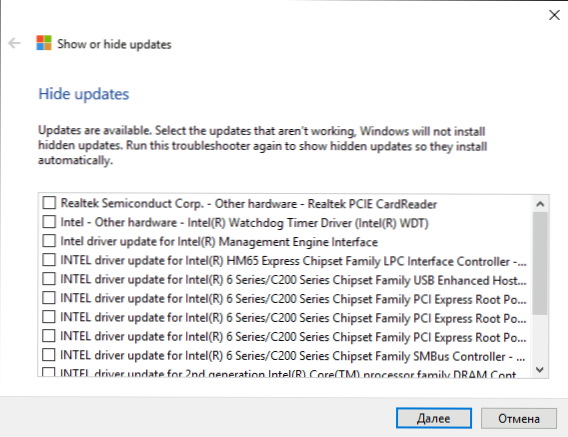
Po zakończeniu działania narzędzia wybrane sterowniki nie będą automatycznie aktualizowane przez system. Pobierz adres Microsoft Show lub Hide Updates:support.microsoft.com/ru-ru/kb/3073930
Wyłącz automatyczną instalację sterowników urządzeń w gpedit i edytorze rejestru systemu Windows 10
Automatyczną instalację poszczególnych sterowników urządzeń w systemie Windows 10 można wyłączyć ręcznie, korzystając z lokalnego edytora strategii grupowych (dla wersji Professional i Corporate) lub edytora rejestru. Ta sekcja pokazuje zakaz dla określonego urządzenia według identyfikatora sprzętu.
Aby to zrobić za pomocą lokalnego edytora zasad grupy, wymagane są następujące proste kroki:
- Przejdź do menadżera urządzeń (kliknij prawym przyciskiem myszy przycisk "Start", otwórz właściwości urządzenia, aktualizację sterownika, dla której należy wyłączyć, na zakładce "Szczegóły", otwórz element "Identyfikator sprzętu".Wartości te będą dla nas przydatne, można je skopiować i wkleić do pliku tekstowego (wygodniej będzie z nimi dalej pracować) lub po prostu pozostawić otwarte okno.

- Naciśnij klawisze Win + R i wprowadź gpedit.msc
- W lokalnym edytorze zasad grupy przejdź do "Konfiguracja komputera" - "Szablony administracyjne" - "System" - "Instalacja urządzenia" - "Ograniczenia instalacji urządzeń".
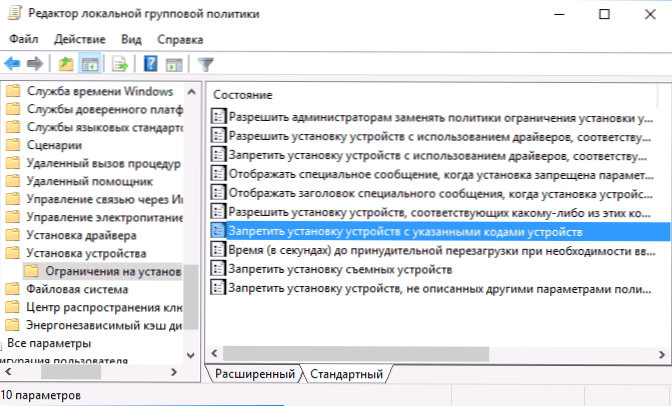
- Kliknij dwukrotnie "Wyłącz instalację urządzeń z określonymi kodami urządzeń."
- Ustaw "Włączone", a następnie kliknij "Pokaż".

- W oknie, które zostanie otwarte, wprowadź identyfikator sprzętu, który zdefiniowałeś w pierwszym kroku, zastosuj ustawienia.
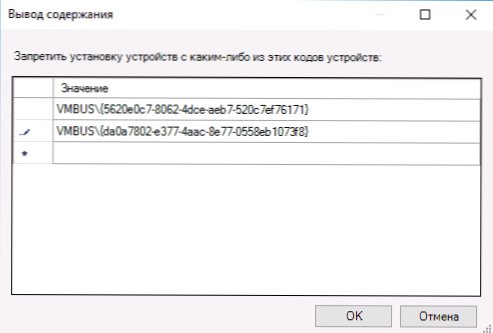
Po wykonaniu tych czynności instalacja nowych sterowników dla wybranego urządzenia będzie zabroniona, zarówno automatycznie przez system Windows 10, jak i ręcznie przez użytkownika, dopóki zmiany w lokalnym edytorze zasad grupy nie zostaną anulowane.

Jeśli gpedit w Twojej edycji systemu Windows 10 nie jest dostępny, możesz zrobić to samo za pomocą edytora rejestru. Aby rozpocząć, wykonaj pierwszy krok z poprzedniej metody (znajdź i skopiuj wszystkie identyfikatory sprzętu).
Przejdź do edytora rejestru (Win + R, wpisz regedit) i przejdź do sekcji HKEY_LOCAL_MACHINE \ SOFTWARE \ Policies \ Microsoft \ Windows \ DeviceInstall \ Restrictions \ DenyDeviceIDs (jeśli nie ma takiej sekcji, utwórz ją).

Następnie utwórz wartości ciągów, których nazwą są numery w kolejności, zaczynając od 1, a wartość jest identyfikatorem sprzętowym, dla którego chcesz wyłączyć aktualizacje sterowników (zobacz zrzut ekranu).
Wyłącz automatyczne ładowanie sterowników w ustawieniach systemowych
Pierwszym sposobem wyłączenia aktualizacji sterowników jest użycie ustawień ustawień urządzenia z systemem Windows 10. Aby uzyskać dostęp do tych ustawień, możesz użyć dwóch metod (obie wymagają bycia administratorem komputera).
- Kliknij prawym przyciskiem myszy "Start", wybierz pozycję menu "System", a następnie w sekcji "Nazwa komputera, nazwa domeny i ustawienia grupy roboczej" kliknij "Zmień ustawienia". Na karcie Sprzęt kliknij opcję Opcje instalacji urządzenia.

- Kliknij prawym przyciskiem myszy na początku, przejdź do "Panel sterowania" - "Urządzenia i drukarki" i kliknij prawym przyciskiem myszy komputer na liście urządzeń. Wybierz "Opcje instalacji urządzenia".

W parametrach instalacji zobaczysz pojedyncze żądanie "Pobierz automatycznie aplikacje producenta i niestandardowe ikony dostępne dla twoich urządzeń?".

Wybierz "Nie" i zapisz ustawienia.W przyszłości nie otrzymasz automatycznie nowych sterowników z Windows 10 Update.
Instrukcja wideo
Samouczek wideo, w którym pokazane są wszystkie trzy metody (w tym dwie, opisane w dalszej części tego artykułu), aby wyłączyć automatyczne aktualizacje sterowników w systemie Windows 10.
Poniżej znajdują się dodatkowe opcje wyłączania, jeśli wystąpiły problemy z opisanymi powyżej.
Korzystanie z Edytora rejestru
To samo można zrobić za pomocą edytora rejestru systemu Windows 10. Aby go uruchomić, naciśnij klawisze Windows + R na klawiaturze komputera i wpisz regedit w oknie "Uruchom", a następnie kliknij OK.
W edytorze rejestru przejdź do HKEY_LOCAL_MACHINE \ Software \ Microsoft \ Windows \ CurrentVersion \ DriverSearching (jeśli sekcja DriverSearching brakuje w określonej lokalizacji, a następnie kliknij prawym przyciskiem myszy na sekcji CurrentVersioni wybierz Utwórz - Sekcja, a następnie wprowadź jego nazwę).
W sekcji DriverSearching zmienić (w prawej części edytora rejestru) wartość zmiennej SearchOrderConfig do 0 (zero), dwukrotne kliknięcie i wpisanie nowej wartości. Jeśli nie ma takiej zmiennej, a następnie w prawej części edytora rejestru, kliknij prawym przyciskiem myszy - Utwórz - Wartość DWORD 32 bity. Daj mu imię SearchOrderConfiga następnie ustaw wartość na zero.

Następnie zamknij edytor rejestru i uruchom ponownie komputer.Jeśli w przyszłości konieczne będzie ponowne włączenie automatycznych aktualizacji sterowników, zmień wartość tej samej zmiennej na 1.
Wyłącz aktualizacje sterowników z Centrum aktualizacji przy użyciu Edytora lokalnych zasad grupy
I ostatni sposób wyłączenia automatycznego wyszukiwania i instalowania sterowników w systemie Windows 10, który jest odpowiedni tylko dla wersji Professional i Corporate systemu.
- Naciśnij klawisze Win + R na klawiaturze, wprowadź gpedit.msc i naciśnij Enter.
- W lokalnym edytorze zasad grupy przejdź do "Konfiguracja komputera" - "Szablony administracyjne" - "System" - "Instalacja sterownika".

- Kliknij dwukrotnie "Wyłącz żądanie, aby korzystać z witryny Windows Update podczas wyszukiwania sterowników."
- Ustaw "Enabled" dla tego parametru i zastosuj ustawienia.
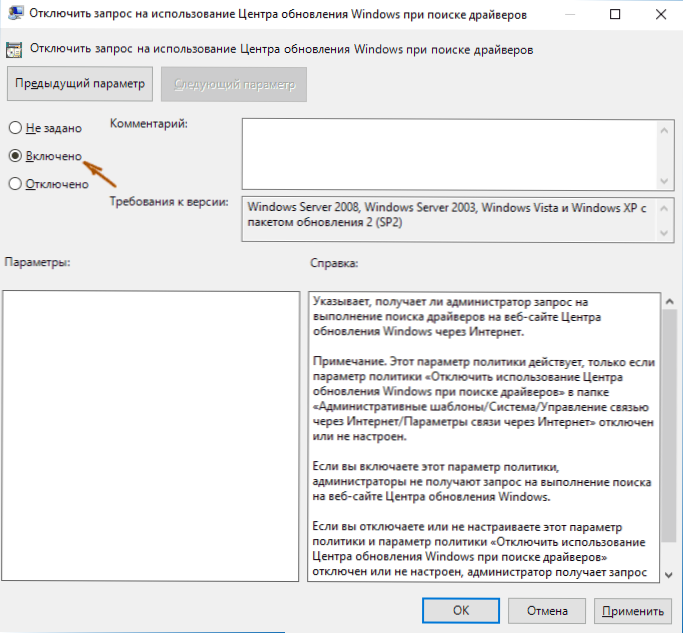
Gotowe, sterowniki nie będą już aktualizowane i instalowane automatycznie.