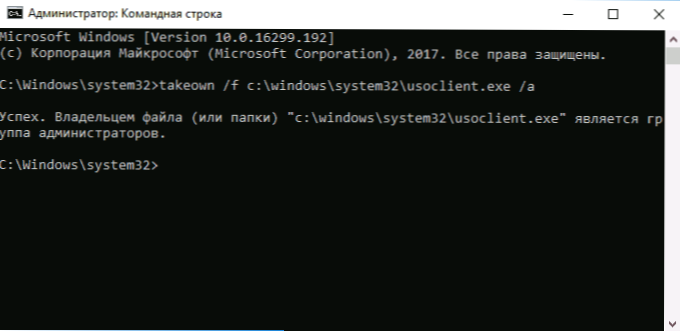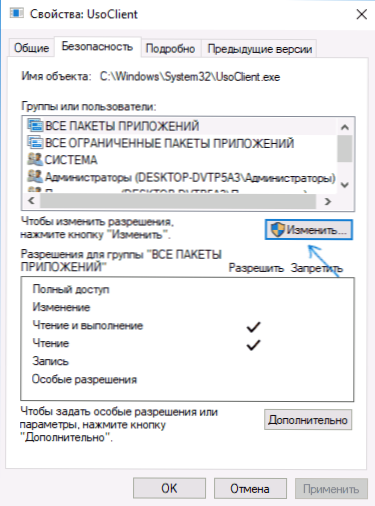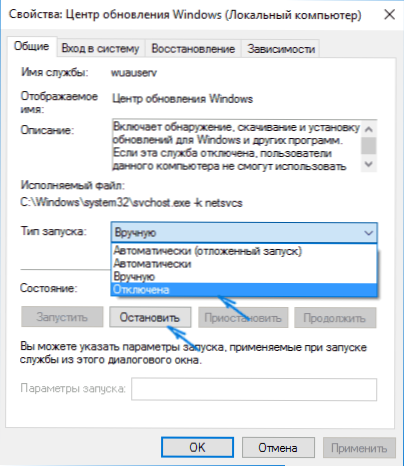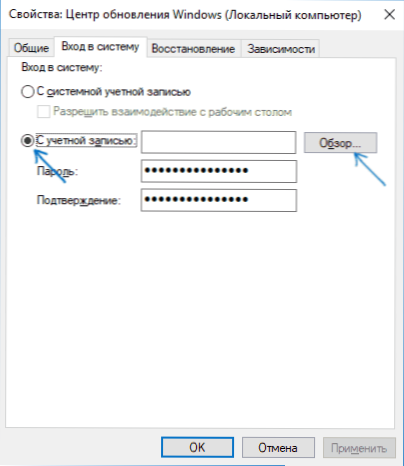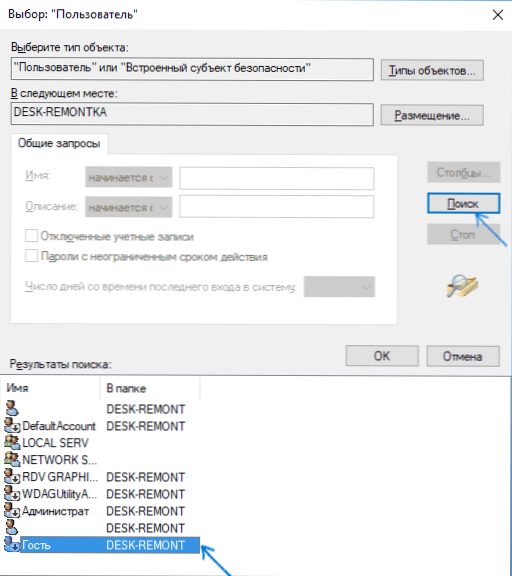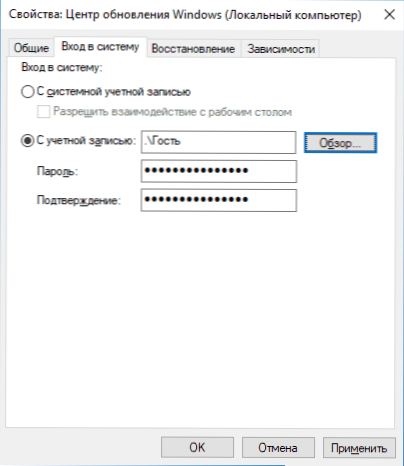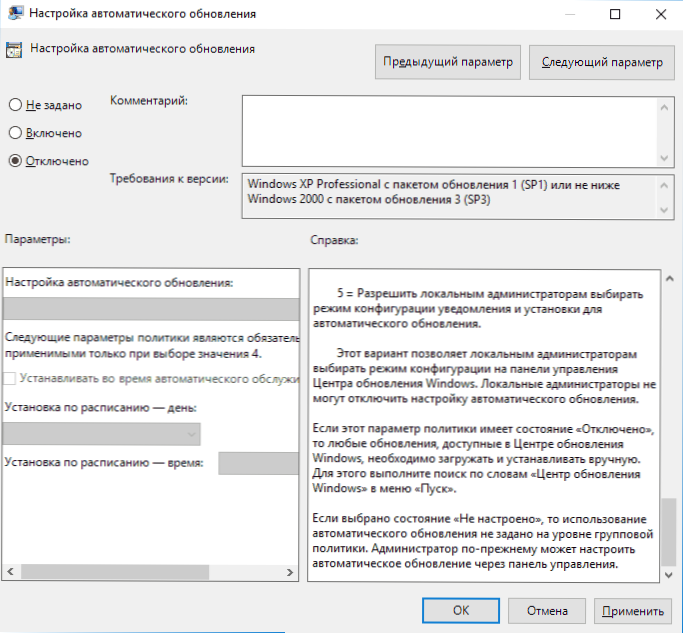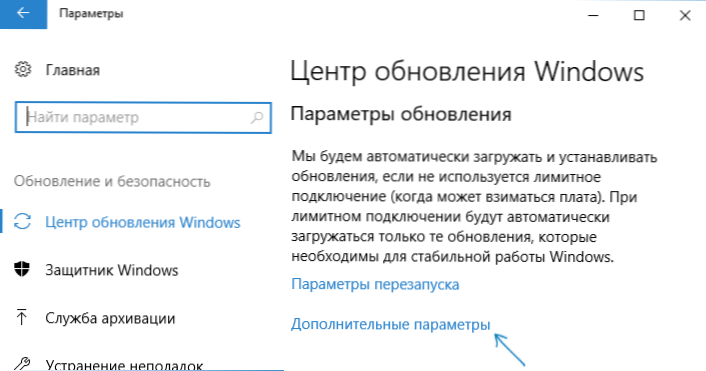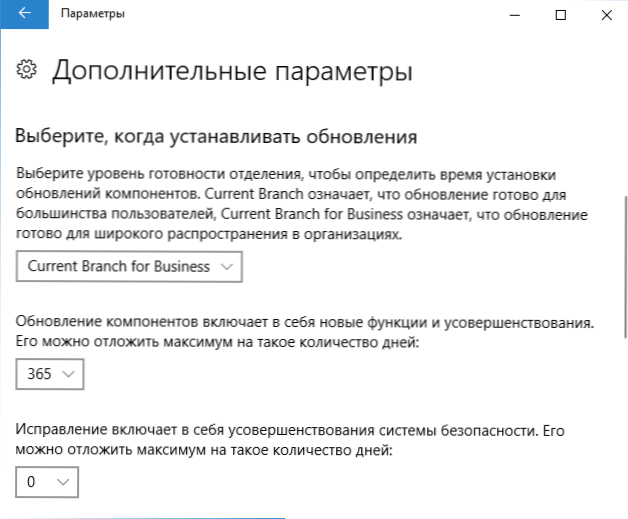Ta instrukcja opisuje, w jaki sposób wyłączyć automatyczne aktualizacje systemu Windows 10 (tj. Instalowanie aktualizacji). W tym kontekście możesz również być zainteresowany. Jak wyłączyć automatyczne ponowne uruchamianie systemu Windows 10 podczas instalowania aktualizacji (z możliwością ręcznego instalowania aktualizacji).
Ta instrukcja opisuje, w jaki sposób wyłączyć automatyczne aktualizacje systemu Windows 10 (tj. Instalowanie aktualizacji). W tym kontekście możesz również być zainteresowany. Jak wyłączyć automatyczne ponowne uruchamianie systemu Windows 10 podczas instalowania aktualizacji (z możliwością ręcznego instalowania aktualizacji).
Domyślnie system Windows 10 automatycznie sprawdza dostępność aktualizacji, pobiera i instaluje je, a ponadto trudniej jest wyłączyć aktualizacje niż w poprzednich wersjach systemu operacyjnego. Niemniej jednak można to zrobić: za pomocą narzędzi administracyjnych systemu operacyjnego lub programów innych firm. W poniższych instrukcjach - jak całkowicie wyłączyć aktualizacje systemu, jeśli chcesz wyłączyć instalację określonej aktualizacji KB i ją usunąć, znajdziesz potrzebne informacje w sekcji Jak usunąć aktualizację systemu Windows 10. Zobacz też: Jak wyłączyć automatyczne aktualizacje sterowników w systemie Windows 10 .
Oprócz całkowitego wyłączenia aktualizacji systemu Windows 10 instrukcje pokazują, jak wyłączyć określoną aktualizację powodującą problemy, lub, jeśli to konieczne, "dużą aktualizację", taką jak Aktualizacja systemu Windows 10 1809 z października 2018, bez wyłączania instalacji aktualizacji zabezpieczeń.
Jak wyłączyć automatyczne aktualizacje systemu Windows 10, ale zezwól na ręczną instalację aktualizacji
Wraz z wydaniem wersji Windows 10 1709 Fall Creators Update, 1803 kwietnia Aktualizacja (zapisana w wersji 1809), wiele sposobów na wyłączenie aktualizacji przestało działać: usługa Windows Update jest włączona sama (aktualizacja 2018: dodany sposób obejścia tego i całkowite wyłączenie Centrum aktualizacji, później w instrukcjach), blokada hostów nie działa, zadania w Harmonogramie zadań są automatycznie aktywowane z czasem, ustawienia rejestru nie działają dla wszystkich wersji systemu operacyjnego.
Niemniej jednak istnieje sposób wyłączenia aktualizacji (w każdym przypadku, ich automatycznego wyszukiwania, pobierania na komputer i instalacji) istnieje.
W zadaniach Windows 10 znajduje się zadanie Schedule Scan (w sekcji UpdateOrchestrator), które za pomocą programu systemowego C: \ Windows \ System32 \ UsoClient.exe, regularnie sprawdza dostępność aktualizacji i możemy sprawić, aby działało tak, aby nie działało. Jednak aktualizacje definicji złośliwego oprogramowania dla programu Windows Defender będą nadal instalowane automatycznie.
Wyłącz zaplanowane zadanie skanowania i automatyczne aktualizacje
Aby zadanie harmonogramu skanowania przestało działać, a aktualizacje systemu Windows 10 nie są już automatycznie sprawdzane i pobierane, można ustawić zakaz czytania i uruchamiania programu UsoClient.exe, bez którego zadanie nie będzie działać.
Procedura będzie następująca (aby wykonać działania, musisz być administratorem systemu)
- Uruchom wiersz polecenia jako administrator. Aby to zrobić, możesz zacząć wpisywać "Wiersz poleceń" w wyszukiwaniu na pasku zadań, a następnie kliknąć prawym przyciskiem myszy znaleziony wynik i wybrać "Uruchom jako administrator".
- W wierszu polecenia wprowadź polecenie
takeown / f c: \ windows \ system32 \ usoclient.exe / a
i naciśnij Enter.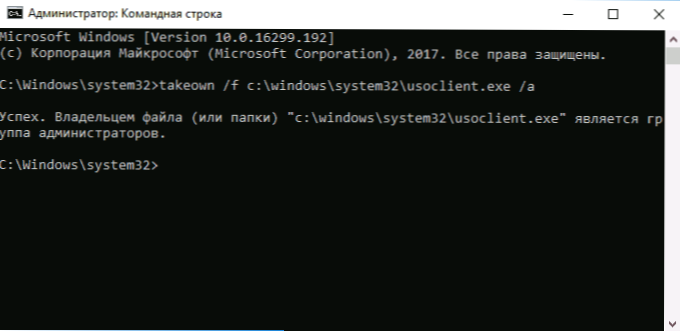
- Zamknij wiersz polecenia, przejdź do folderu C: \ Windows \ System32 \ i znajdź tam plik usoclient.exe, kliknij go prawym przyciskiem myszy i wybierz "Właściwości".
- Na karcie Zabezpieczenia kliknij przycisk Edytuj.
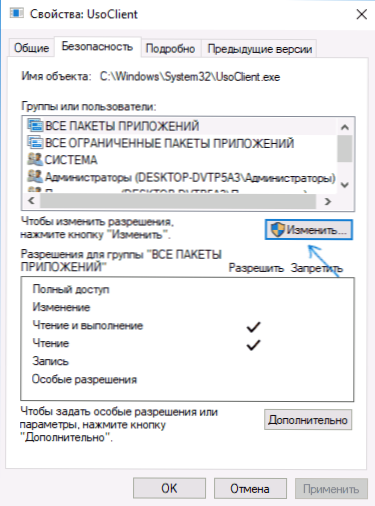
- Wybierz każdy element z listy "Grupy lub Użytkownicy" jeden po drugim i odznacz wszystkie pola w kolumnie "Zezwalaj" poniżej.

- Kliknij OK i potwierdź zmianę uprawnień.
- Uruchom ponownie komputer.
Po tej aktualizacji system Windows 10 nie zostanie zainstalowany (i wykryty) automatycznie. Jednakże, jeśli chcesz, możesz sprawdzić dostępność aktualizacji i zainstalować je ręcznie w "Ustawieniach" - "Aktualizacja i zabezpieczenia" - "Windows Update".
W razie potrzeby można zwrócić uprawnienia do korzystania z pliku usoclient.exe za pomocą wiersza polecenia w wierszu polecenia działającego jako administrator:
icacls c: \ windows \ system32 \ usoclient.exe "/ reset(jednak uprawnienia do TrustedInstaller nie zostaną zwrócone, a właściciel pliku nie zostanie zmieniony).
Uwagi: Czasami, gdy system Windows 10 próbuje uzyskać dostęp do pliku usoclient.exe, może pojawić się komunikat o błędzie "Odmowa dostępu". Kroki 3-6 opisane powyżej można wykonać w wierszu poleceń za pomocą icacls, ale polecam ścieżkę wizualną, ponieważ lista grup i użytkowników z uprawnieniami może się zmieniać wraz z aktualizacją systemu operacyjnego (i powinieneś podać je ręcznie w wierszu poleceń).
Aktualizacja z marca 2018 r .:w komentarzach proponują inną metodę, która może okazać się praktyczna, nie sprawdziłem osobiście:
Istnieje inny pomysł, który automatycznie wyłącza usługę Windows Update, co jest istotą. System Windows 10 zawiera samą usługę Windows Update, w Zarządzanie komputerem - Narzędzia - Podgląd zdarzeń - Dzienniki systemu Windows - System, informacja o tym jest wyświetlana, jednocześnie informując, że użytkownik włączył tę usługę (tak, niedawno wyłączona). Dobrze, jest impreza, chodźmy dalej. Utwórz plik wsadowy, który zatrzymuje usługę i zmienia typ uruchamiania na "wyłącz":
net stop wuauserv sc config wuauserv start = wyłączonyOkap, utworzono plik wsadowy.
Teraz stwórz zadanie w Computer Management - Utilities - Task Scheduler.
- Wyzwalacze. Dziennik: System.Źródło: Service Control Manager.
- Identyfikator zdarzenia: 7040. Akcje. Uruchom nasz plik wsadowy.
Pozostałe ustawienia według własnego uznania.
Ponadto, jeśli ostatnio zostałeś zmuszony do zainstalowania asystenta aktualizacji do następnej wersji systemu Windows 10 i musisz go zatrzymać, zwróć uwagę na nowe informacje w sekcji Wyłączanie uaktualnienia do aktualizacji Windows Creators Update (1709) i April Update (1803) "dalej w tej instrukcji. I jeszcze jedna uwaga: jeśli nadal nie możesz osiągnąć pożądanego (a na 10-ke staje się trudniejsze i trudniejsze), spójrz na komentarze do instrukcji - są również użyteczne informacje i dodatkowe podejścia.
Wyłącz aktualizację systemu Windows 10 (zaktualizowaną tak, aby nie włączała się automatycznie)
Ta metoda jest odpowiednia nie tylko dla Windows 10 Professional i Corporate, ale także dla wersji domowej (jeśli masz Pro, polecam opcję przy użyciu lokalnego edytora zasad grupy, który jest opisany poniżej). Polega na wyłączeniu usługi centrum aktualizacji. Jednak począwszy od wersji 1709 ta metoda przestała działać w opisanej formie (usługa włącza się z czasem).
Po wyłączeniu określonej usługi system operacyjny nie będzie mógł automatycznie pobierać aktualizacji i instalować ich, dopóki nie zostanie ponownie włączony.Niedawno aktualizacja systemu Windows 10 została uruchomiona samodzielnie, ale można ją ominąć i wyłączyć na zawsze. Wykonaj poniższe czynności, aby się rozłączyć.
- Naciśnij klawisze Win + R (Win jest klawiszem logo OS), wprowadź services.msc w oknie Uruchom i naciśnij Enter. Otworzy się okno Usługi.

- Znajdź usługę Windows Update na liście (Windows Update), kliknij ją dwukrotnie.
- Kliknij "Zatrzymaj". Ustaw również pole "Typ uruchomienia" na "Wyłączone", zastosuj ustawienia.
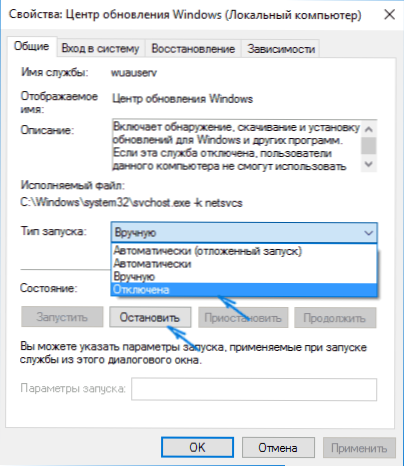
- W takim przypadku po pewnym czasie Centrum aktualizacji zostanie ponownie włączone. Aby temu zapobiec, w tym samym oknie, po zastosowaniu parametrów, przejdź do zakładki "Logowanie", wybierz "Z kontem" i kliknij "Przeglądaj".
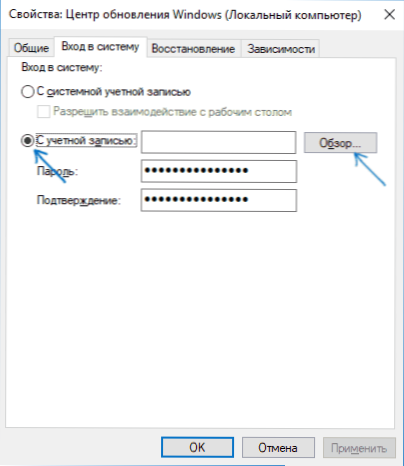
- W następnym oknie kliknij "Zaawansowane", a następnie - "Szukaj" i wybierz użytkownika z listy bez uprawnień administratora, na przykład wbudowanej gościa użytkownika.
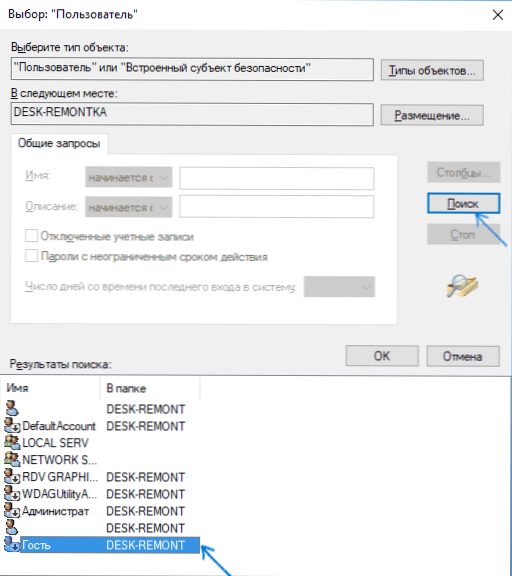
- W oknie usuń hasło i potwierdź hasło dla użytkownika (nie ma hasła) i zastosuj ustawienia.
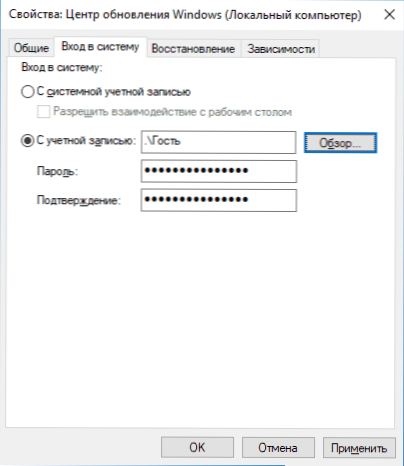
Teraz automatyczna aktualizacja systemu nie nastąpi: w razie potrzeby można również ponownie uruchomić usługę Update Center i zmienić użytkownika, z którego uruchamiane jest uruchamianie, na "Z kontem systemowym". Jeśli coś nie jest jasne, poniżej - wideo z tą metodą.
Również na stronie dostępna jest instrukcja z dodatkowymi metodami (chociaż powyższe powinno wystarczyć): Jak wyłączyć Windows Update 10.
Jak wyłączyć automatyczne aktualizacje systemu Windows 10 w Edytorze lokalnych zasad grupy
Wyłączanie aktualizacji za pomocą lokalnego edytora zasad grupy działa tylko w systemie Windows 10 Pro i Enterprise, ale jest najpewniejszym sposobem wykonania tego zadania. Kroki do wykonania:
- Uruchom edytor strategii grup lokalnych (kliknij Win + R, wprowadź gpedit.msc)
- Przejdź do sekcji "Konfiguracja komputera" - "Szablony administracyjne" - "Komponenty Windows" - "Windows Update". Zlokalizuj element "Konfiguruj automatyczną aktualizację" i kliknij go dwukrotnie.

- W oknie ustawień ustaw "Wyłączone", aby system Windows 10 nigdy nie sprawdzał i nie instalował aktualizacji.
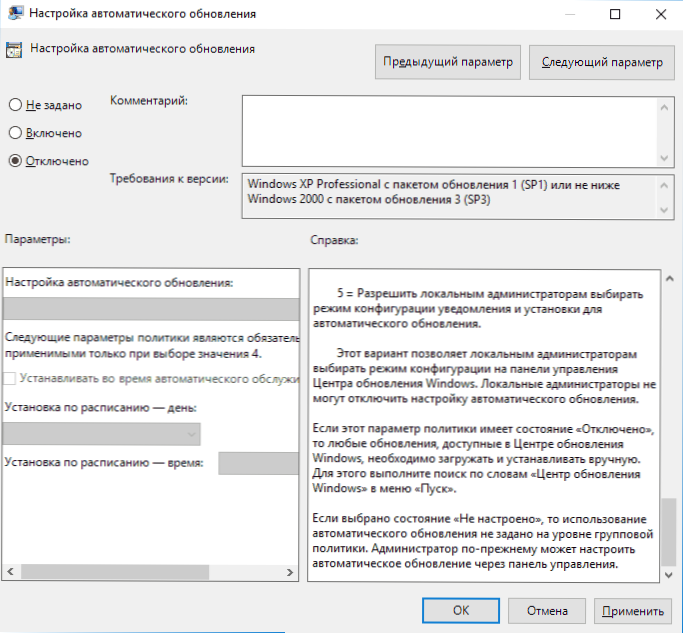
Zamknij edytor, a następnie przejdź do ustawień systemowych i sprawdź dostępność aktualizacji (jest to konieczne, aby zmiany odniosły skutek, zgłoszono, że czasami nie działa od razu, ale jeśli ręcznie sprawdzisz aktualizacje, nie będzie automatycznie wyszukiwane i instalowane w przyszłości ).
Tę samą czynność można wykonać za pomocą Edytora rejestru (nie będzie działać w domu), w tym celu w sekcji HKEY_LOCAL_MACHINE \ SOFTWARE \ Policies \ Microsoft \ Windows \ WindowsUpdate \ AU Utwórz nazwany parametr DWORD NoAutoUpdate i wartość 1 (jeden).
Używanie połączenia z limitem, aby zapobiec instalowaniu aktualizacji
Uwaga: począwszy od Windows 10 "Aktualizacja dla projektantów" w kwietniu 2017 r., Zadanie ograniczenia połączenia nie zablokuje wszystkich aktualizacji, niektóre będą nadal pobierane i instalowane.
Domyślnie system Windows 10 nie pobiera aktualizacji automatycznie podczas korzystania z połączenia z limitem. Jeśli więc wybierzesz opcję "Ustaw jako połączenie limit" dla swojej sieci Wi-Fi (dla sieci lokalnej nie zadziała), spowoduje to wyłączenie instalacji aktualizacji. Metoda działa również dla wszystkich wersji systemu Windows 10.
Aby to zrobić, przejdź do Ustawienia - Sieć i Internet - Wi-Fi i poniżej listy sieci bezprzewodowych, kliknij "Ustawienia zaawansowane".

Włącz element "Ustaw jako połączenie limitu", aby system operacyjny traktował to połączenie jako połączenie internetowe z opłatą za ruch.
Wyłącz instalację określonej aktualizacji
W niektórych przypadkach może być konieczne wyłączenie instalacji określonej aktualizacji, która prowadzi do awarii systemu.Aby to zrobić, możesz użyć oficjalnego narzędzia Microsoft Show lub Hide Updates (pokaż lub ukryj aktualizacje):
- Pobierz narzędzie z oficjalnej strony internetowej.
- Uruchom narzędzie, kliknij przycisk Dalej, a następnie Ukryj aktualizacje.

- Wybierz aktualizacje, które chcesz wyłączyć.

- Kliknij Dalej i poczekaj na zakończenie zadania.
Następnie wybrana aktualizacja nie zostanie zainstalowana. Jeśli zdecydujesz się zainstalować, uruchom ponownie narzędzie i wybierz opcję Pokaż ukryte aktualizacje, a następnie usuń aktualizację z ukrytych.
Wyłączanie aktualizacji aktualizacji systemu Windows 10 października 2018 (1809) i 1803 kwietnia
Aktualizacja z marca 2018 r .: Niedawno aktualizacje składników systemu Windows 10 zaczęły być automatycznie instalowane na komputerach, niezależnie od ustawień. Istnieje następujący sposób wyłączenia tego:
- W panelu sterowania - programy i komponenty - wyświetl zainstalowane aktualizacje, znajdź i usuń aktualizacje KB4023814 i KB4023057, jeśli są tam obecne.
- Utwórz następujący plik rejestru i wprowadź zmiany w rejestrze systemu Windows 10.
Edytor rejestru systemu Windows w wersji 5.00 [HKEY_LOCAL_MACHINE \ SOFTWARE \ Policies \ Microsoft \ Windows \ WindowsUpdate] w stanie DisableOSUpgrade '= dword: 00000001 Windows \ CurrentVersion \ WindowsUpdate \ OSUpgrade] "AllowOSUpgrade" = dword: 00000000 "ReservationsAllowed" = dword: 00000000 [HKEY_LOCAL_MACHINE \ SYSTEM \ Setup \ UpgradeNotification] "UpgradeAvailable" = dword: 00000000
Wkrótce kolejna duża aktualizacja zacznie pojawiać się na komputerach użytkowników - Windows 10 October 2018 Update (wersja 1809). Jeśli nie chcesz go instalować, możesz to zrobić w następujący sposób:
- Przejdź do Ustawienia - Aktualizacja i zabezpieczenia i kliknij "Opcje zaawansowane" w sekcji "Windows Update".
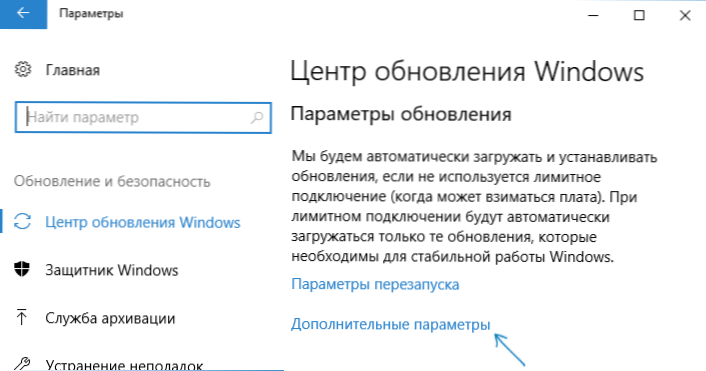
- W ustawieniach zaawansowanych w sekcji "Wybierz, kiedy zainstalować aktualizacje", ustaw opcję "Bieżąca gałąź dla biznesu" (spowoduje to opóźnienie instalacji aktualizacji na kilka miesięcy w porównaniu do daty wydania następnej aktualizacji dla zwykłych użytkowników).
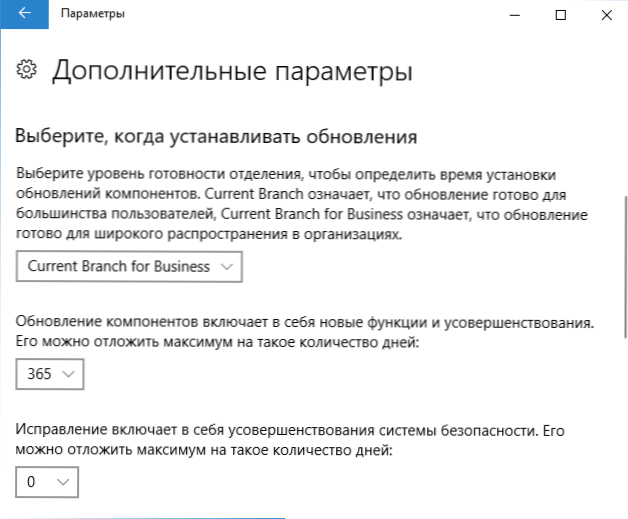
- W sekcji "Aktualizacja składników obejmuje ..." ustaw maksymalną wartość na 365, co opóźni instalację aktualizacji październik na kolejny rok.
Pomimo faktu, że nie jest to całkowite wyłączenie instalacji aktualizacji, najprawdopodobniej wystarczy okres dłuższy niż rok.
Istnieje inny sposób na opóźnienie instalacji aktualizacji składników systemu Windows 10 - za pomocą lokalnego edytora zasad grupy (tylko w Pro i Enterprise): uruchom gpedit.msc, przejdź do sekcji "Konfiguracja komputera" - "Szablony administracyjne" - "Składniki systemu Windows" - "Centrum" Aktualizacje systemu Windows - Odłóż aktualizacje systemu Windows.
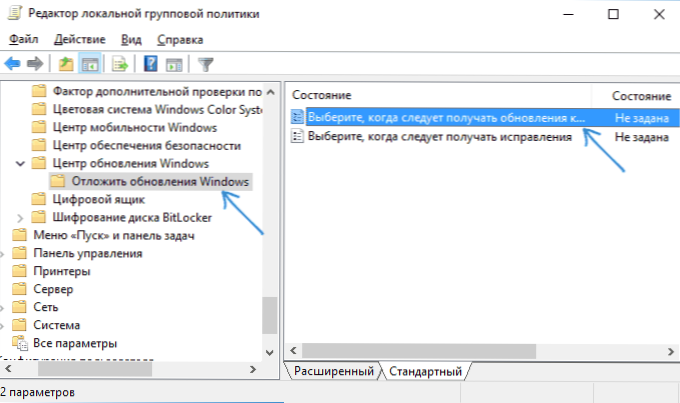
Kliknij dwukrotnie opcję "Wybierz, kiedy otrzymywać aktualizacje dla składników systemu Windows 10", ustaw "Włączone", "Bieżący dział dla firm" i 365 dni.
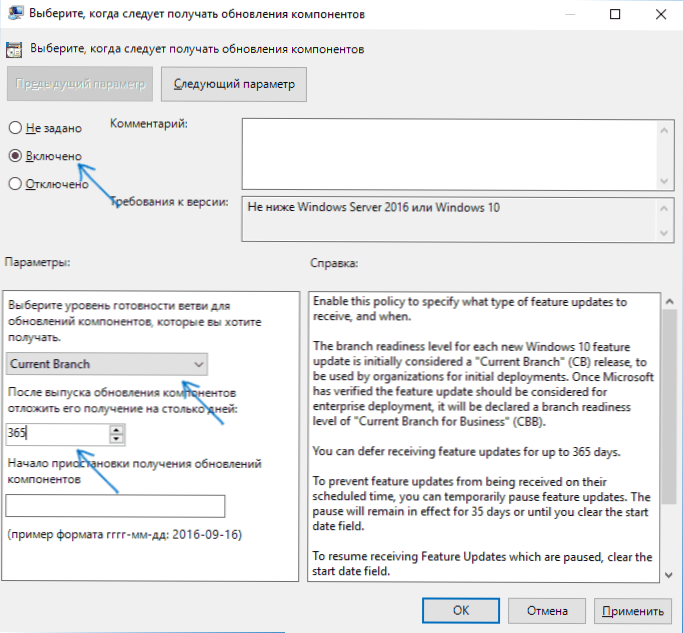
Programy do wyłączania aktualizacji systemu Windows 10
Natychmiast po wydaniu systemu Windows 10 pojawiło się wiele programów, które pozwalają wyłączyć niektóre funkcje systemu (zobacz na przykład artykuł o wyłączaniu szpiegowania systemu Windows 10). Są jakieś, aby wyłączyć automatyczne aktualizacje.
Jeden z nich, aktualnie działający i nie zawierający niczego niepożądanego (sprawdził wersję przenośną, polecam również sprawdzić Virustotal) - darmowy Win Updates Disabler, dostępny do pobrania na stronie2unblock.com.

Po pobraniu programu, należy zaznaczyć element "Wyłącz aktualizacje systemu Windows" i kliknąć przycisk "Zastosuj teraz" (zastosuj teraz). Do pracy potrzebne są uprawnienia administratora, a między innymi program może wyłączyć obrońcę i zaporę systemu Windows.
Drugie oprogramowanie tego typu to Windows Update Blocker, chociaż ta opcja jest płatna. Kolejną interesującą opcją jest Winaero Tweaker (zobacz Używanie Winaero Tweaker do dostosowania wyglądu i działania systemu Windows 10).
Jak wyłączyć automatyczną instalację aktualizacji systemu Windows 10 - instrukcje wideo
Podsumowując, film wideo, w którym pokazano wyżej opisane sposoby zapobiegania instalowaniu i pobieraniu aktualizacji.
Mam nadzieję, że znajdziesz odpowiednie dla swojej sytuacji sposoby. Jeśli nie, zapytaj w komentarzach. Na wszelki wypadek zauważam, że wyłączanie aktualizacji systemu, zwłaszcza jeśli jest to licencjonowany system operacyjny Windows 10, nie jest najlepszą praktyką, należy to robić tylko wtedy, gdy jest to absolutnie konieczne.