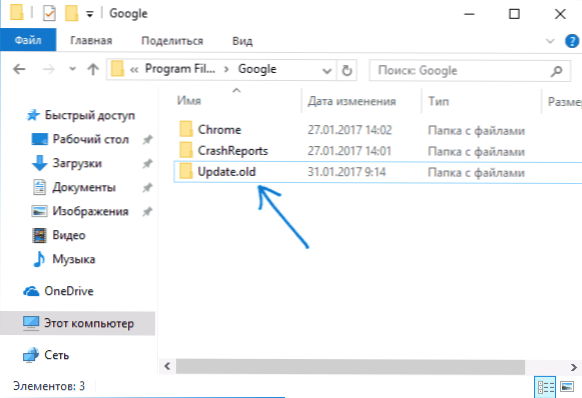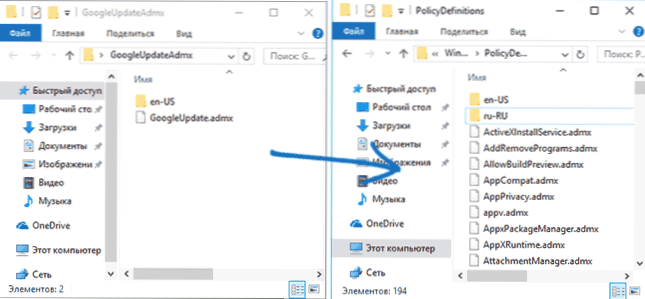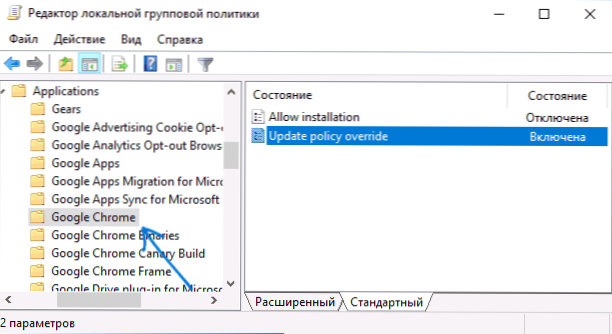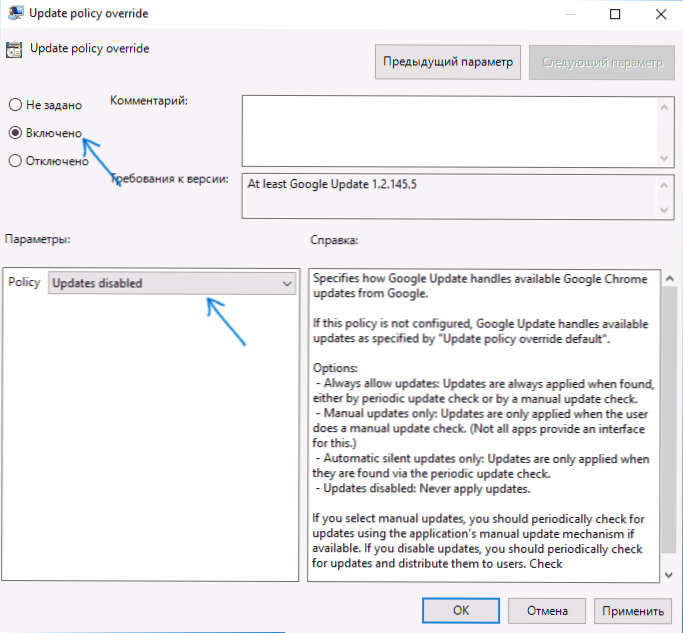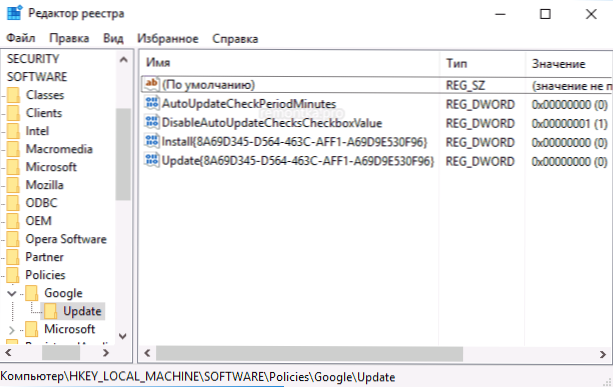Zainstalowana na komputerze przeglądarka Google Chrome automatycznie regularnie sprawdza i pobiera aktualizacje, jeśli są one dostępne. Jest to pozytywny czynnik, ale w niektórych przypadkach (na przykład bardzo ograniczony ruch) użytkownik może być zmuszony do wyłączenia automatycznych aktualizacji przeglądarki Google Chrome, a jeśli przeglądarka wcześniej udostępniła taką opcję, to w ostatnich wersjach już jej nie ma.
Zainstalowana na komputerze przeglądarka Google Chrome automatycznie regularnie sprawdza i pobiera aktualizacje, jeśli są one dostępne. Jest to pozytywny czynnik, ale w niektórych przypadkach (na przykład bardzo ograniczony ruch) użytkownik może być zmuszony do wyłączenia automatycznych aktualizacji przeglądarki Google Chrome, a jeśli przeglądarka wcześniej udostępniła taką opcję, to w ostatnich wersjach już jej nie ma.
W tym samouczku są sposoby wyłączania aktualizacji Google Chrome w systemach Windows 10, 8 i Windows 7 na różne sposoby: po pierwsze możemy całkowicie wyłączyć aktualizacje Chrome, po drugie możemy sprawić, że przeglądarka nie będzie automatycznie wyszukiwać (i instalować) aktualizacji, ale może je zainstalować. kiedy jest to potrzebne. Być może zainteresuje Cię: Najlepsza przeglądarka dla Windows.
Całkowicie wyłącz aktualizacje przeglądarki Google Chrome
Pierwsza metoda jest najłatwiejsza dla początkującego użytkownika i całkowicie blokuje możliwość aktualizowania przeglądarki Google Chrome do momentu anulowania zmian.
Kroki wyłączania aktualizacji w ten sposób będą następujące.
- Przejdź do folderu z przeglądarką Google Chrome - C: \ Program Files (x86) \ Google \ (lub C: \ Program Files \ Google \ )
- Zmień nazwę wewnątrz folderu Uaktualnij do czegoś innego, na przykład w Update.old
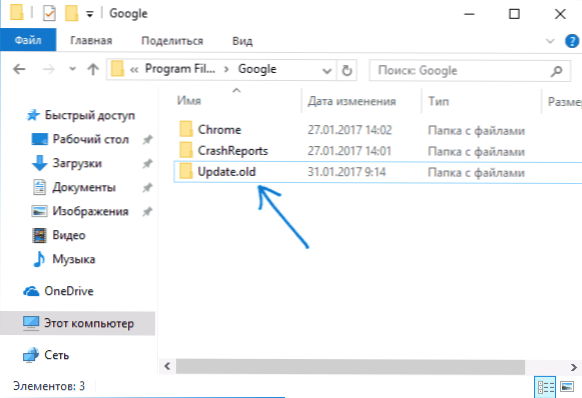
To kończy wszystkie czynności - aktualizacji nie można zainstalować automatycznie ani ręcznie, nawet jeśli przejdziesz do Pomocy - Informacje o przeglądarce Google Chrome (zostanie to wyświetlone jako błąd dotyczący niemożności sprawdzenia aktualizacji).

Po wykonaniu tej czynności zalecam również przejście do Harmonogramu zadań (rozpocznij wpisywanie w pasku zadań systemu Windows 10 lub menu startowym Harmonogram zadań systemu Windows 7), a następnie wyłącz zadania GoogleUpdate, jak na poniższym zrzucie ekranu.

Wyłącz automatyczne aktualizacje Google Chrome przy użyciu Edytora rejestru lub gpedit.msc
Drugi sposób dostosowywania aktualizacji Google Chrome jest oficjalny i bardziej skomplikowany, opisany na stronie https://support.google.com/chrome/a/answer/6350036Wyjaśnię to w bardziej zrozumiały sposób zwykłemu rosyjskojęzycznemu użytkownikowi.
Możesz wyłączyć aktualizacje Google Chrome w tej metodzie, korzystając z lokalnego edytora zasad grupy (dostępnego tylko dla systemów Windows 7, 8 i Windows 10 Pro i nowszych) lub korzystając z edytora rejestru (dostępnego również dla innych wersji systemu operacyjnego).
Wyłączenie aktualizacji za pomocą lokalnego edytora zasad grupy będzie się składać z następujących kroków:
- Przejdź na powyższą stronę w Google i pobierz archiwum z szablonami zasad w formacie ADMX w sekcji "Uzyskiwanie szablonu administracyjnego" (akapit drugi - pobierz szablon administracyjny w ADMX).
- Rozpakuj archiwum i skopiuj zawartość folderu GoogleUpdateAdmx (a nie sam folder) do folderu C: \ Windows \ PolicyDefinitions \
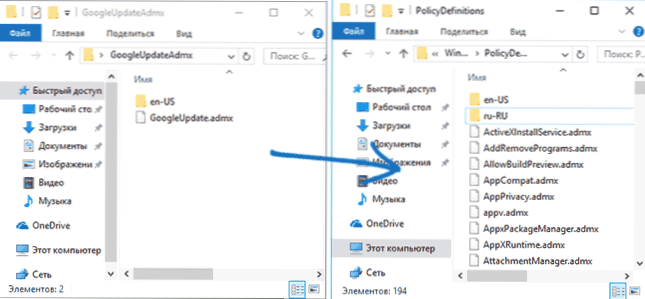
- Uruchom edytor lokalnych grup, aby to zrobić, naciśnij klawisze Win + R na klawiaturze i wpisz gpedit.msc
- Przejdź do sekcji Konfiguracja komputera - Szablony administracyjne - Google - Google Update - Aplikacje - Google Chrome
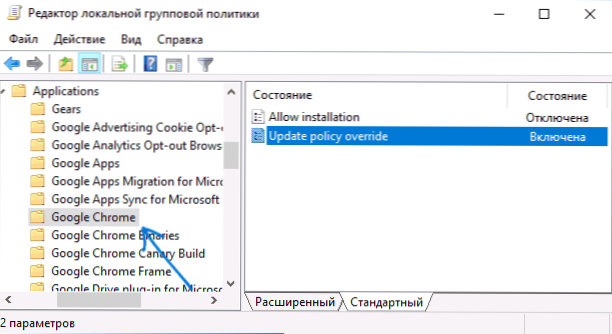
- Kliknij dwukrotnie parametr Zezwalaj na instalację, ustaw opcję "Wyłączone" (jeśli nie zostanie to zrobione, aktualizacja będzie nadal mogła być zainstalowana w "O przeglądarce"), zastosuj ustawienia.
- Kliknij dwukrotnie parametr Aktualizuj zasady nadpisania, ustaw go na "Włączone", aw polu Pole ustaw opcję "Aktualizacje wyłączone" (lub, jeśli chcesz nadal otrzymywać aktualizacje podczas ręcznego sprawdzania w "O przeglądarce", ustaw wartość "Tylko aktualizacje ręczne") . Potwierdź zmiany.
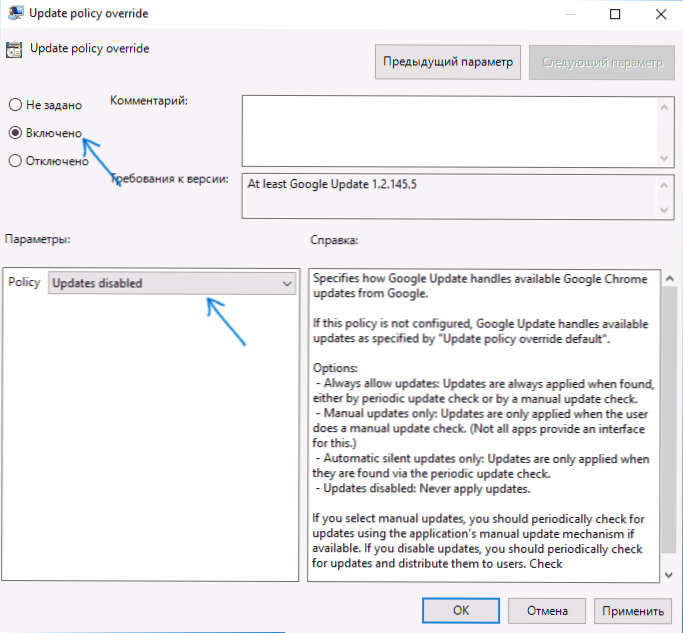
Zrobione, po tym, jak ta aktualizacja nie zostanie zainstalowana. Dodatkowo zalecam usunięcie zadań "GoogleUpdate" z harmonogramu zadań, zgodnie z opisem w pierwszej metodzie.
Jeśli edytor lokalnych grup jest niedostępny w Twojej edycji systemu, możesz wyłączyć aktualizacje Google Chrome przy użyciu edytora rejestru w następujący sposób:
- Uruchom edytor rejestru, naciskając klawisze Win + R i wpisując polecenie regedit, a następnie naciskając klawisz Enter.
- W edytorze rejestru przejdź do HKEY_LOCAL_MACHINE \ SOFTWARE \ Policies, utwórz podsekcję w tej sekcji (klikając na Zasady za pomocą prawego przycisku myszy) Googlei w środku Uaktualnij.
- Wewnątrz tej sekcji utwórz następujące parametry DWORD z następującymi wartościami (poniżej zrzutu ekranu wszystkie nazwy parametrów mają postać tekstu):
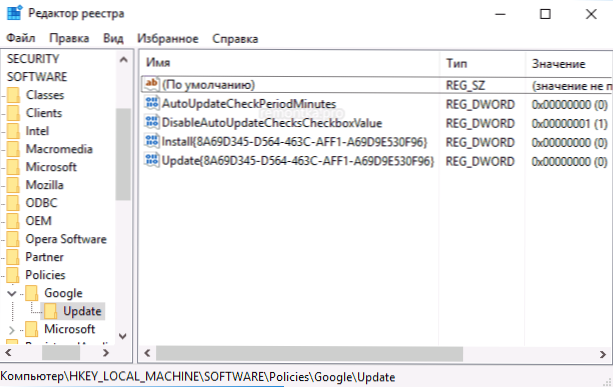
- AutoUpdateCheckPeriodMinutes - wartość 0
- DisableAutoUpdateChecksCheckboxValue - 1
- Zainstaluj {8A69D345-D564-463C-AFF1-A69D9E530F96} - 0
- Zaktualizuj {8A69D345-D564-463C-AFF1-A69D9E530F96} - 0
- Jeśli masz system 64-bitowy, wykonaj kroki 2-7 w sekcji HKEY_LOCAL_MACHINE \ SOFTWARE \ WOW6432Node \ Policies
W ten sposób można zamknąć edytor rejestru i jednocześnie usunąć zadania GoogleUpdate z Harmonogramu zadań systemu Windows. Aktualizacje Chrome nie zostaną zainstalowane później, chyba że cofniesz wszystkie wprowadzone zmiany.