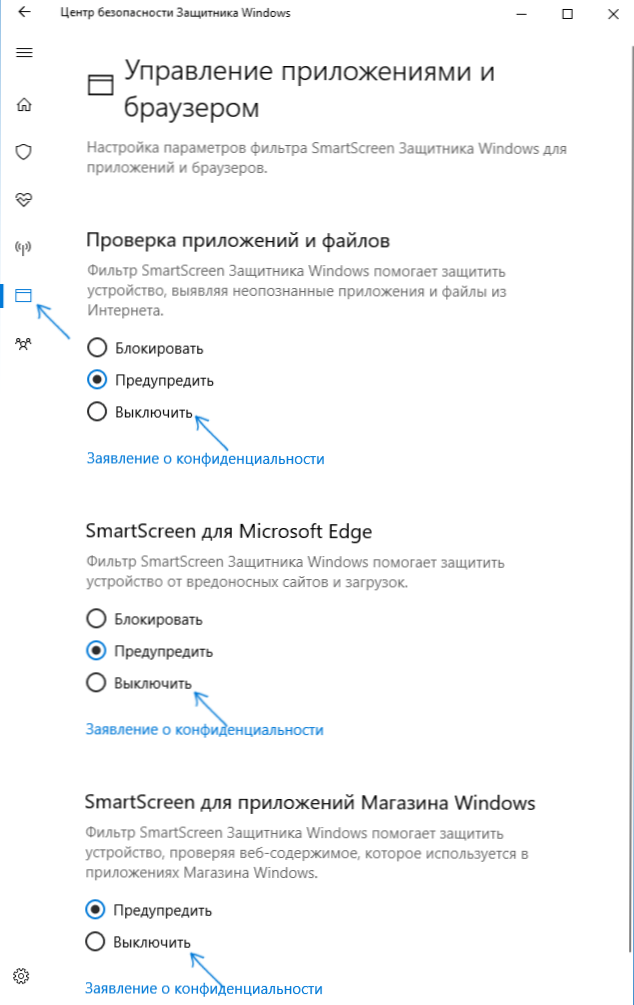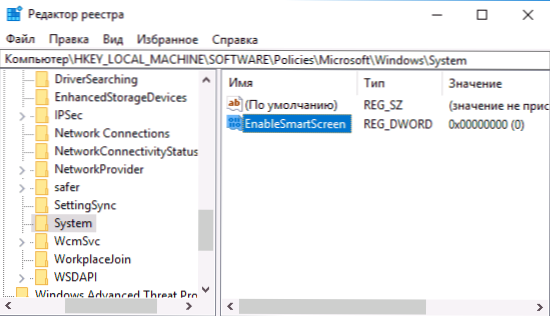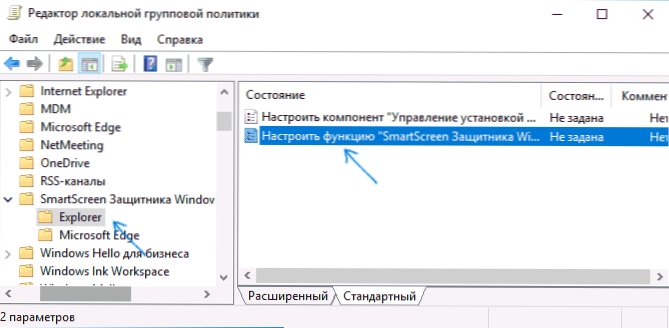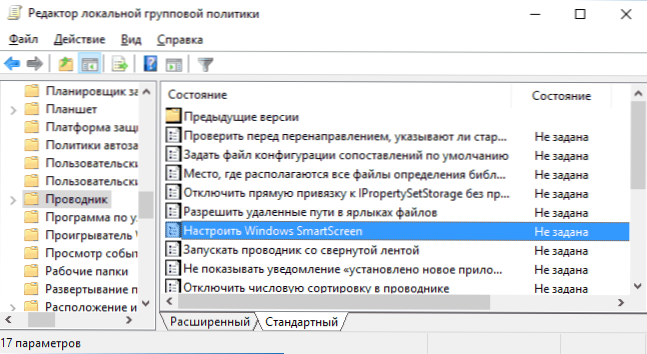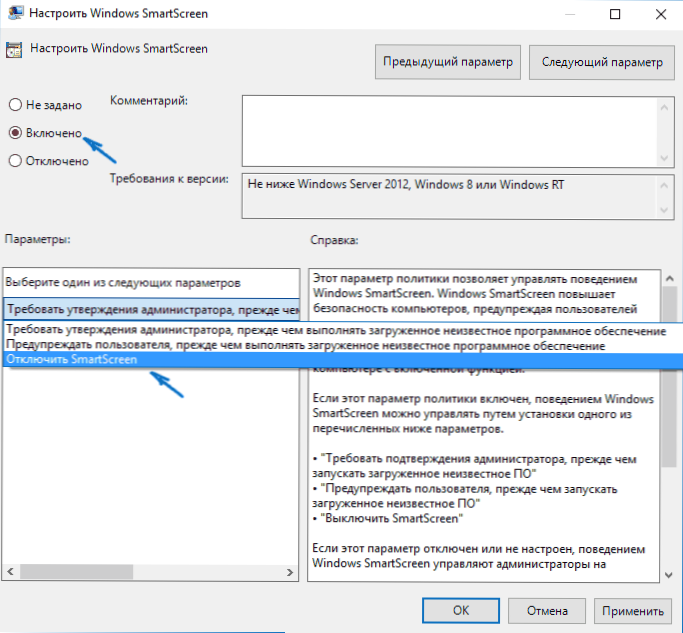Filtr SmartScreen w systemie Windows 10, a także w wersji 8.1, zapobiega uruchamianiu podejrzanych, w opinii tego filtru, programów na komputerze. W niektórych przypadkach odpowiedzi te mogą być fałszywe, a czasami wystarczy uruchomić program pomimo jego pochodzenia - wtedy konieczne może być wyłączenie filtru SmartScreen, który zostanie omówiony poniżej.
Filtr SmartScreen w systemie Windows 10, a także w wersji 8.1, zapobiega uruchamianiu podejrzanych, w opinii tego filtru, programów na komputerze. W niektórych przypadkach odpowiedzi te mogą być fałszywe, a czasami wystarczy uruchomić program pomimo jego pochodzenia - wtedy konieczne może być wyłączenie filtru SmartScreen, który zostanie omówiony poniżej.
Podręcznik opisuje trzy opcje rozłączania, ponieważ filtr SmartScreen działa osobno na poziomie samego systemu Windows 10, aplikacji ze sklepu i przeglądarki Microsoft Edge. Jednocześnie istnieje sposób rozwiązania problemu, który uniemożliwia wyłączenie funkcji SmartScreen w ustawieniach. Poniżej znajduje się instrukcja wideo.
Uwaga: w systemie Windows 10 najnowsze wersje i do wersji 1703 ekran SmartScreen jest wyłączany na różne sposoby. W instrukcjach opisano najpierw metodę najnowszej dostępnej wersji systemu, a następnie poprzednią.
Jak wyłączyć SmartScreen w Centrum zabezpieczeń systemu Windows 10
W najnowszych wersjach systemu Windows 10 kolejność wyłączania SmartScreen przez zmianę parametrów systemu jest następująca:
- Otwórz Centrum bezpieczeństwa Windows Defender (aby to zrobić, kliknij prawym przyciskiem myszy ikonę programu Windows Defender w obszarze powiadomień i wybierz Otwórz, lubjeśli nie ma ikony - otwórz Ustawienia - Aktualizacja i zabezpieczenia - Windows Defender i kliknij przycisk "Otwórz Centrum Bezpieczeństwa").
- Po prawej wybierz element "Zarządzanie aplikacjami i przeglądarką".
- Wyłącz SmartScreen, podczas gdy odłączanie jest dostępne do sprawdzania aplikacji i plików, filtr SmartScreen dla przeglądarki Edge i dla aplikacji ze sklepu Windows 10.
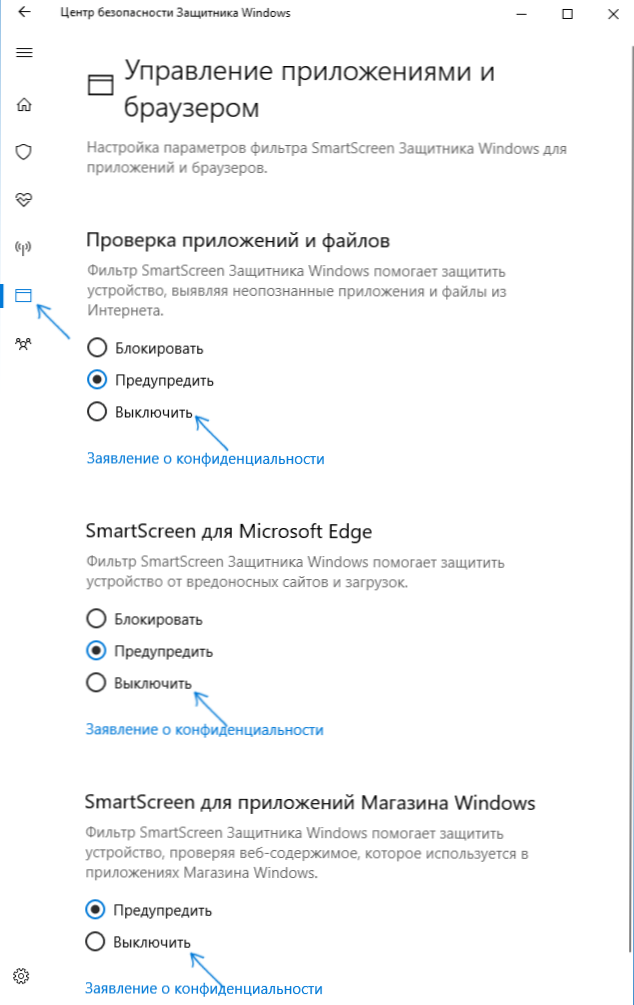
Również w nowej wersji zmodyfikowano sposoby wyłączania SmartScreen za pomocą lokalnego edytora polityki grupowej lub edytora rejestru.
Wyłącz Windows SmartScreen za pomocą Edytora rejestru lub Edytora zasad grupy lokalnej
Oprócz metody z prostych ustawień przełącznika należy wyłączyć filtr SmartScreen, można użyć systemu Windows 10 Edytora rejestru lub w Edytorze lokalnych zasad grupy (ta ostatnia opcja jest dostępna tylko dla wersji Pro i Enterprise).
Aby wyłączyć SmartScreen w Edytorze rejestru, wykonaj następujące kroki:
- Naciśnij klawisze Win + R i wpisz regedit (następnie naciśnij Enter).
- Przejdź do klucza rejestru HKEY_LOCAL_MACHINE \ SOFTWARE \ Policies \ Microsoft \ Windows \ System
- Kliknij prawy przycisk okna edytora rejestru prawym przyciskiem myszy i wybierz "Nowy" - "32-bitowy parametr DWORD" (nawet jeśli masz 64-bitowy system Windows 10).
- Podaj nazwę parametru EnableSmartScreen i wartość 0 dla niego (zostanie ona ustawiona domyślnie).
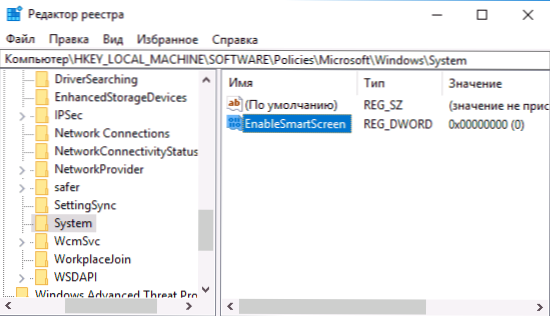
Zamknij edytor rejestru i uruchom ponownie komputer, filtr SmartScreen zostanie wyłączony.
Jeśli masz wersję Professional lub Corporate systemu, możesz zrobić to samo, wykonując następujące czynności:
- Naciśnij klawisze Win + R i wprowadź gpedit.msc, aby uruchomić edytor lokalnych grup.
- Przejdź do Konfiguracja komputera - Szablony administracyjne - Składniki systemu Windows - Windows Defender SmartScreen.
- Tam zobaczysz dwie podsekcje - Explorer i Microsoft, z których każda ma opcję "Skonfiguruj funkcję SmartScreen w Windows Defender".
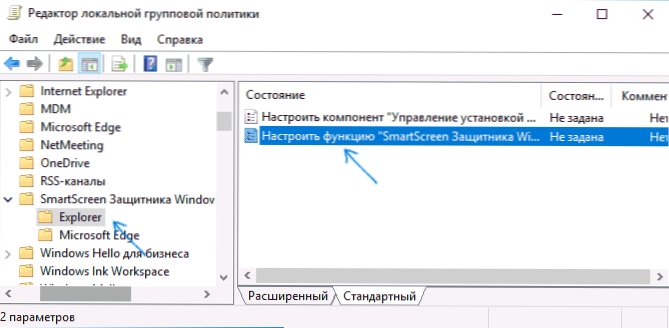
- Kliknij dwukrotnie określony parametr i wybierz "Wyłączone" w oknie ustawień. Po wyłączeniu sekcja Eksplorator wyłącza skanowanie plików w systemie Windows, a jeśli jest wyłączona, sekcja Microsoft Edge wyłącza filtr SmartScreen w odpowiedniej przeglądarce.

Po zmianie ustawień zamknij lokalny edytor zasad grupy, funkcja SmartScreen zostanie wyłączona.
Można również użyć narzędzi innych firm do skonfigurowania systemu Windows 10 w celu wyłączenia funkcji SmartScreen, na przykład taka funkcja znajduje się w programie Dism ++.
Wyłącz filtr SmartScreen w Panelu sterowania systemu Windows 10
Ważne: Metody opisane poniżej mają zastosowanie do wersji systemu Windows 10 do 1703 Creators Update.
Pierwsza metoda pozwala wyłączyć SmartScreen na poziomie systemu, czyli na przykład nie będzie działać po uruchomieniu programów pobranych za pomocą dowolnej przeglądarki.
Przejdź do panelu sterowania, w tym celu w systemie Windows 10 możesz po prostu kliknąć prawym przyciskiem myszy przycisk "Start" (lub kliknąć polecenie Win + X), a następnie wybrać odpowiedni element menu.
W panelu sterowania wybierz "Zabezpieczenia i konserwacja" (jeśli kategoria jest włączona, system i zabezpieczenia to zabezpieczenia i konserwacja, a następnie kliknij "Zmień ustawienia SmartScreen systemu Windows" po lewej stronie (musisz być administratorem komputera).
Aby wyłączyć filtr, w oknie "Co chcesz zrobić z niezidentyfikowanymi aplikacjami" wybierz "Nie rób nic (wyłącz Windows SmartScreen)" i kliknij OK. Zrobione.

Uwaga: jeśli w oknie ustawień SmartScreen w systemie Windows 10 wszystkie ustawienia są nieaktywne (kolor szary), można poprawić sytuację na dwa sposoby:
- W edytorze rejestru (Win + R - regedit) w sekcji HKEY_LOCAL_MACHINE \ Software \ Policies \ Microsoft \ Windows \ System usuń parametr o nazwie "EnableSmartScreenPonownie uruchom komputer lub proces "Eksplorator".
- Uruchom edytor zasad grupy lokalnej (tylko dla systemu Windows 10 Pro i nowszych), aby rozpocząć, kliknij przycisk Win + R i wpisz gpedit.msc). W edytorze, w części Konfiguracja komputera - Szablony administracyjne - Składniki systemu Windows - Eksplorator, kliknij opcję "Konfiguruj system Windows SmartScreen" i ustaw opcję "Wyłączone".Po aplikacji dostępne będą ustawienia za pośrednictwem panelu sterowania (może być konieczne ponowne uruchomienie).
Wyłączanie SmartScreen w lokalnym edytorze zasad grupy (w wersjach sprzed 1703)
Ta metoda nie jest odpowiednia dla systemu Windows 10 home, ponieważ określony składnik nie znajduje się w tej wersji systemu.
Użytkownicy profesjonalnej lub korporacyjnej wersji systemu Windows 10 mogą wyłączyć SmartScreen za pomocą lokalnego edytora zasad grupy. Aby go uruchomić, naciśnij klawisze Win + R na klawiaturze i wpisz gpedit.msc w oknie Uruchom, a następnie naciśnij klawisz Enter. Następnie wykonaj następujące kroki:
- Przejdź do sekcji Konfiguracja komputera - Szablony administracyjne - Składniki systemu Windows - Eksplorator.
- W prawej części edytora kliknij dwukrotnie opcję "Konfiguruj Windows SmartScreen".
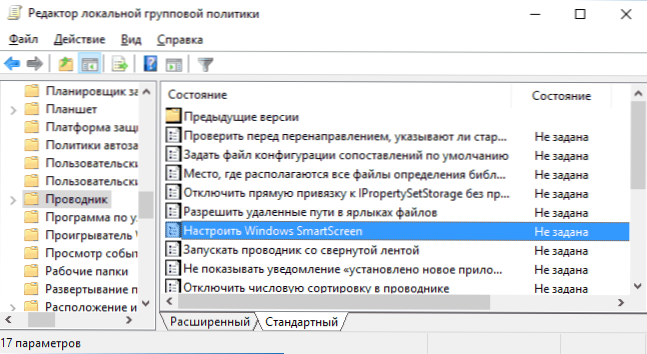
- Ustaw parametr "Enabled", a na dole "Disable SmartScreen" (patrz zrzut ekranu).
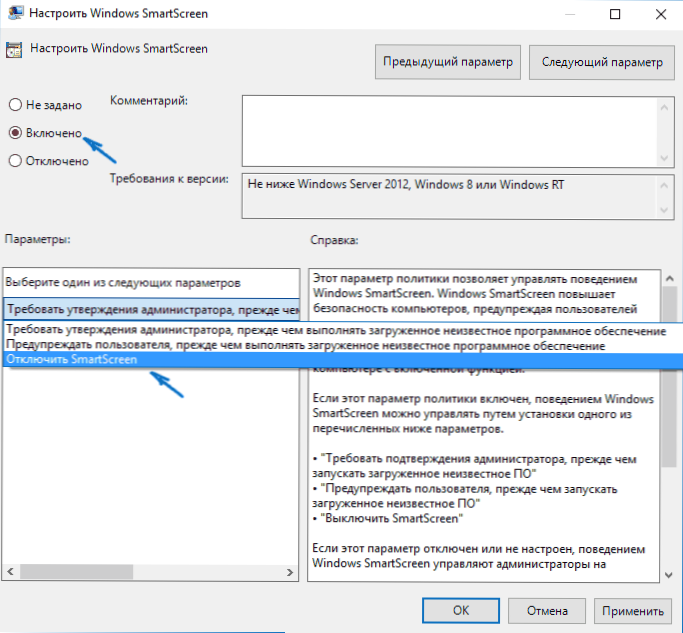
Zrobione, filtr jest wyłączony, teoretycznie powinien działać bez restartu, ale może być konieczny.
SmartScreen dla aplikacji Windows Store Store
Filtr SmartScreen działa również oddzielnie, aby sprawdzić adresy dostępne dla aplikacji systemu Windows 10, które w niektórych przypadkach mogą spowodować awarię.
Aby wyłączyć SmartScreen w tym przypadku, przejdź do Ustawienia (za pomocą ikony powiadomienia lub za pomocą klawiszy Win + I) - Prywatność - Ogólne.
W "Włącz filtr SmartScreen, aby sprawdzić zawartość internetową, która może korzystać z aplikacji ze Sklepu Windows", ustaw przełącznik na "Wyłączony".

Dodatki: to samo można zrobić, jeśli w rejestrze, w sekcji HKEY_CURRENT_USER \ Software \ Microsoft \ Windows \ CurrentVersion \ AppHost ustaw wartość 0 (zero) dla parametru DWORD o nazwie EnableWebContentEvaluation (jeśli jest nieobecny, utwórz 32-bitowy parametr DWORD o tej nazwie).
Jeśli musisz wyłączyć SmartScreen w przeglądarce krawędzi (jeśli go używasz), poniżej znajdziesz informacje, już pod filmem.
Instrukcja wideo
Film wyraźnie pokazuje wszystkie kroki opisane powyżej, aby wyłączyć filtr SmartScreen w Windows 10. Jednak wszystko to będzie działać w wersji 8.1.
W przeglądarce Microsoft Edge
Ostatnia lokalizacja filtra znajduje się w przeglądarce Microsoft Edge. Jeśli go używasz i musisz wyłączyć w nim SmartScreen, przejdź do Ustawienia (za pomocą przycisku w prawym górnym rogu przeglądarki).

Przewiń w dół do końca parametrów i kliknij "Pokaż zaawansowane opcje". Na samym końcu zaawansowanych parametrów znajduje się przełącznik statusu SmartScreen: wystarczy go przełączyć na pozycję "Wyłączony".
To wszystko. Zaznaczę tylko, że jeśli Twoim celem jest uruchomienie programu z podejrzanego źródła i właśnie dlatego szukałeś tego podręcznika, może to zaszkodzić komputerowi.Zachowaj ostrożność i pobieraj programy z oficjalnych stron.