 Hibernacja na laptopach i laptopach z systemem Windows może być przydatna, ale czasami może być nie na miejscu. Co więcej, jeśli na laptopach z zasilaniem bateryjnym hibernacja i hibernacja są naprawdę uzasadnione, to w odniesieniu do stacjonarnych komputerów i ogólnie, podczas pracy z sieci, zalety hibernacji są wątpliwe.
Hibernacja na laptopach i laptopach z systemem Windows może być przydatna, ale czasami może być nie na miejscu. Co więcej, jeśli na laptopach z zasilaniem bateryjnym hibernacja i hibernacja są naprawdę uzasadnione, to w odniesieniu do stacjonarnych komputerów i ogólnie, podczas pracy z sieci, zalety hibernacji są wątpliwe.
Tak więc, jeśli nie jesteś usatysfakcjonowany faktem, że komputer zasypia podczas przygotowywania kawy, i jak się go pozbyć, to jeszcze nie wiesz, w tym artykule znajdziesz szczegółowe instrukcje, jak wyłączyć hibernację w Windows 7 i Windows 8 .
Zauważam, że pierwsza metoda opisująca wyłączanie trybu uśpienia jest równie odpowiednia dla systemu Windows 7 i dla wersji 8 (8.1). Jednak w Windows 8 i 8.1 istniała kolejna możliwość wykonania tych samych czynności, które niektórzy użytkownicy (szczególnie ci z tabletami) mogą uznać za wygodniejsze - ta metoda zostanie opisana w drugiej części instrukcji.
Wyłącz zasypianie na komputerze i laptopie
Aby skonfigurować tryb uśpienia w systemie Windows, przejdź do elementu "Opcje zasilania" w panelu sterowania (przełącz widok z "Kategorie" na "Ikony"). Na laptopie możesz jeszcze szybciej uruchomić ustawienia zasilania: kliknij prawym przyciskiem myszy ikonę baterii w obszarze powiadomień i wybierz odpowiednią pozycję.
Cóż, innym sposobem, aby przejść do pożądanych ustawień pozycji, która działa w każdej nowoczesnej wersji systemu Windows:
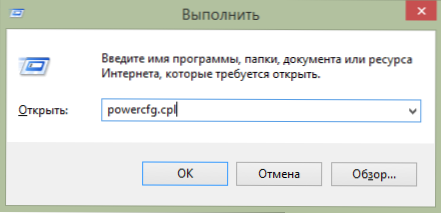
Szybkie uruchamianie ustawień zasilania Windows
- Naciśnij klawisz Windows (ten z logo) + R na klawiaturze.
- W oknie Uruchom wpisz polecenie powercfg.cpl i naciśnij Enter.
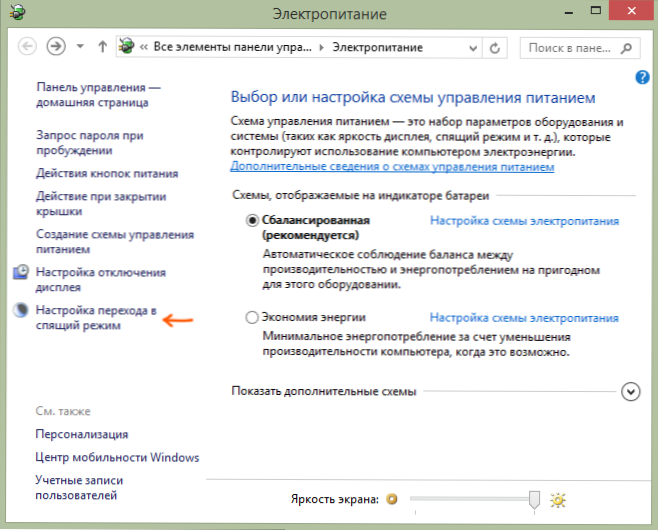
Zwróć uwagę na pozycję "Ustawianie przejścia w tryb uśpienia" po lewej stronie. Kliknij na niego. W wyświetlonym oknie dialogowym zmiany parametrów schematu zasilania można po prostu skonfigurować podstawowe parametry trybu uśpienia i wyłączyć wyświetlacz komputera: automatycznie przełącza się w tryb uśpienia po pewnym czasie, gdy jest zasilany z sieci i akumulatora (jeśli masz laptopa) lub wybierz opcję "Nigdy nie tłumacz spać. "

Są to tylko podstawowe ustawienia - jeśli musisz całkowicie wyłączyć hibernację, w tym podczas zamykania laptopa, oddzielnie skonfigurować ustawienia dla różnych schematów zasilania, skonfigurować wyłączenie dysku twardego i inne parametry, kliknij łącze "Zmień zaawansowane ustawienia zasilania".

Zalecam uważne przestudiowanie wszystkich elementów w oknie ustawień, które się otworzą, ponieważ tryb uśpienia jest skonfigurowany nie tylko w pozycji "Uśpienie", ale także w wielu innych, z których część zależy od sprzętu komputerowego.Na przykład w laptopie tryb uśpienia może się włączyć, gdy poziom naładowania akumulatora jest niski, co jest skonfigurowane w pozycji "Bateria" lub gdy pokrywa jest zamknięta (pozycja "Przyciski i pokrywa").
Po dokonaniu wszystkich niezbędnych ustawień, zapisz zmiany, nie powinieneś już przejmować się trybem uśpienia.
Uwaga: Wiele laptopów ma fabrycznie zainstalowane własne narzędzia do zarządzania energią zaprojektowane w celu przedłużenia żywotności baterii. Teoretycznie mogą przełączyć komputer w tryb uśpienia niezależnie od ustawień. Windows (chociaż tego nie widziałem). Tak więc, jeśli ustawienia wykonane zgodnie z instrukcjami nie pomogły, zwróć uwagę na to.
Dodatkowy sposób wyłączenia hibernacji w Windows 8 i 8.1
Nowa wersja systemu operacyjnego firmy Microsoft, wiele funkcji panelu sterowania jest duplikowanych w nowym interfejsie, w tym tam można znaleźć i wyłączyć hibernację. Aby to zrobić:
- Zadzwoń do prawego panelu systemu Windows 8 i kliknij ikonę "Opcje", a następnie na dole wybierz "Zmień ustawienia komputera".
- Otwórz element "Komputer i urządzenia" (w Windows 8.1. Moim zdaniem, w Win 8 było to samo, ale nie jest pewne, w każdym razie to samo).
- Wybierz "Zamknij i hibernuj".
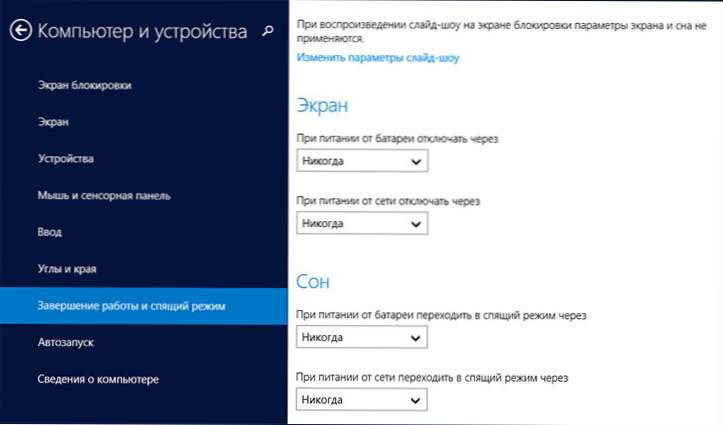
Wyłącz zasypianie w Windows 8
Na tym ekranie można skonfigurować lub wyłączyć tryb uśpienia systemu Windows 8, ale tutaj prezentowane są tylko podstawowe ustawienia zasilania. Aby uzyskać bardziej subtelną zmianę parametrów, nadal trzeba zwrócić się do panelu sterowania.
Za tym otklanivayus, powodzenia!












