 Pomimo tego, że pytanie, w jaki sposób wywołać linię poleceń, może nie wydawać się tym, na które należy odpowiedzieć w formie instrukcji, wielu użytkowników, którzy uaktualnili system Windows 10 z 7-ki lub XP, zapyta: ponieważ w swoim zwykłym miejscu - W sekcji "Wszystkie programy" nie ma wiersza poleceń.
Pomimo tego, że pytanie, w jaki sposób wywołać linię poleceń, może nie wydawać się tym, na które należy odpowiedzieć w formie instrukcji, wielu użytkowników, którzy uaktualnili system Windows 10 z 7-ki lub XP, zapyta: ponieważ w swoim zwykłym miejscu - W sekcji "Wszystkie programy" nie ma wiersza poleceń.
W tym artykule istnieje kilka sposobów otwierania wiersza poleceń w systemie Windows 10 zarówno od administratora, jak iw trybie normalnym. Nawet jeśli jesteś doświadczonym użytkownikiem, nie wykluczam, że znajdziesz dla siebie nowe interesujące opcje (na przykład uruchomienie wiersza poleceń z dowolnego folderu w eksploratorze). Zobacz także: Sposoby uruchamiania wiersza polecenia jako Administrator.
Najszybszy sposób wywołania linii poleceń
Aktualizacja 2017:Począwszy od wersji Windows 10 1703 (Creative Update) w menu poniżej, domyślnie nie jest to Command Prompt, ale Windows PowerShell. Aby przywrócić wiersz poleceń, przejdź do Ustawienia - Personalizacja - Pasek zadań i wyłącz opcję "Zamień wiersz poleceń przy pomocy Windows PowerShell", spowoduje to powrót do pozycji wiersza poleceń w menu Win + X i kliknięcie prawym przyciskiem myszy przycisku Start.
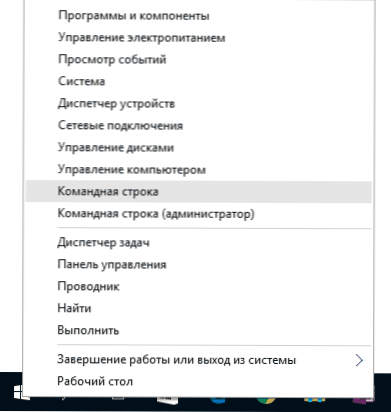
Najwygodniejszym i najszybszym sposobem na uruchomienie linii jako administrator (opcjonalnie) jest użycie nowego menu (pojawił się w 8.1, jest w Windows 10), które można wywołać klikając prawym przyciskiem myszy na przycisk "Start" lub naciskając klawisze Windows (klawisz logo) + X.
Ogólnie, menu Win + X zapewnia szybki dostęp do wielu elementów systemu, ale w kontekście tego artykułu jesteśmy zainteresowani przedmiotami
- Wiersz poleceń
- Wiersz poleceń (admin)
Uruchamia, odpowiednio, wiersz polecenia w jednej z dwóch opcji.
Użyj Windows 10 Search, aby uruchomić
Moja rada jest taka, że jeśli nie wiesz, jak coś uruchamia się w systemie Windows 10 lub nie możesz znaleźć żadnych ustawień, kliknij przycisk wyszukiwania na pasku zadań lub klawisze Windows + S i zacznij wpisywać nazwę tego elementu.

Jeśli zaczniesz pisać "Wiersz poleceń", szybko pojawi się w wynikach wyszukiwania. Wystarczy jedno kliknięcie, aby konsola otworzyła się jak zwykle. Klikając na znaleziony element prawym przyciskiem myszy, możesz wybrać element "Uruchom jako administrator".
Otwieranie wiersza poleceń w eksploratorze
Nie wszyscy wiedzą, ale w dowolnym folderze otwartym w eksploratorze (z wyjątkiem niektórych "wirtualnych" folderów) można przytrzymać klawisz Shift, kliknąć prawym przyciskiem myszy puste miejsce w oknie eksploratora i wybrać "Otwórz okno poleceń". Aktualizacja: w systemie Windows 10 1703 element ten zniknął, ale możesz zwrócić element "Otwórz okno poleceń" do menu kontekstowego eksploratora.

Ta czynność spowoduje otwarcie wiersza polecenia (nie od administratora), w którym będziesz znajdować się w folderze, w którym wykonano określone czynności.
Uruchom plik cmd.exe
Linia poleceń jest zwykłym programem dla systemu Windows 10 (i nie tylko), który jest osobnym plikiem wykonywalnym cmd.exe, który znajduje się w folderach C: \ Windows \ System32 i C: \ Windows \ SysWOW64 (jeśli masz wersję systemu Windows 10 dla x64).
Oznacza to, że możesz uruchomić ją bezpośrednio stamtąd, jeśli potrzebujesz wywołać wiersz polecenia jako administrator, uruchom go prawym przyciskiem myszy i wybierz żądany element menu kontekstowego. Można również utworzyć skrót cmd.exe na pulpicie, w menu Start lub na pasku zadań, aby w dowolnym momencie uzyskać szybki dostęp do wiersza poleceń.

Domyślnie, nawet w 64-bitowych wersjach systemu Windows 10, po uruchomieniu wiersza polecenia za pomocą metod opisanych wcześniej, program cmd.exe jest otwierany z System32. Nie wiem, czy są jakieś różnice w pracy z programem z SysWOW64, ale rozmiary plików są różne.
Innym sposobem szybkiego uruchomienia linii poleceń "bezpośrednio" jest naciśnięcie klawiszy Windows + R na klawiaturze i wpisanie cmd.exe w oknie "Uruchom". Następnie kliknij OK.
Jak otworzyć wiersz poleceń systemu Windows 10 - instrukcje wideo
Dodatkowe informacje
Nie wszyscy wiedzą, ale linia poleceń w systemie Windows 10 zaczęła obsługiwać nowe funkcje, z których najciekawsze to kopiowanie i wklejanie za pomocą klawiatury (Ctrl + C, Ctrl + V) i myszy.Domyślnie te funkcje są wyłączone.

Aby włączyć, w uruchomionym wierszu poleceń kliknij prawym przyciskiem myszy ikonę w lewym górnym rogu, wybierz "Właściwości". Usuń zaznaczenie pola wyboru "Użyj starej wersji konsoli", kliknij "OK", zamknij wiersz polecenia i uruchom go ponownie, aby kombinacje klawiszy Ctrl działały.











